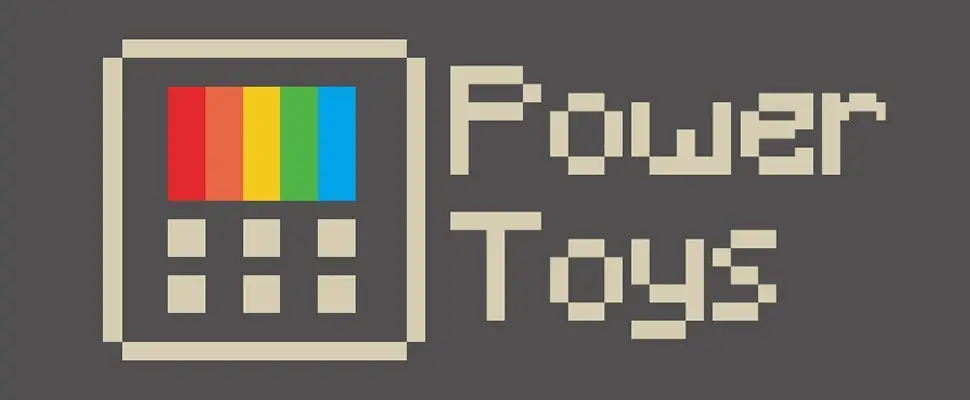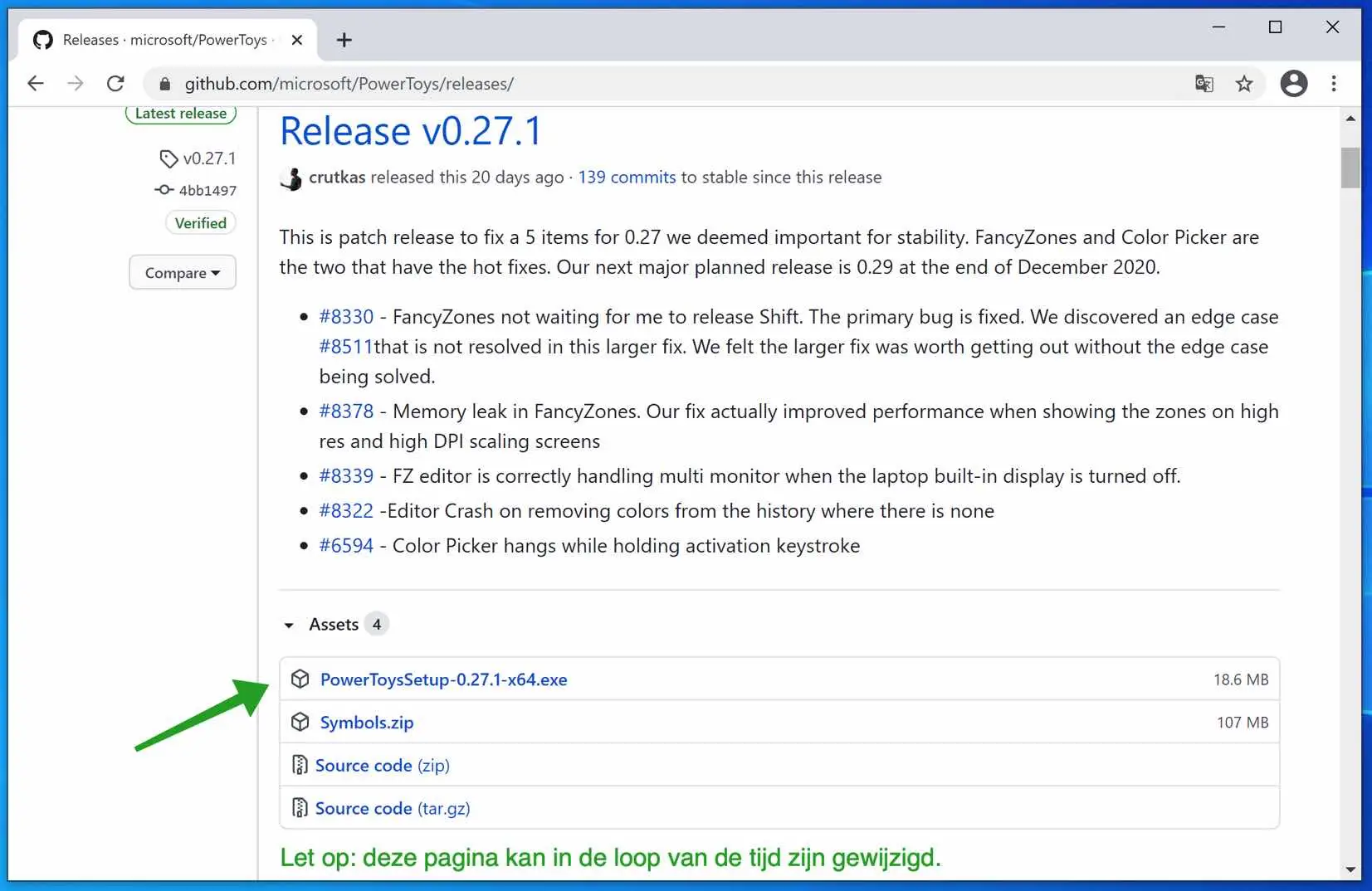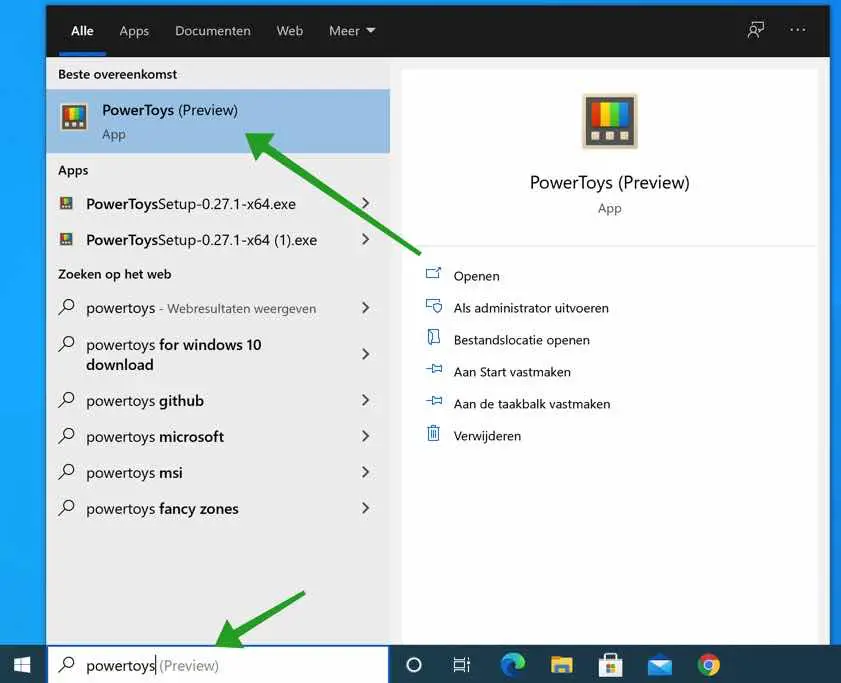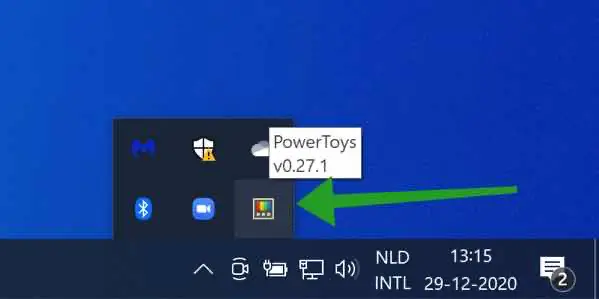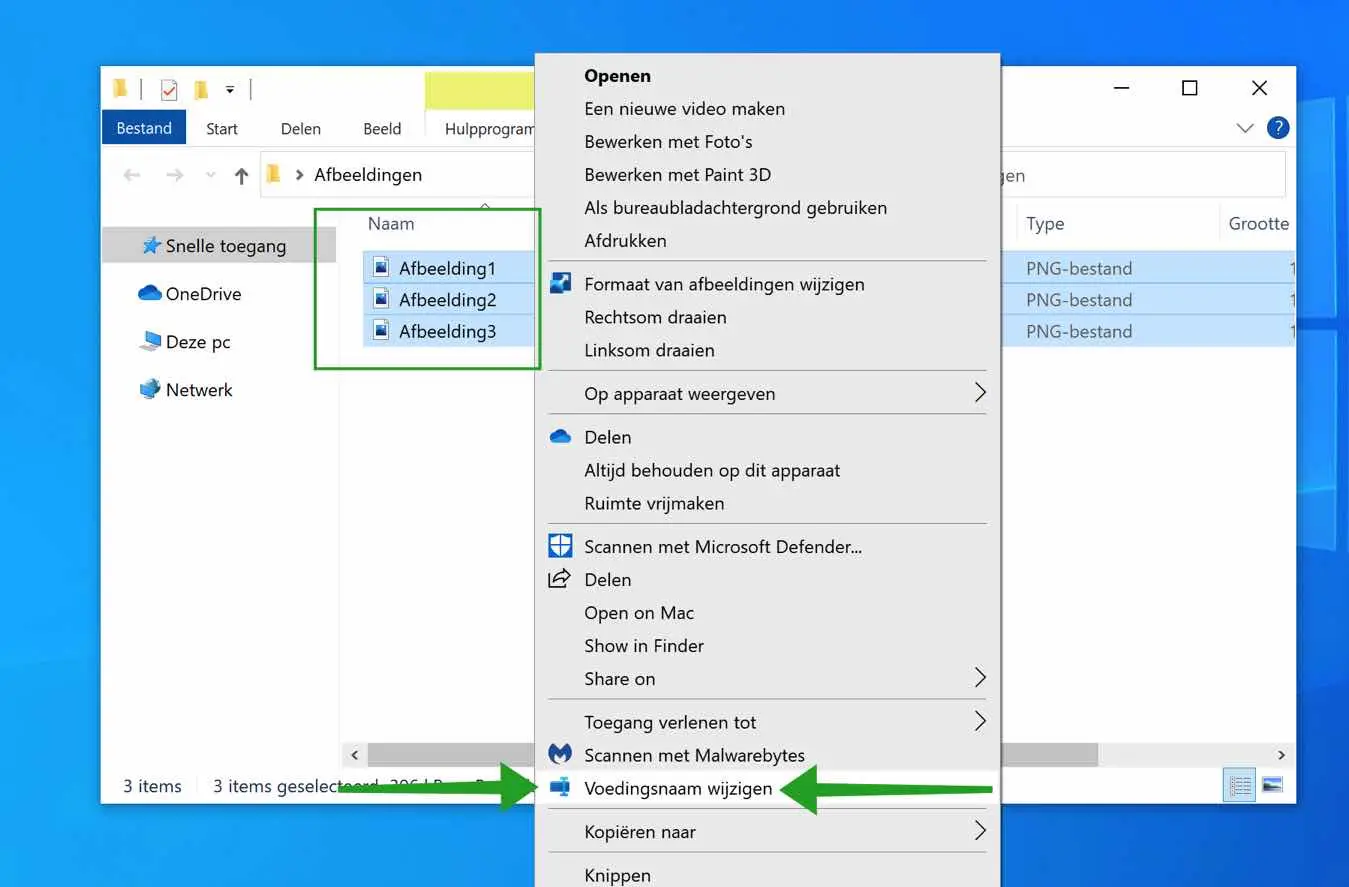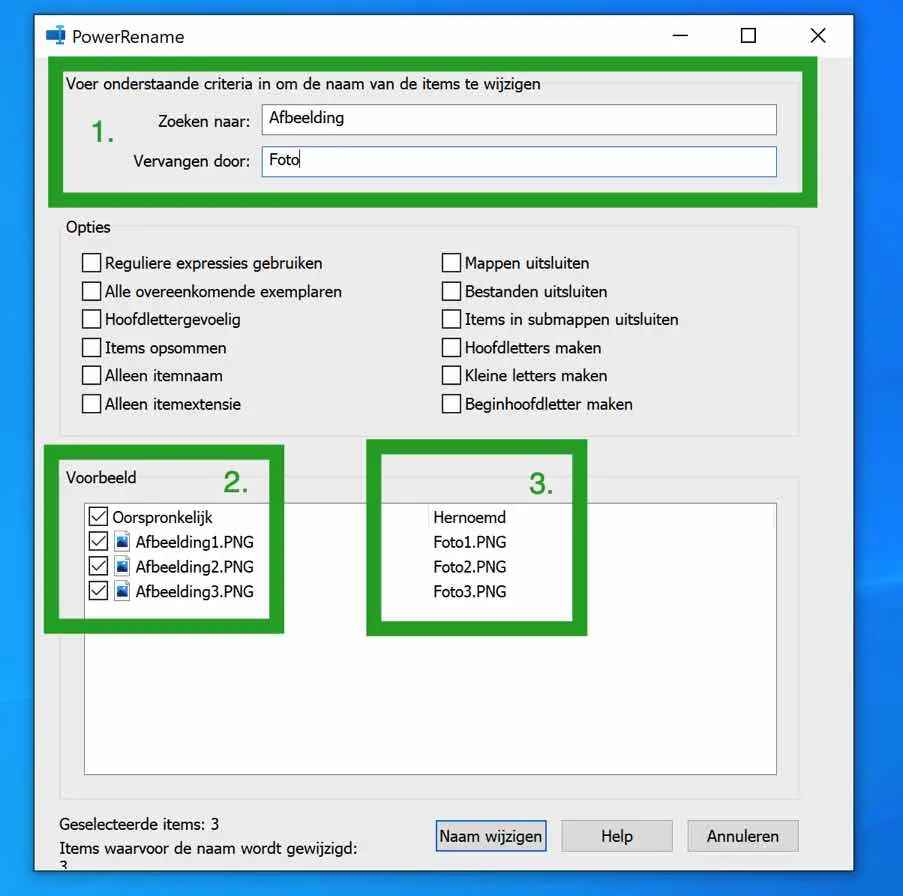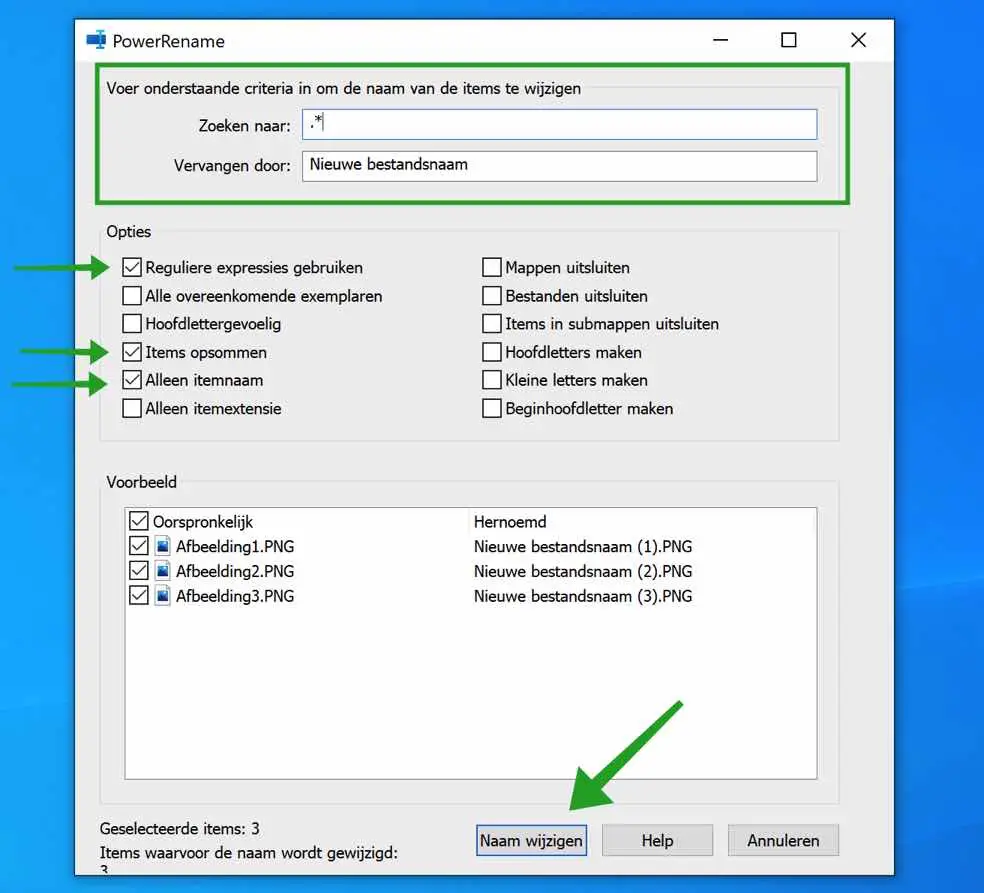Cambiar el nombre de varios archivos a la vez en Windows requiere la ayuda de un software externo. De forma predeterminada, Windows no le permite seleccionar y cambiar el nombre de varios archivos al mismo tiempo.
Microsoft ha desarrollado PowerToys y con PowerToys es posible cambiar el nombre de varios archivos mediante la funcionalidad PowerRename. Para empezar, deberías PowerToys para descargar. Haga clic en la última versión disponible para Windows e instale PowerToys.
El proceso de instalación se explica por sí mismo.
Una vez instalado PowerToys, inicie la aplicación PowerToys. En la barra de búsqueda de Windows, escriba: PowerToys y haga clic en PowerToys (Vista previa).
Ahora que ha iniciado PowerToys, PowerToys estará en la bandeja del sistema de Windows. Para mí PowerToys arranca minimizado, por eso indico que está en la bandeja del sistema.
No necesitas abrir nada más. PowerToys está activo en la bandeja del sistema y se ha agregado al menú contextual de Windows. El menú contextual es el menú que aparece cuando hace clic derecho en un archivo o archivos seleccionados. Eso es exactamente lo que vamos a hacer.
Vaya a la ubicación donde se encuentran los archivos cuyo nombre desea cambiar. Seleccione todos los archivos y haga clic derecho en uno de los archivos mientras todos los archivos están seleccionados.
Haga clic en op Cambiar nombre de comida. Es una traducción bastante pobre de "cambiar nombre". PowerToys se ha traducido al holandés si se ha instalado un idioma de visualización holandés en Windows.
Es posible que vea inmediatamente en el menú contextual que se han agregado muchas opciones que puede realizar en Windows.
Ahora se abrirá el módulo PowerToys llamado PowerRename. PowerRename le ofrece una gran cantidad de opciones nuevas para cambiar el nombre de varios archivos.
La forma más sencilla de cambiar el nombre de los archivos es buscar y reemplazar texto en el archivo original. En este ejemplo, reemplazo (1.) la palabra Imagen por Foto. Verá inmediatamente en (2.) el nombre del archivo original y en (3.) cómo se llamará el archivo después de cambiarle el nombre.
PowerRename también ofrece varias opciones que puede habilitar. Creo que las opciones hablan por sí solas y puedes seguir adelante con esto. Sin embargo, hay un consejo que no quiero ocultarle.
Si desea darle a los archivos un nombre completamente nuevo, es decir, no desea buscarlos ni reemplazarlos, puede utilizar la siguiente expresión.
En el cuadro de búsqueda de texto, escriba: .* y en reemplazar con escriba el nuevo nombre de archivo que desee. En las opciones, habilite las siguientes opciones: Usar expresión regular, enumerar elementos y solo el nombre del elemento.
Ahora verá aparecer el nuevo nombre del archivo en la ventana "Renombrado". Haga clic en el botón Cambiar nombre y habrá cambiado correctamente el nombre de todos los archivos a un nuevo nombre de archivo.
espero que esto te ayude. ¡Gracias por leer!