Zoom es una aplicación que se utiliza para realizar videoconferencias a través de Internet. Especialmente en estos tiempos, Zoom es muy importante para los usuarios. Por tanto, es muy molesto que el micrófono de Zoom no funcione.
En este artículo, lo guiaré a través de algunos pasos para verificar por qué el micrófono en Zoom no funciona.
Para empezar, es importante comprobar si el micrófono funciona.
Verifique todo el hardware, como conexiones, cables y asegúrese de que el micrófono esté conectado correctamente.
Si está seguro de que el micrófono funciona, por ejemplo porque funciona en otra aplicación de videoconferencia, continúe con los pasos a continuación.
El micrófono no funciona en Zoom
Lo primero que debes comprobar es que el micrófono en zoom no esté silenciado. Puedes comprobar esto de dos maneras. En la pantalla de videollamada, en la parte inferior izquierda, haga clic en Activar silencio si la función de silencio está habilitada.
Comprueba también que tu micrófono físico no tenga ningún botón de silencio pulsado. Algunos micrófonos tienen un botón para silenciar el sonido rápidamente.
Asegúrese de que Zoom pueda usar su micrófono. En la configuración de privacidad de Windows puedes permitir que ciertas aplicaciones usen el micrófono.
Haga clic derecho en el botón Inicio en Windows. Elija Configuración en el menú de inicio. Luego haga clic en Privacidad.
En el menú de la izquierda, haga clic en Micrófono. Asegúrese de que las aplicaciones puedan usar el micrófono configurando la opción: Permitir que las aplicaciones accedan a su micrófono en Activado.
En la configuración de Zoom también encontrarás una opción para: silenciar el sonido por defecto.
Haga clic en el ícono de ajustes en la esquina superior derecha de Zoom. Haga clic en la pestaña Audio a la izquierda.
En la configuración de audio de Zoom, asegúrese de que la opción: Silenciar mi micrófono al unirme a una reunión esté desactivada.
Si hay varios micrófonos conectados en Windows, Zoom elegirá el micrófono que esté activo. Si desea seleccionar su micrófono usted mismo (recomendado), haga clic en la flecha hacia arriba en la ventana de la videoconferencia.
Luego seleccione el micrófono de la lista que desea utilizar. Luego, el sonido cambiará al micrófono deseado. También puedes configurar un altavoz diferente de esta manera.
Si desea ajustar el sonido o el volumen del micrófono en Zoom, lo mejor es hacerlo en la configuración del micrófono en el propio Windows.
Haga clic con el Botón derecho del mouse en el icono de sonido en la bandeja del sistema de Windows. Luego elija abrir configuración de sonido en el menú.
En la configuración de entrada, haga clic en Propiedades del dispositivo. Asegúrese de que su micrófono esté seleccionado en Elegir dispositivo de entrada.
Cambia el volumen del micrófono arrastrando la barra.
El volumen que cambias es el volumen de tu voz a través del micrófono, es decir, lo que otras personas escuchan o lo que graba el micrófono. Este no es el volumen que escuchas a través del micrófono (siempre que escuches tu propia voz).
Estas configuraciones de micrófono también se pueden encontrar en la configuración de Zoom.
Haga clic en el ícono de ajustes en la esquina superior derecha. Haga clic en la pestaña Audio a la izquierda.
Asegúrese de que el micrófono que desea usar en Zoom esté seleccionado y que el volumen esté en un nivel razonable. Si la barra de volumen no está disponible, deshabilite la opción: Ajustar automáticamente el volumen del micrófono.
Zoom ofrece soporte para reducir el ruido de fondo. Esta opción está incluida y habilitada por defecto en Zoom.
Sin embargo, a veces sucede que esta funcionalidad deteriora el sonido y por lo tanto el micrófono resulta difícil de escuchar para otras personas.
Puede ajustar la reducción del ruido de fondo en Zoom de la siguiente manera. Puede utilizar el ajuste para probar si mejora el sonido a través del micrófono. Si este no es el caso, te recomiendo que restablezcas la configuración predeterminada.
Haga clic en el ícono de ajustes en la esquina superior derecha. Haga clic en la pestaña Audio a la izquierda.
Configure la opción: Suprimir el ruido de fondo en Bajo para probar si el sonido es mejor a través del micrófono. Si este no es el caso, restablezca la configuración a Auto.
Si aún tienes problemas con el micrófono en Windows, te recomiendo que ejecutes el solucionador de problemas de grabación de audio.
Haga clic derecho en el botón de inicio de Windows. Elija Configuración en el menú. Haga clic en Actualización y seguridad.
En el menú de la izquierda, haga clic en Solución de problemas. Luego haga clic en Solucionadores de problemas adicionales.
Luego haga clic en Grabar audio y luego en Ejecutar el solucionador de problemas.
Ahora seguirá una serie de pasos en Windows para identificar y resolver cualquier problema de audio con su micrófono.
espero que esto te ayude. ¡Gracias por leer!


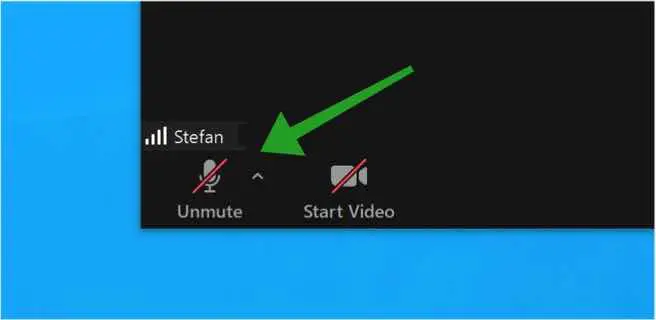
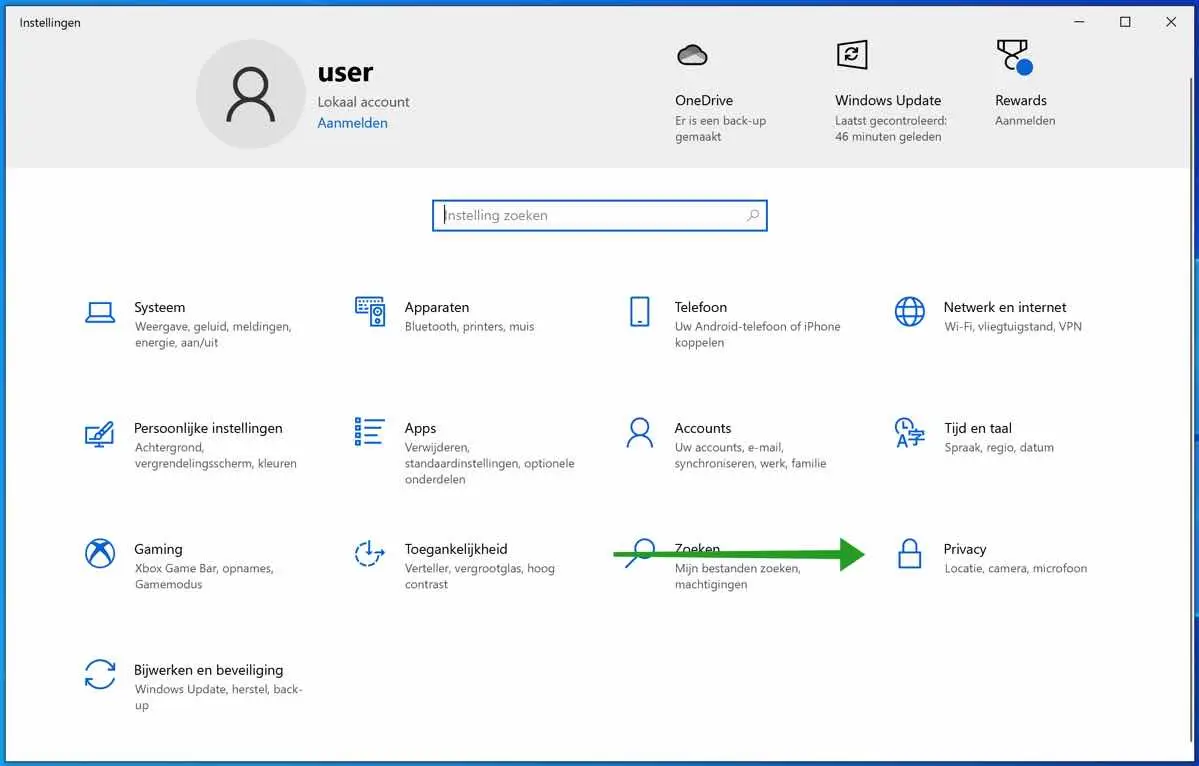
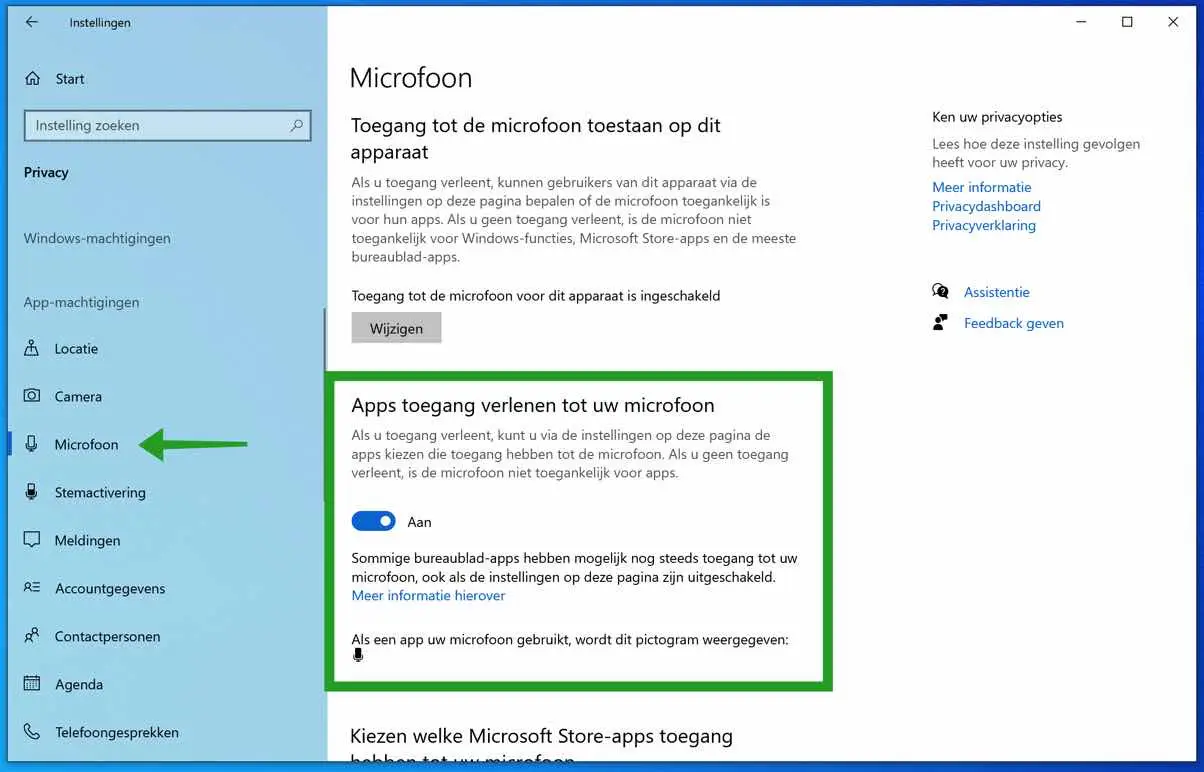
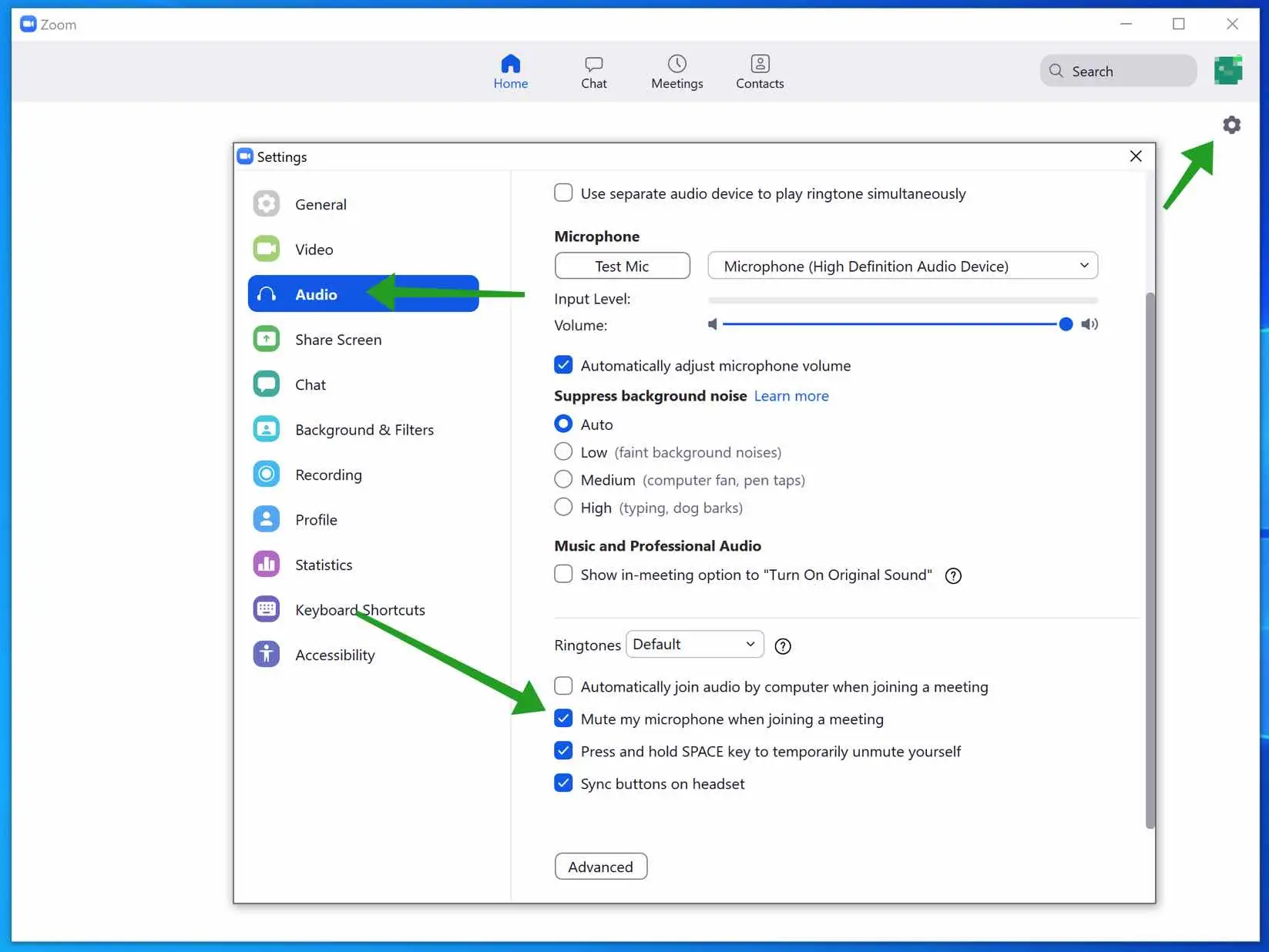
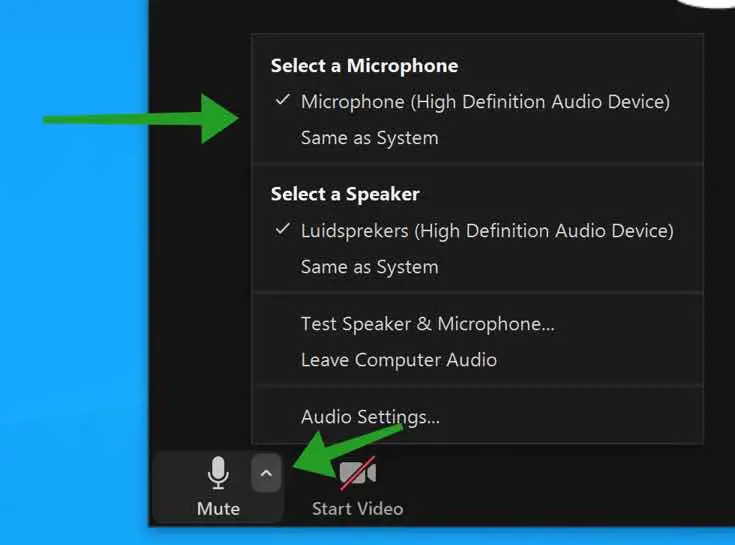
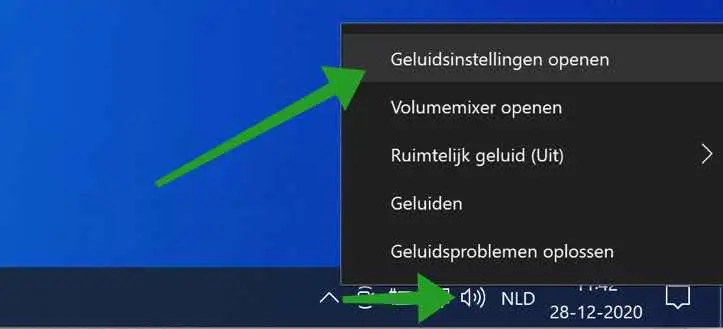
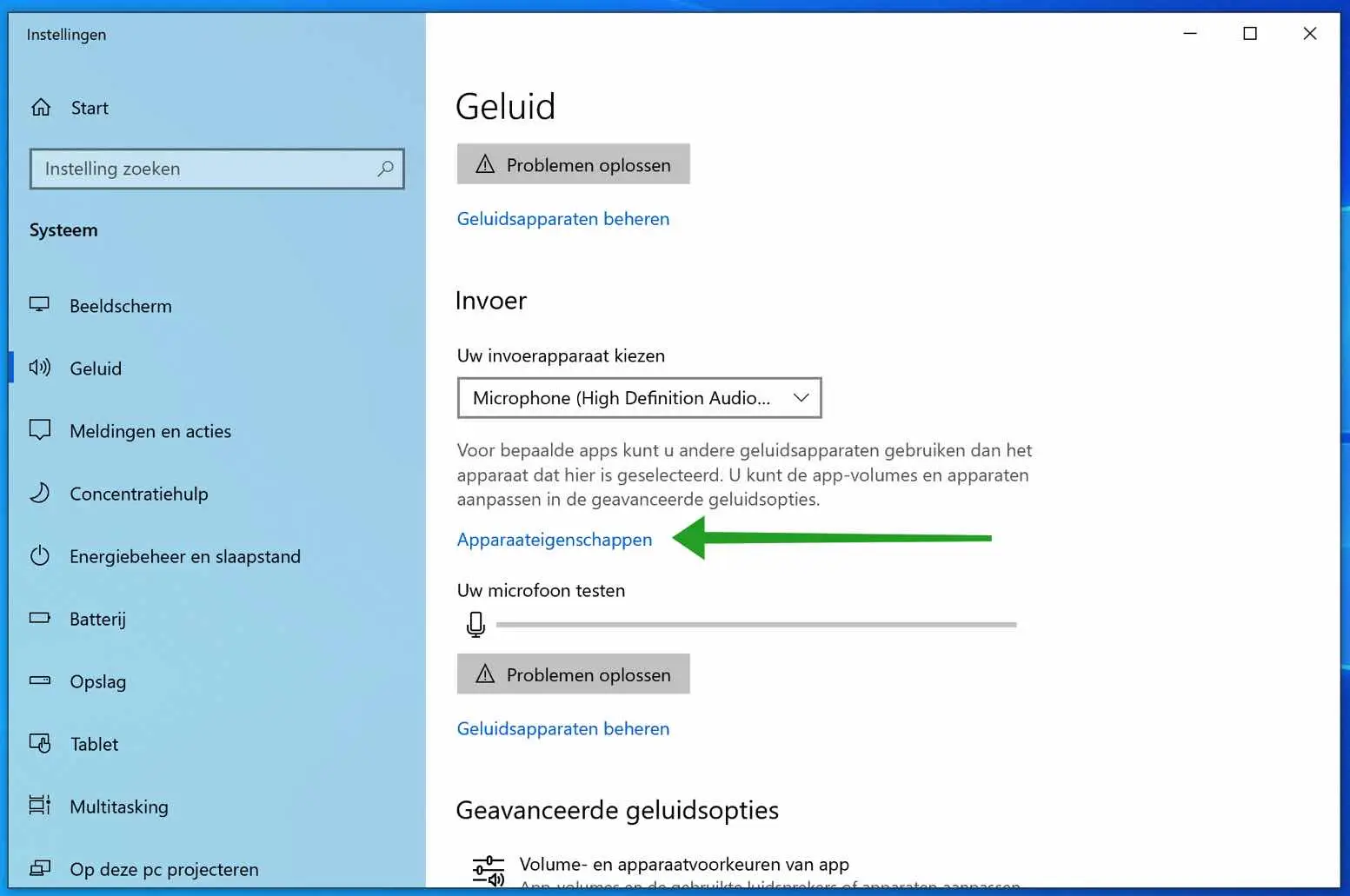
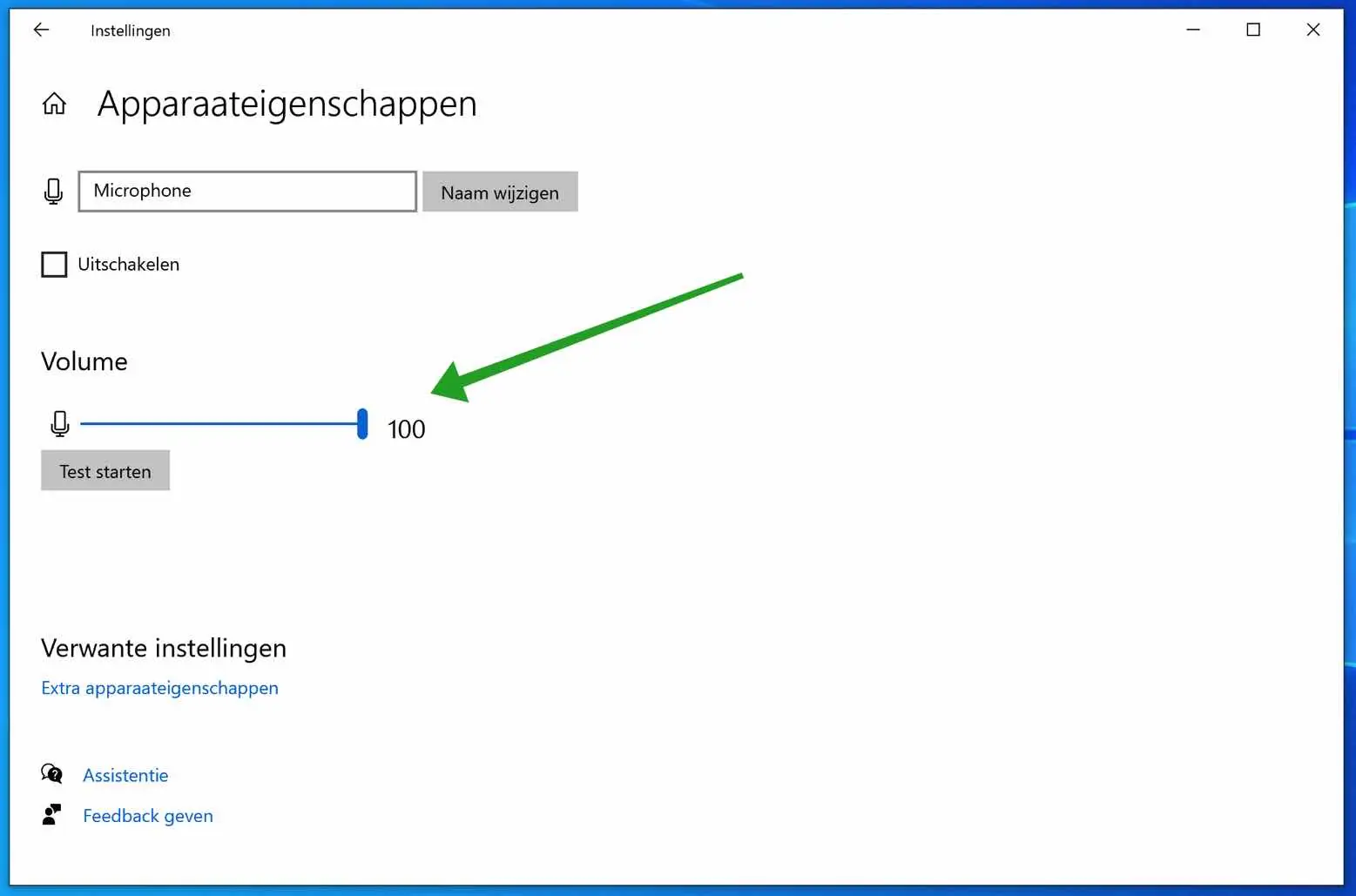
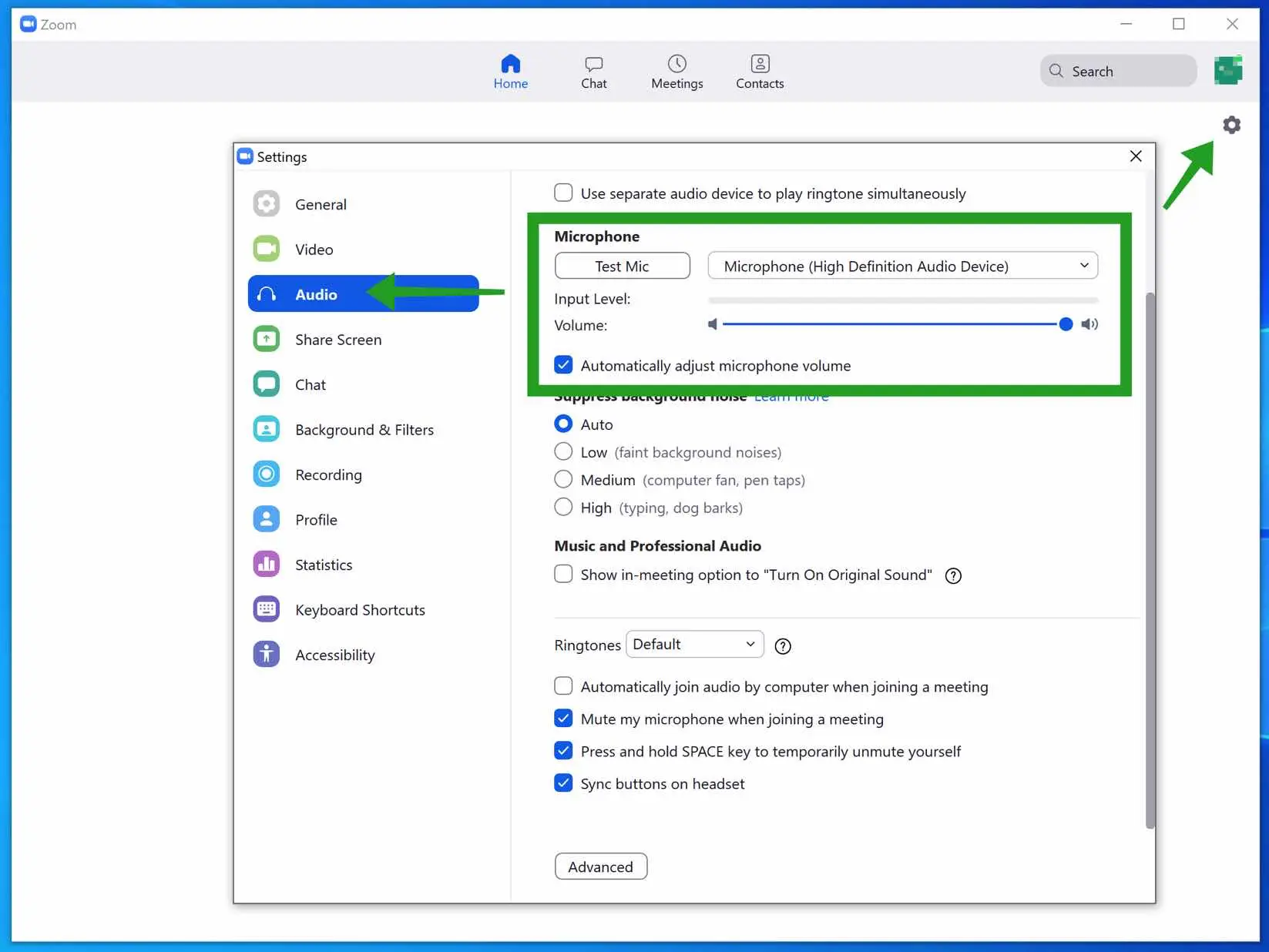
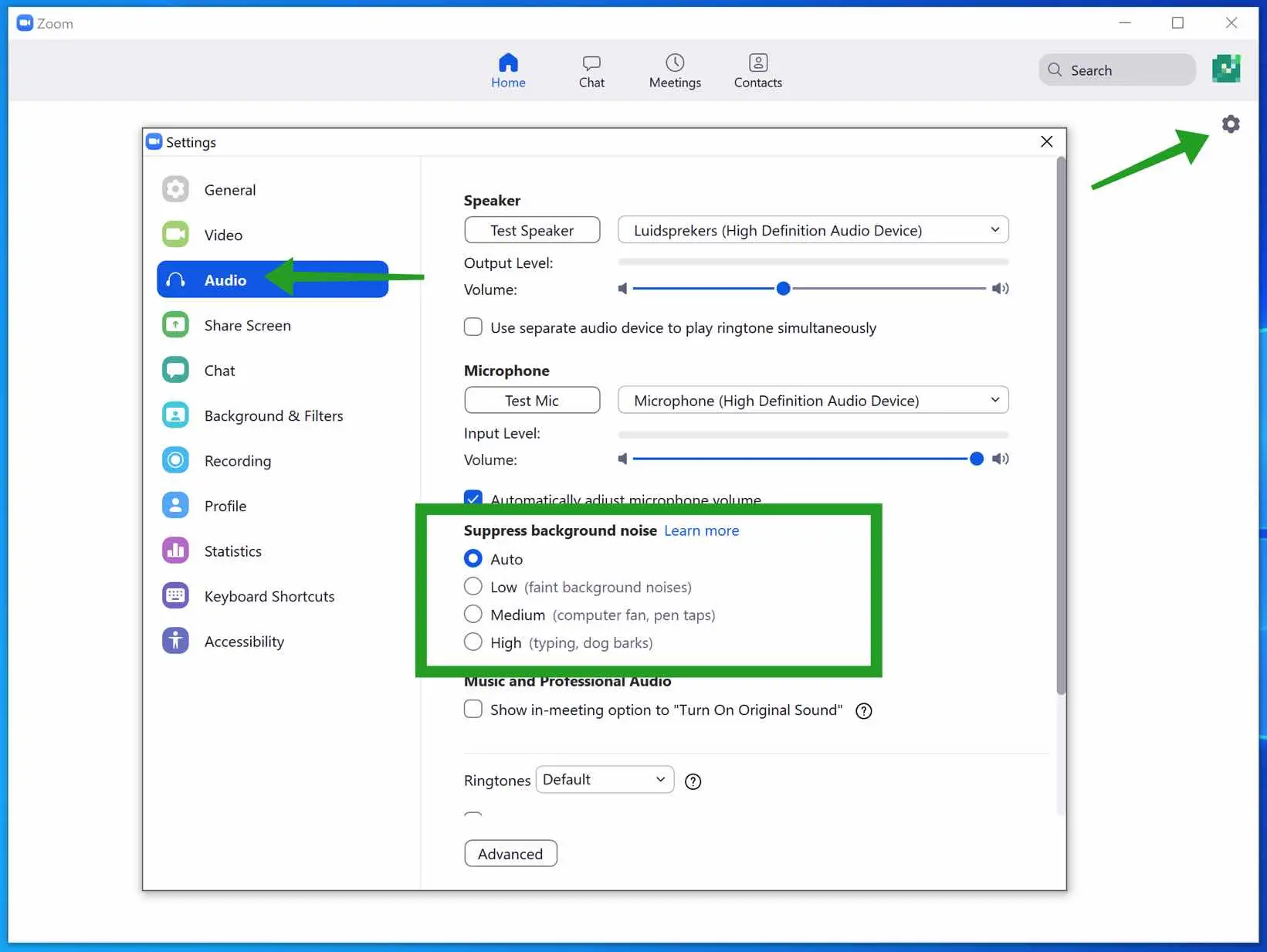
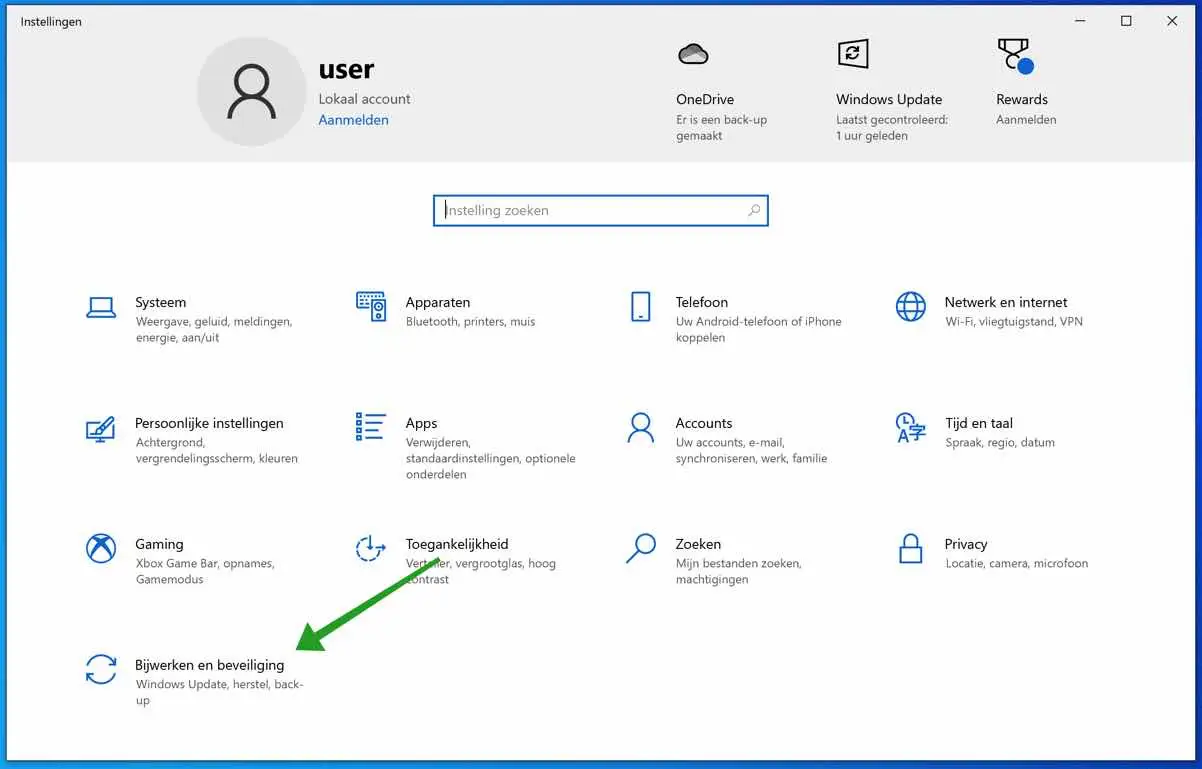
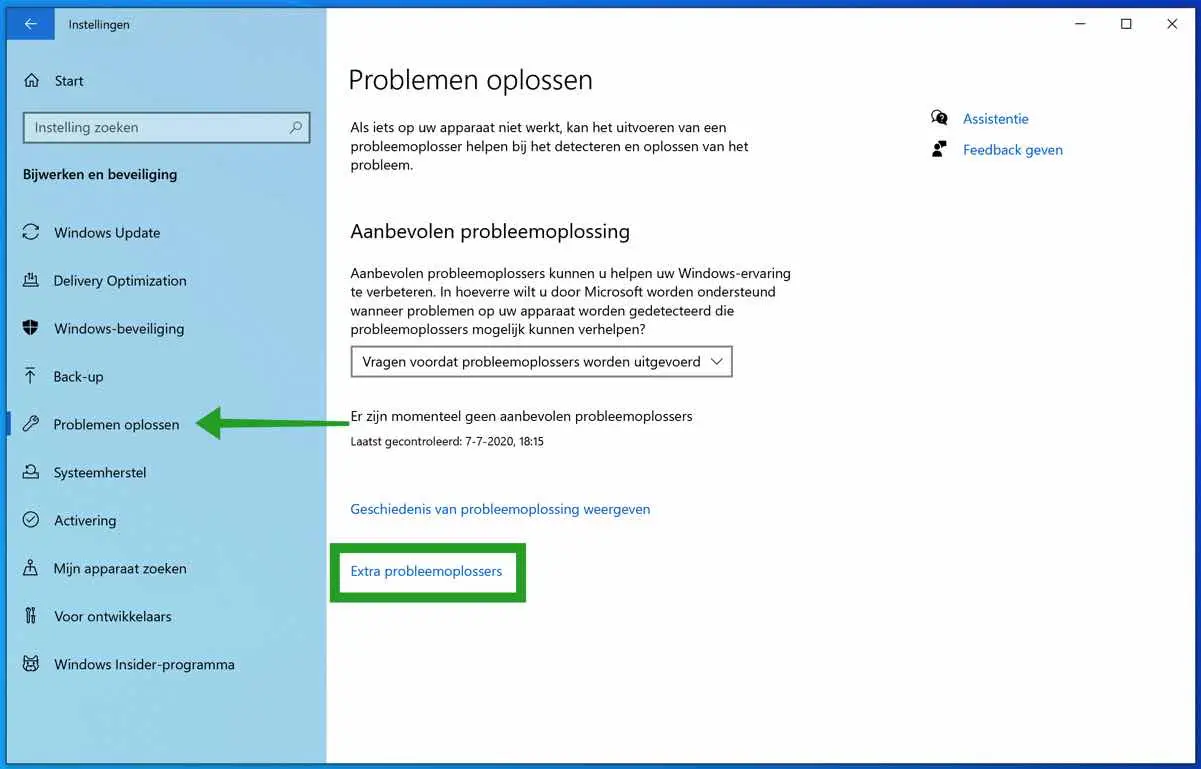
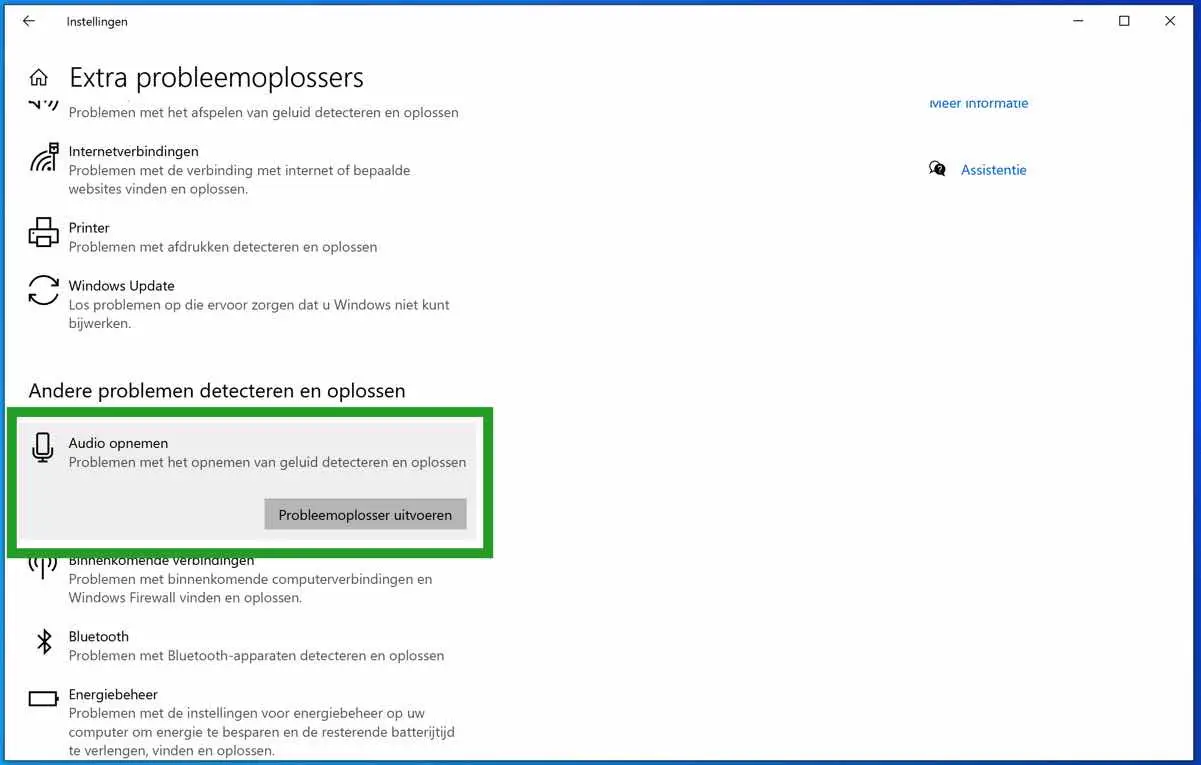
Hola hola,
Tengo el siguiente problema. Tengo una lección todas las semanas a través de Zoom. Pero en las últimas dos semanas mi micrófono dejó de funcionar repentinamente. Puedo escuchar al grupo, ¿ellos no pueden escucharme? He probado de todo, pero lamentablemente no he podido solucionar el problema.
Saludos nadia
Hola, prueba con un micrófono diferente. Si el otro micrófono funciona, no es la configuración sino el micrófono. Entonces sabrá inmediatamente si necesita continuar buscando con la configuración o no. ¡Buena suerte! Saludos Stefan.
Hola Stefan, el micrófono de mi computadora portátil ya no funciona. He seguido los pasos, pero cuando hago clic en detectar problemas me aparecen diferentes opciones.
Micrófono: el dispositivo de audio de alta definición Realtek está ubicado en el conector ATAPI.
El micrófono está en el panel frontal (negro): el dispositivo de audio de alta definición Realtek está ubicado en el lado derecho de la computadora.
Mezcla Sterio Audio de alta definición Realtek sin información de conector disponible.
Probé todas las opciones, pero el problema aún no se resuelve.
Espero que puedas echarle un vistazo a esto.
Myrna
Hola Myrna, me resulta difícil juzgar el hardware en Internet. Intentaré. Comience creando un punto de restauración: http://www.pc-tips.info/tips/windows-herstelpunt-maken-en-terugzetten-uitgebreide-instructie/ (para posiblemente revertir los ajustes). Haga clic derecho en el botón de inicio de Windows. Elija Ejecutar en el menú. En la ventana de ejecución, escriba: devmgmt.msc. Haga clic en: entrada y salida de audio. Haga clic derecho en Micrófono (Audio de alta definición Realtek) y elija Quitar dispositivo. Reinicie la computadora y deje que instale el nuevo controlador. Comprueba si funciona ahora. Nota: cree un punto de restauración, ¡ver arriba!
Saludos Stefan
Hola Stefan,
No puedo hacer clic en crear.
Sigue siendo gris. Me gustaría saber qué puedo hacer mejor ahora.
¿Es posible tener contacto por teléfono?
Saludos myrna
Te envié un correo electrónico.