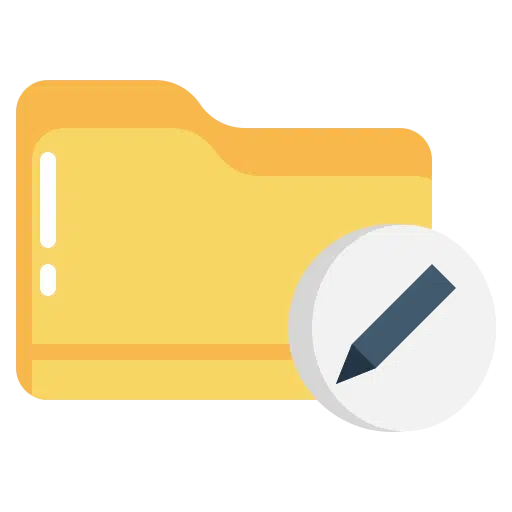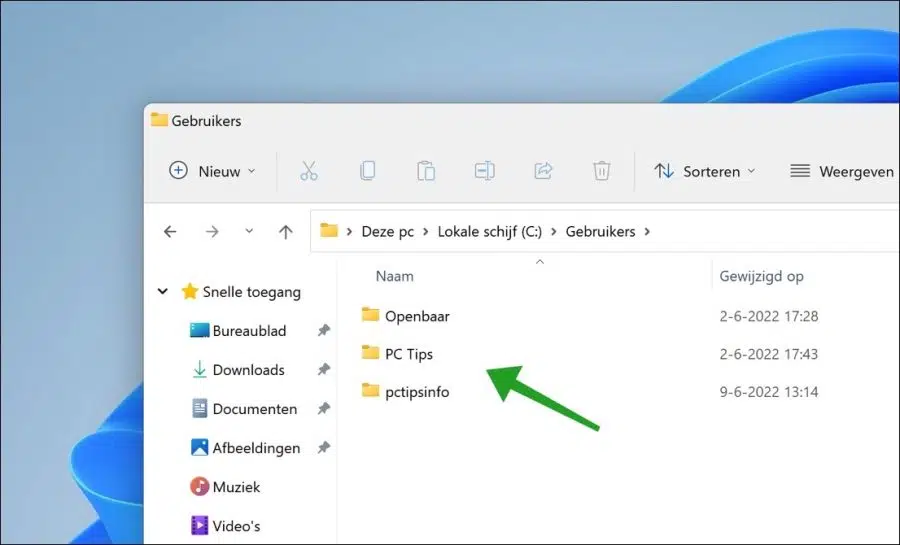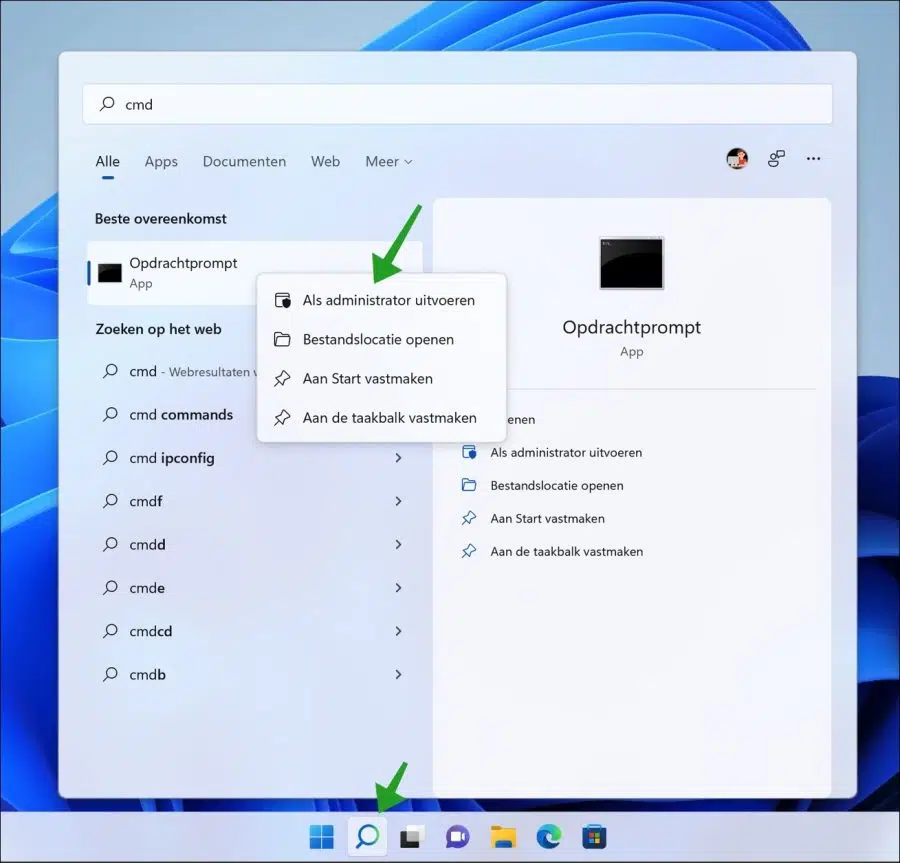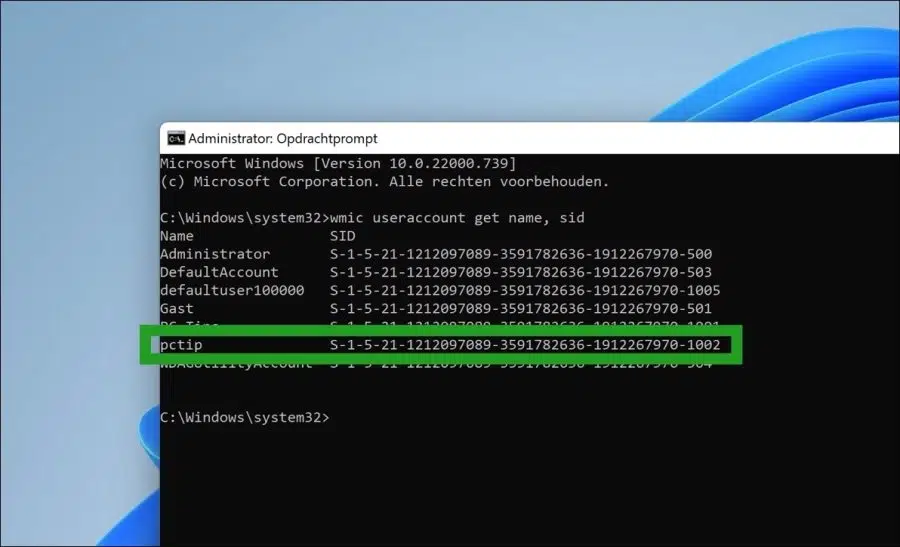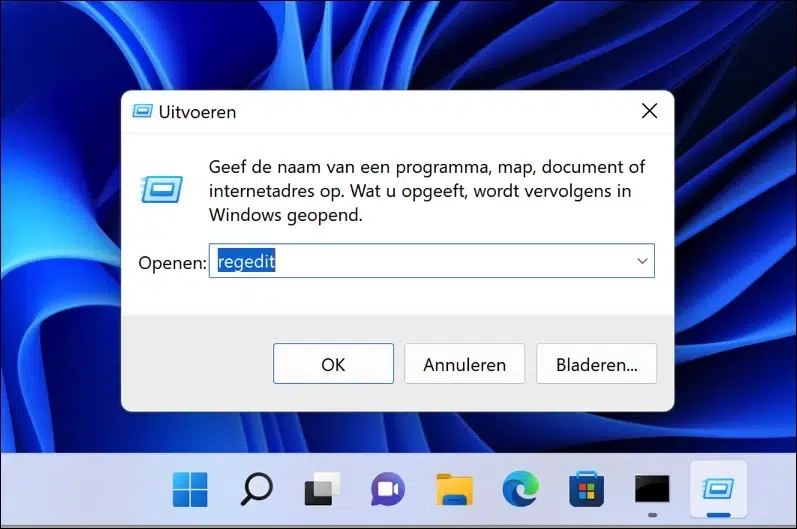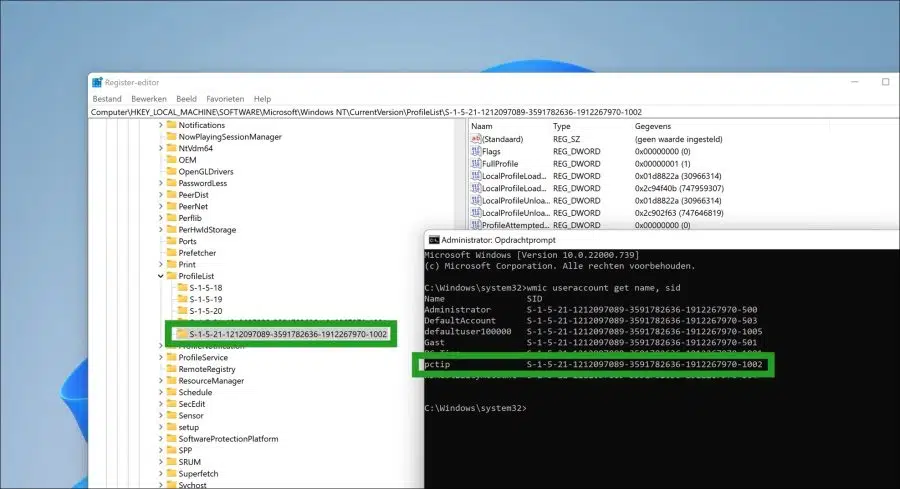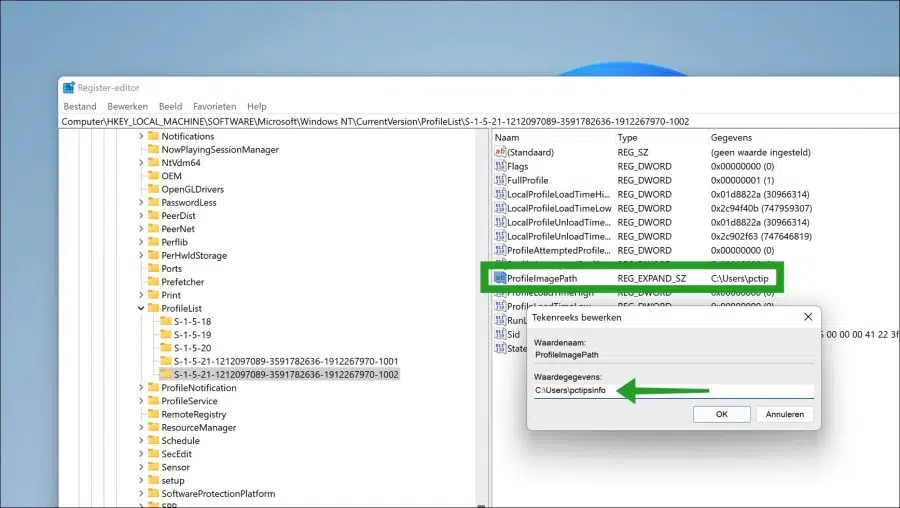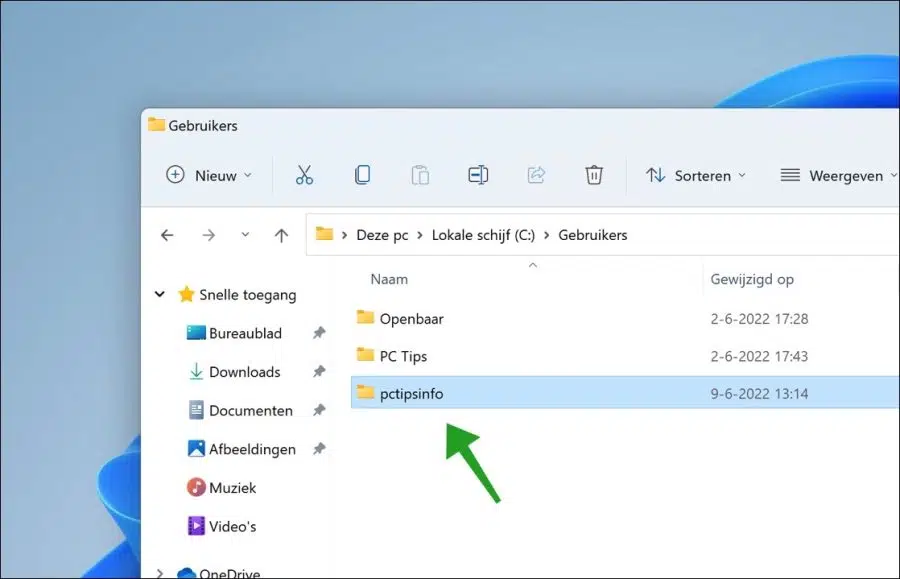Cuando crea una nueva cuenta de usuario en Windows, se crea una carpeta de perfil en la carpeta "Usuarios" de su PC.
Si tienes uno crear una cuenta local luego, el nombre completo se utiliza como nombre de la carpeta del perfil. Si utiliza o crea una cuenta de Microsoft, se utilizan los primeros 5 caracteres del nombre de su cuenta de Microsoft.
No puede simplemente cambiar el nombre de la carpeta del perfil en Windows. Para ello es necesario realizar una serie de pasos.
Es posible cambiar la carpeta del perfil, pero solo se puede hacer siguiendo los pasos de este artículo. No existe una forma oficial de hacerlo, por ejemplo a través de la configuración.
Antes de continuar, te recomiendo que consigas uno. Cree un punto de restauración de Windows.
Cambiar el nombre de la carpeta de perfil en Windows 11 o Windows 10
Para comenzar, debe iniciar sesión con una cuenta de administrador diferente a aquella para la que desea cambiar el nombre de la carpeta del perfil. Por lo tanto, debe haber una segunda cuenta de administrador disponible o usted debe crear una.
Luego inicie sesión con esta segunda cuenta de administrador. Ahora solicitaremos el SID de la cuenta cuyo nombre de carpeta de perfil desea cambiar. Un SID es un (“Identificador de seguridad”), que es un valor único que se utiliza para identificar cada entidad de seguridad que puede ser autenticada por el sistema operativo Windows.
Abra el símbolo del sistema como administrador. En la barra de tareas, busque "Símbolo del sistema" y haga clic derecho sobre él. En el menú, haga clic en "Ejecutar como administrador".
Tenga en cuenta que todas las capturas de pantalla siguientes tienen fines ilustrativos y, por lo tanto, son ejemplos.
En el símbolo del sistema escriba:
wmic get useraccount get name, sid
Verifique el SID de la cuenta de usuario cuya carpeta de perfil desea cambiar el nombre.
En este ejemplo, verá el SID en la columna SID. Debe copiar este SID y almacenarlo temporalmente. Necesitaremos este SID más adelante.
Ahora abre el registro de Windows.. Haga clic derecho en el botón Inicio. En el menú haga clic en Ejecutar. En la ventana de ejecución escriba: regedit.exe
En el editor de registro vaya a la clave:
HKEY_LOCAL_MACHINE\SOFTWARE\Microsoft\Windows NT\CurrentVersion\ProfileList
Busque en la lista de SID en "ProfileList" un SID idéntico que guardamos anteriormente. Haga clic aquí. De nuevo este es un ejemplo.
Haga doble clic en "ProfileImagePath". Ahora cambie el nombre de la carpeta del perfil. Deja “c:\users\” intacto y solo cambia el nombre de la carpeta del perfil por uno nuevo.
En mi ejemplo tengo “c:\users\consejo de pc” cambió a “c:\usuarios\pctipsinfo“. Haga clic en Aceptar.
Ahora abra el Explorador de Windows. Vaya a la carpeta C:\Users\ y haga clic en el nombre de la carpeta del perfil que desea cambiar. Ingrese el nuevo nombre que también ajustó en el registro.
Entonces, en este ejemplo cambio "pctip" por "pctipsinfo".
Ahora inicia sesión con el usuario que estás utilizando. carpeta de perfil el nombre ha cambiado.
Ahora ha cambiado con éxito el nombre de la carpeta de perfil a Windows 11 o Windows 10. ¡Gracias por leer!
Relacionado: Cambie la carpeta de Descargas a una ubicación diferente.