Aunque Windows 11 le permite compartir una carpeta con otra persona en su red, puede asignarla a una letra de unidad en el Explorador de Windows.
Si quieres una carpeta de forma más profesional delen luego crea una conexión de red a la carpeta. Luego, la carpeta aparecerá como una unidad local y usted u otra persona en su red podrá acceder a ella rápidamente en el futuro.
Cómo crear una conexión de red en Windows 11
Abra el Explorador de Windows.
Haga clic en "Esta PC" a la izquierda. Haga clic en los tres puntos horizontales en la parte superior. Luego haga clic en “Establecer una conexión de red”.
Seleccione las letras de unidad deseadas. Ingrese la ubicación de la carpeta de red o haga clic en Examinar. Seleccione la carpeta de red compartida. Haga clic en Aceptar.
Para conectarse a la carpeta de red al iniciar Windows 11, habilite la opción “Volver a conectar al iniciar sesión”. Si necesita un nombre de usuario y una contraseña para conectarse a la carpeta compartida, haga clic en "Conectar con otras credenciales" e ingrese la información de inicio de sesión solicitada. Haga clic en finalizar.
Encontrará la conexión de red que creó en "Esta PC" en "Ubicaciones de red".
Para cerrar una conexión de red, haga clic derecho en la conexión de red, haga clic en Mostrar más opciones y luego haga clic en “Desconectar”.
espero que esto te ayude. ¡Gracias por leer!

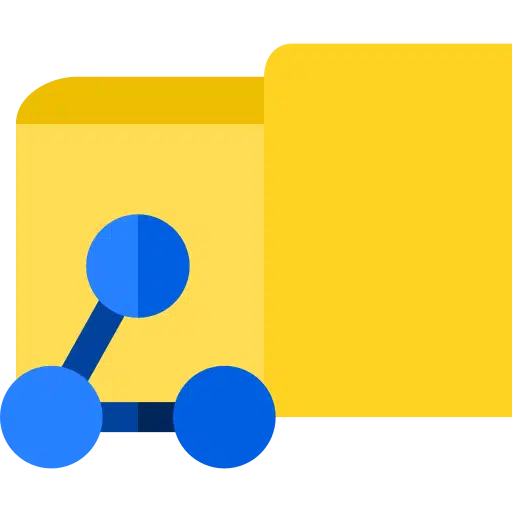
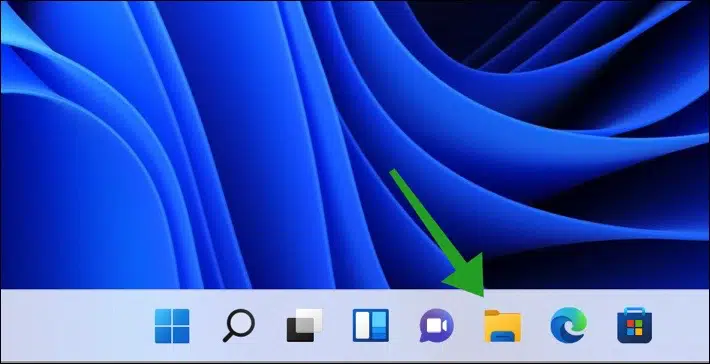
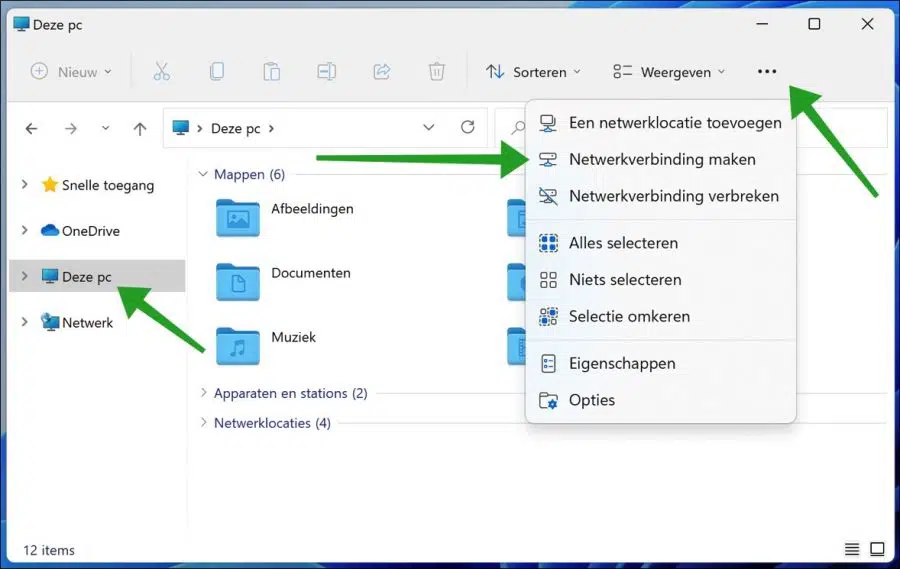
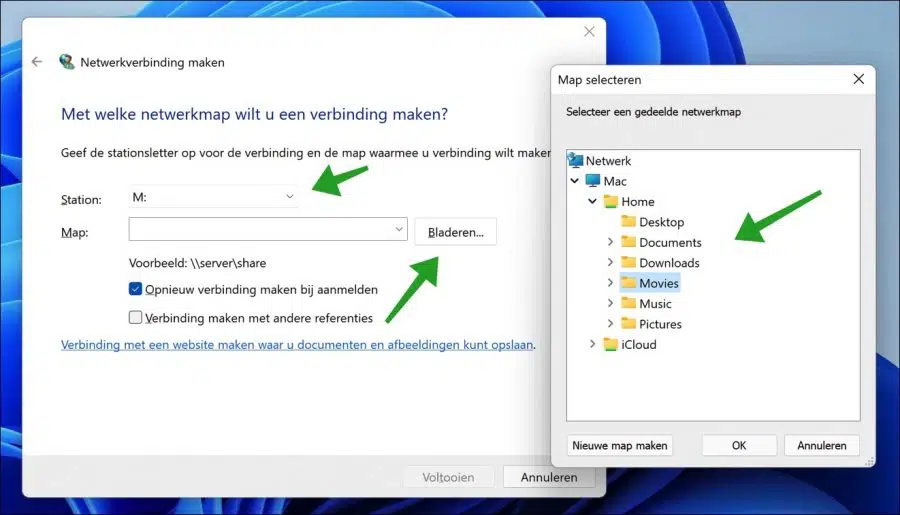
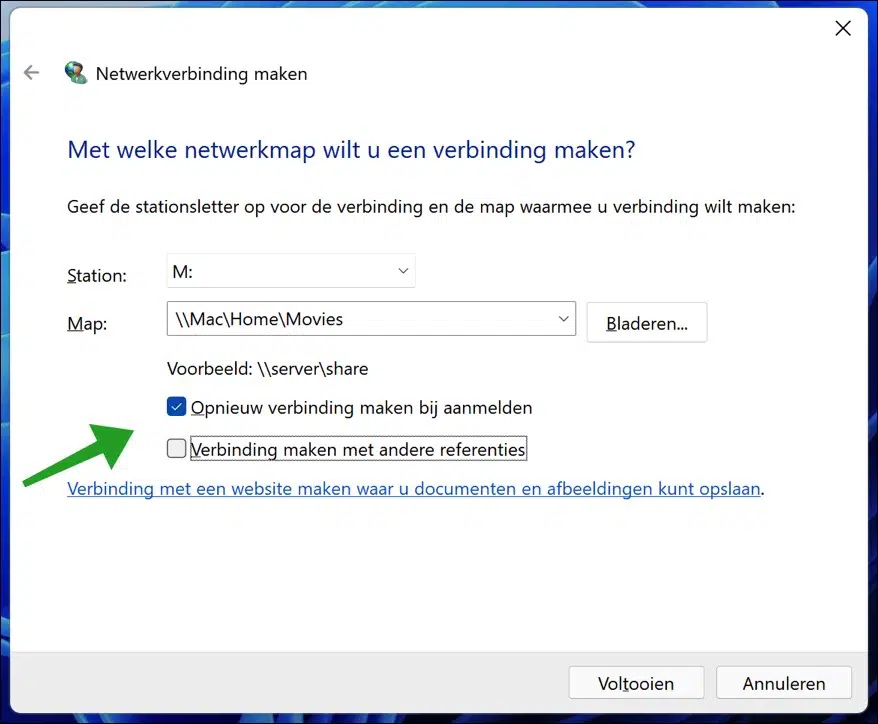
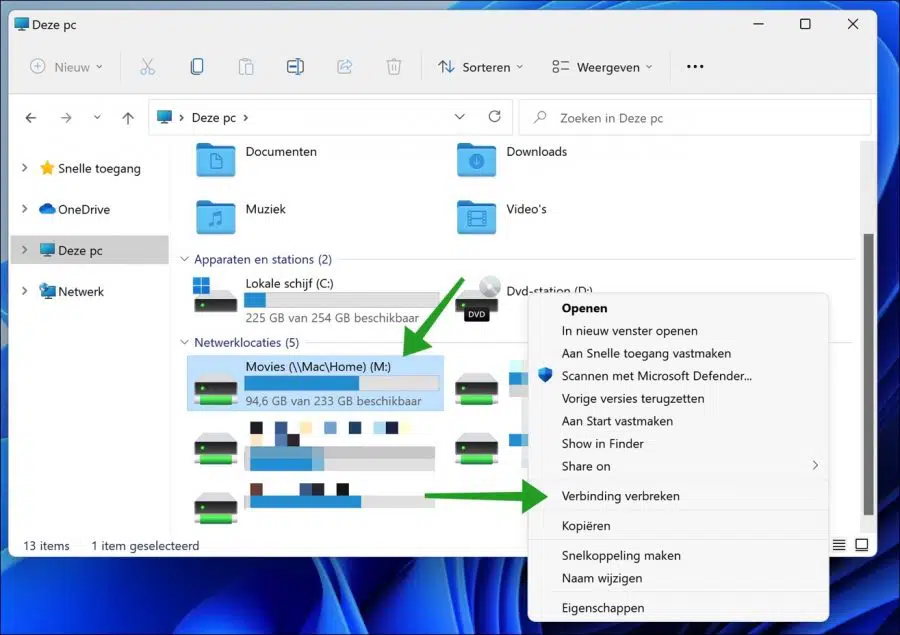
Buen día. Tengo una impresora/escáner HP Laserjet 300 Color MPF M375nw. Estoy intentando escanear a una carpeta de red desde la impresora desde el panel de control. Para hacer esto, primero ingreso la dirección IP de mi impresora en un navegador y luego puedo configurar la configuración correctamente. Para eso necesito crear una carpeta de red. Sigo recibiendo el mensaje de que la impresora/escáner no puede conectarse a la carpeta de red. Y necesito comprobar si el nombre de la carpeta es correcto. Tenía 2 computadoras portátiles con Windows 10 y funcionó bien. Incluso puedo escanear una computadora vieja con Windows Vista. Sin embargo, no puedo hacerlo en Windows 11.
Cuando ingreso la ruta especificada (\\nombre del portátil\usuarios\anton\directorio) en un navegador, obtengo el directorio correcto. Introducir una dirección IP en lugar del nombre de la computadora portátil tampoco ayuda. En Explorer, en las propiedades de la carpeta, desmarqué "solo lectura" para la carpeta y sus subcarpetas y configuré la carpeta como compartida. En las propiedades también veo la carpeta de red ingresada tal como la ingresé. El nombre de mi cuenta es "anton y novia", pero la estructura del directorio solo muestra a anton. Utilicé tanto "anton" como "anton y novia" como nombres de usuario: ambas variantes no funcionan. También creé una cuenta local para no conectarme a Microsoft, pero tampoco funciona. El uso compartido de archivos e impresoras y la detección de redes en la configuración de red están activados.
Puedo escanear a correo electrónico y también es posible escanear a una memoria USB. Pero escanear a una carpeta de red debería funcionar, ¿verdad?
¿Me puedes ayudar?
Hola, aquí tienes algunos consejos más que puedes probar.
1. Asegúrese de que la carpeta tenga los permisos correctos. Debe tener permisos de lectura y escritura para el usuario al que intenta conectarse la impresora/escáner.
2. Verifique que el Firewall de Windows u otro software antivirus no esté bloqueando la conexión. Intente desactivar temporalmente el firewall y el antivirus para ver si esto resuelve el problema.
3. Windows 11 puede utilizar una versión diferente del protocolo SMB que Windows 10 o Vista. Puedes intentar habilitar temporalmente SMBv1 (aunque esto no se recomienda por razones de seguridad). Vaya a "Activar o desactivar funciones de Windows" y marque "Soporte para compartir archivos SMB 1.0/CIFS".
4. Asegúrese de que su red esté configurada como "Privada" y no como "Pública".
Buena suerte!
Estimado Esteban,
Gracias por su rápida respuesta. Repasaré los puntos sugeridos a continuación:
1) en las propiedades de la carpeta de red, "solo lectura" está deshabilitado (por lo que hay derechos de escritura), la carpeta y las subcarpetas se comparten y el uso compartido de archivos e impresoras está activado; todas estas opciones ya eran correctas
2) Ya había desactivado los firewalls, pero esto no proporcionó una solución
4) la red ya está configurada como privada
3) No tengo idea de qué es y qué hace un servidor SMB y qué riesgos de seguridad plantea verificarlo, pero marqué la casilla 'Soporte para compartir archivos SMB 1.0/CIFS'. Y no puedo creer lo que veo: la prueba da el mensaje "La prueba se realizó correctamente". Mi escaneo de prueba termina en la carpeta de red especificada. Las cosas van bien tanto para la cuenta principal como para la cuenta local.
Así que mil gracias, el problema está solucionado. Le dediqué tanto tiempo que nadie a quien pregunté conocía la solución y tú simplemente conoces la respuesta. Ojalá puedas explicarme algo sobre el cómo y el por qué de un servidor SMB.
Hola, SMB y CIFS son protocolos de red que se utilizan para compartir archivos, impresoras y otros recursos entre dispositivos en una red. Permite que las computadoras accedan a archivos y otros recursos en otras computadoras dentro de la misma red. SMB 1.0 está desactualizado, no se recomienda habilitarlo debido a ataques previos de ransomware, entre otras cosas. Algunas impresoras necesitan el protocolo, como su impresora. Es una elección. ¡Buena suerte!
Cuando hago clic en los 3 puntos, dice "la conexión de red no está disponible".
Hola, primero haz clic en “Esta PC”, luego lo verás. ¡Buena suerte!
Hola, recientemente reinstalé Win 11. Desde entonces tengo que ingresar las credenciales de red cuando quiero acceder a mis otras PC en mi red. ¿Quizás consejos?
Hola, puedes crear credenciales de red. Esta guía cubre la eliminación, pero también brinda información sobre qué configuraciones puede usar para crear credenciales de red: https://www.pc-tips.info/tips/windows-tips/opgeslagen-netwerk-inloggegevens-wissen/
Buena suerte!
LS
Problema: Estableciendo una conexión de red.
Sistema: Windows 11, nombres de dispositivo y dominio (grupo de trabajo) ingresados correctamente.
El NAS se puede encontrar haciendo ping a 192.168.178.185 (Paquetes: enviados = 4, recibidos = 4, perdidos = 0 (0% de pérdida). Sin embargo, no se puede establecer una conexión de red: esta PC, botón derecho del mouse, muestra más opciones, realiza una conexión de red: elija la letra y seleccione la red: "¡¡NAS no visible!!! ¿Qué está provocando que no vea las carpetas en el NAS?"
Saludos cordiales, Koos.
hallo,
verifique si las carpetas del NAS están compartidas en la red correcta o si la cuenta de usuario con la que intenta acceder a las carpetas del NAS tiene los permisos correctos. Sospecho que hay algunas configuraciones que no son correctas en el propio NAS. ¡Buena suerte!
Buenas tardes, muchas veces me sale una pantalla azul con un codigo de parada, que puedo hacer al respecto? A veces me pasa tres veces en cinco minutos, lo cual es molesto
Hola, muchas veces es muy complicado determinar la causa. Si usa Windows 10 o Windows 11, sé por experiencia que a menudo ocurre debido al hardware conectado a la PC, como impresoras, un disco duro externo u otro dispositivo USB. Puedes intentar desconectar el dispositivo periférico. Espero que esto te ayude.
¡Buena suerte! Saludos Stefan