En Windows 10, puedes compartir archivos en tu computadora con otros usuarios a través de la red. Aunque esto pueda parecer complicado, en realidad no es tan difícil como parece.
Dependiendo de su entorno de red y de lo que desee lograr, existen al menos tres formas de configurar el uso compartido de archivos en Windows 10. Puede usar la Carpeta pública, una configuración especial que le permite compartir archivos a través de la red local sin configurar permisos. . O puede compartir el contenido usando la función Compartir archivos en Windows 10.
En versiones anteriores de Windows, también podía utilizar un grupo de trabajo que, a diferencia de la carpeta Pública, compartía automáticamente las carpetas de Windows 10 (Imágenes, Vídeos, Música, Documentos), Impresoras y otros dispositivos conectados a su computadora. Sin embargo, esta función ya no está disponible en Windows 10.
En este consejo, aprenderá los pasos para compartir archivos a través de la red usando Compartir archivos en Windows 10.
Compartir una carpeta en Windows 10
Hay dos formas de compartir una carpeta en Windows 10. Puede usar la configuración de uso compartido simple y rápido para compartir una carpeta, o puede usar la opción de uso compartido más avanzada. La opción avanzada no es directamente más difícil, pero las opciones avanzadas le permiten administrar más configuraciones.
Compartir carpeta en Windows
Para compartir una carpeta en Windows, abra el Explorador de Windows. Vaya a la carpeta que desea compartir en Windows.
Haga clic derecho en la carpeta que desea compartir y haga clic en Propiedades en el menú. En la carpeta Propiedades, haga clic en la pestaña: Compartir.
Haga clic en el botón Compartir para compartir la carpeta en Windows. Una nueva ventana se abrirá.
Asignar usuario a una carpeta compartida
Para comenzar a compartir es necesario asignar un usuario a la carpeta. Este usuario puede ser un usuario de red, un usuario de computadora local o puede crear un usuario nuevo. Este usuario sólo tendrá acceso a la carpeta compartida. Si elige para todos haciendo clic en la flecha hacia abajo a la derecha de la barra, todos los usuarios que conozcan la ubicación de la carpeta compartida podrán acceder a esta carpeta.
Asignar nivel de permiso al usuario para la carpeta compartida
Después de asignar un usuario a la carpeta, debe establecer el nivel de permiso para este usuario. Un nivel de permiso es un permiso para el usuario sobre lo que puede hacer con los archivos en esta carpeta compartida. Puede asegurarse de que el usuario solo pueda leer archivos y carpetas, leer y/o escribir (creando archivos y carpetas en la carpeta compartida) o también eliminar archivos y carpetas en la carpeta compartida.
Asigne el permiso deseado al usuario. Luego haga clic en el botón Compartir en la parte inferior.
Compartir la ubicación de la carpeta compartida
Ahora verá un enlace, también llamado ubicación compartida, que el usuario puede usar para acceder a la carpeta compartida. Este enlace solo está disponible para computadoras conectadas a la misma red que la computadora en la que creó la carpeta compartida. Haga clic derecho en la ubicación y elija Copiar enlace. Ahora puedes compartir esta ubicación.
Ahora ha creado una carpeta compartida en Windows. Puede compartir la ubicación de esta carpeta compartida con otros usuarios cuyo usuario haya asignado a esta carpeta.
Eliminar carpeta compartida o desactivar la carpeta compartida
Si ha compartido una carpeta y desea desactivar el uso compartido, puede hacerlo de la siguiente manera sencilla.
Abra el Explorador de Windows. Vaya a la carpeta compartida. Haga clic derecho en la carpeta que compartió.
En el menú, haga clic en Conceder acceso a y luego en Eliminar acceso.
La carpeta compartida ahora vuelve a ser una carpeta normal sin opciones para compartir.
Reparto adelantado
Las versiones modernas de Windows, como Windows 10, permiten a los usuarios compartir carpetas con otras computadoras y dispositivos en la red local, utilizando un asistente que debería facilitar las cosas.
Sin embargo, no ofrece el mismo nivel de personalización que la función Compartir avanzado de la vieja escuela. Si desea compartir carpetas con usuarios específicos, limitar la cantidad de usuarios que pueden acceder a esas carpetas al mismo tiempo o bloquear el acceso a algunos usuarios en su red, deberá compartir una carpeta mediante Uso compartido avanzado.
Para compartir una carpeta en Windows, abra el Explorador de Windows. Vaya a la carpeta que desea compartir en Windows.
Haga clic derecho en la carpeta que desea compartir y haga clic en Propiedades en el menú. En la carpeta Propiedades, haga clic en la pestaña: Compartir.
Haga clic en el botón Compartir avanzado para compartir la carpeta en Windows. Una nueva ventana se abrirá.
Habilite la opción: Compartir esta carpeta. En la configuración puede ingresar un nombre para el recurso compartido (carpeta compartida). Esta carpeta es visible en un entorno de red compartido después de compartirla. Puede limitar la cantidad de usuarios que pueden acceder a la carpeta ajustando la opción: Limitar la cantidad de usuarios simultáneos a.
Para ajustar los permisos de usuario, haga clic en el botón Permisos.
Si ha compartido una carpeta, deberá agregar permisos para un usuario. Haga clic en Agregar para agregar una red o un usuario local. En la parte inferior, bajo permisos, puede asignar permisos para este usuario o grupo específico. Los permisos entre los que puede elegir son Control total, Modificar y Leer. Los permisos se explican por sí mismos y solo se aplican al usuario o grupo específico que asigna a la carpeta compartida en su red.
Cuidado que de forma predeterminada el grupo de todos se agrega a una carpeta compartida. ¿Solo quieres compartir la carpeta con un usuario específico u otro grupo? Luego, primero elimine el grupo Todos de la configuración de permisos para compartir. Si no hace esto, cualquiera podrá leer el contenido de la carpeta compartida.
Compartir carpeta sin contraseña
En Windows, primero se comparte una carpeta y se le proporciona un nombre de usuario y contraseña. Esto significa que sólo alguien con un nombre de usuario y contraseña puede acceder a la carpeta compartida. Si desea crear una carpeta compartida a la que todos puedan acceder sin contraseña, puede hacerlo de la siguiente manera.
En la barra de búsqueda de Windows, escriba: uso compartido avanzado. Haga clic en el resultado Administrar configuración avanzada de uso compartido.
Haga clic en la barra de todas las redes en la parte inferior. Se abrirá una nueva sección en la misma ventana.
Haga clic en la opción: Desactivar la protección con contraseña. Luego haga clic en el botón Guardar cambios.
Los usuarios ahora pueden acceder a la carpeta compartida sin contraseña.
espero que esto te ayude. ¡Gracias por leer!

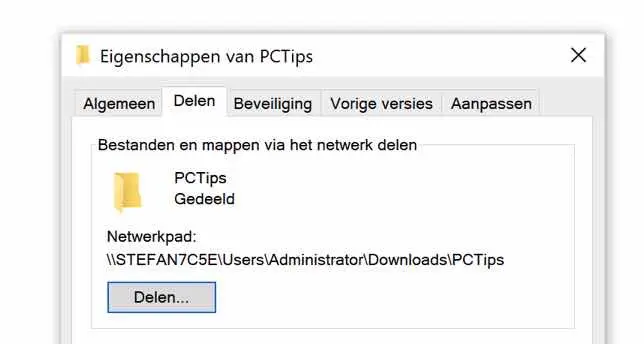
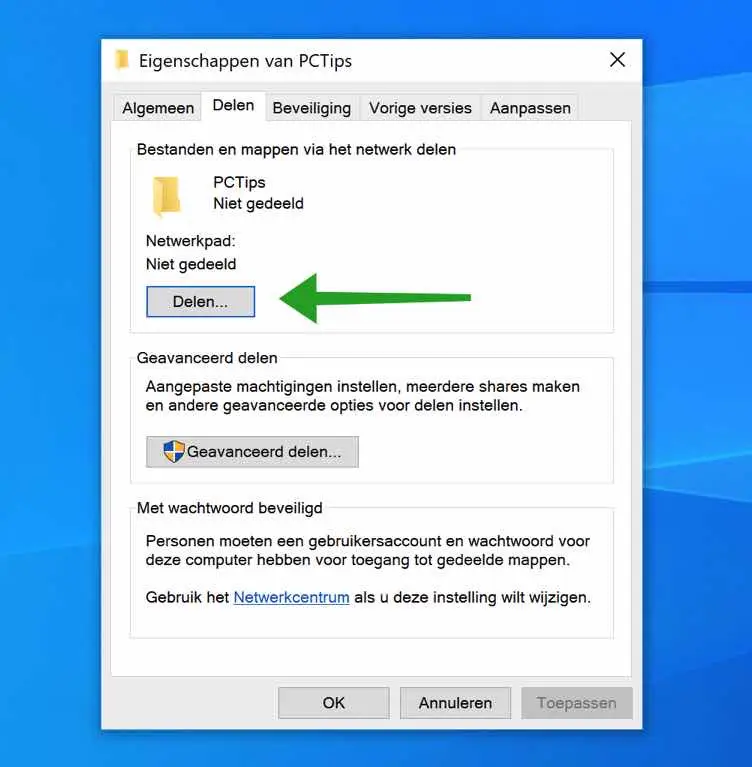
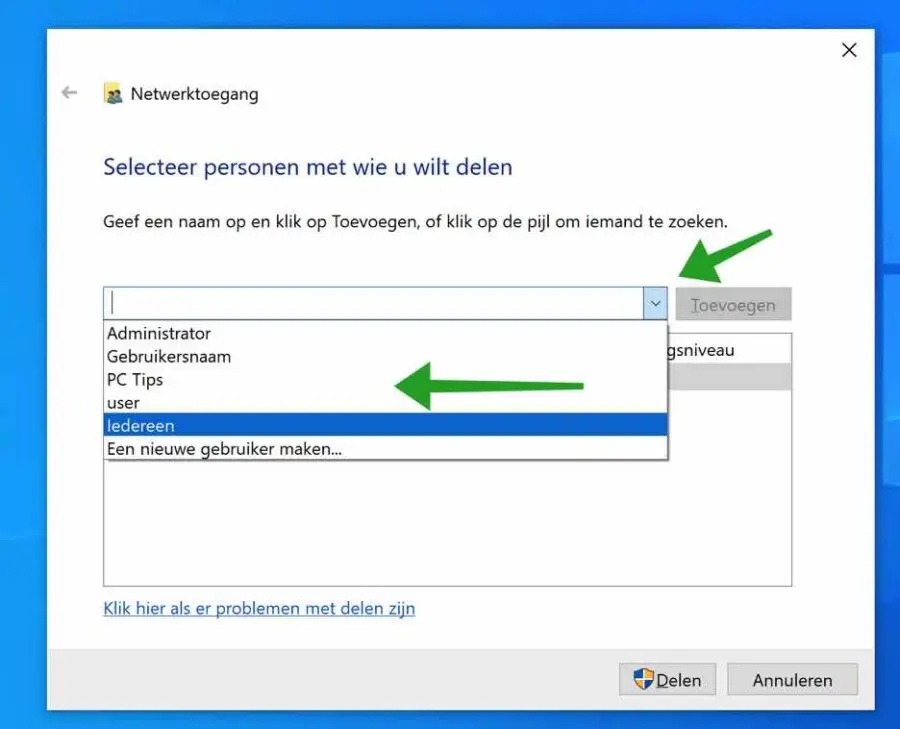
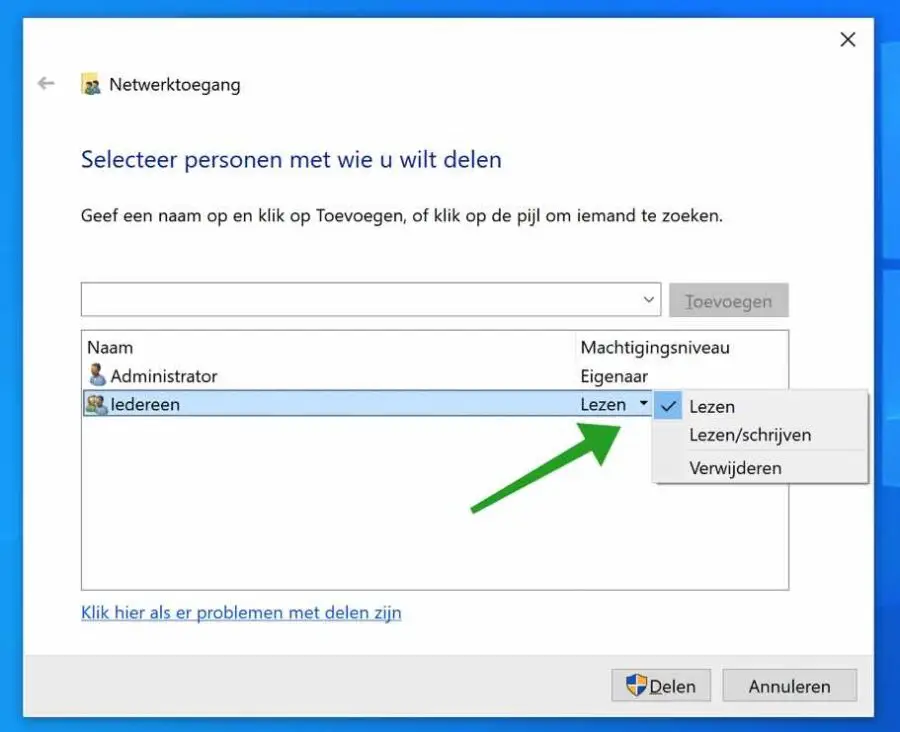
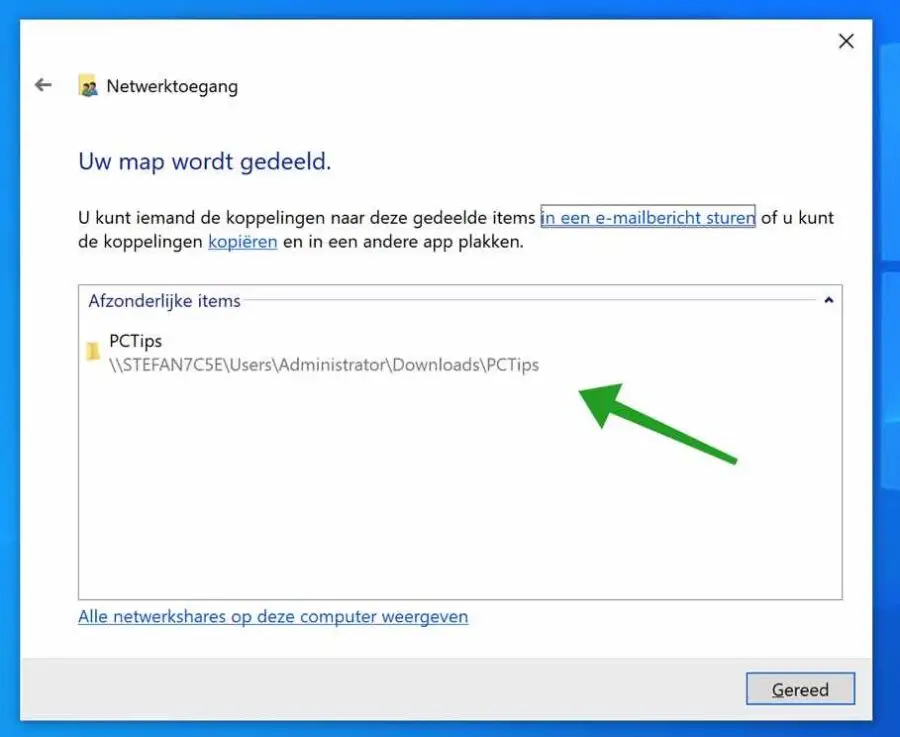
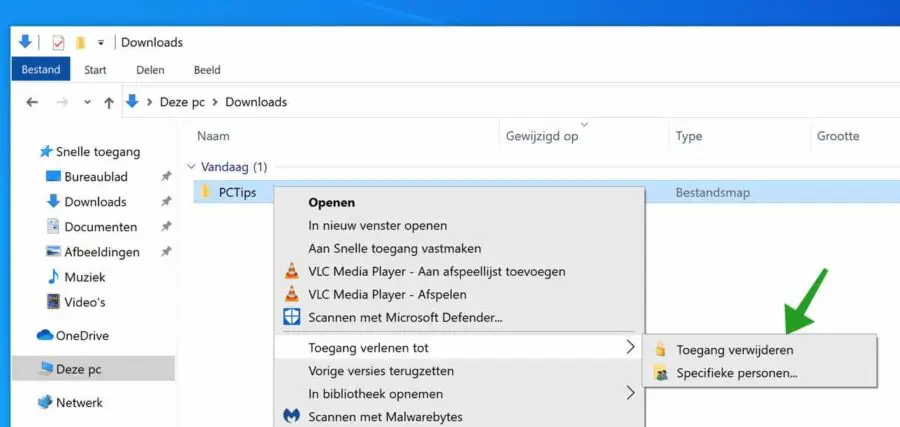
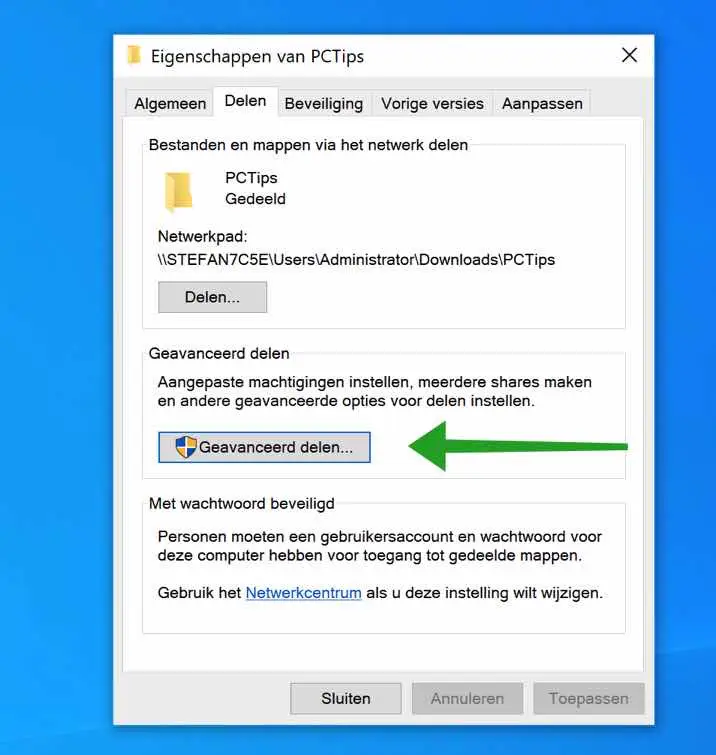
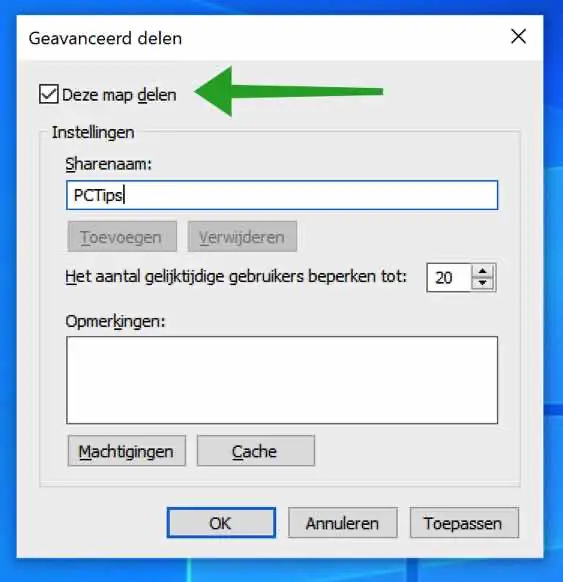
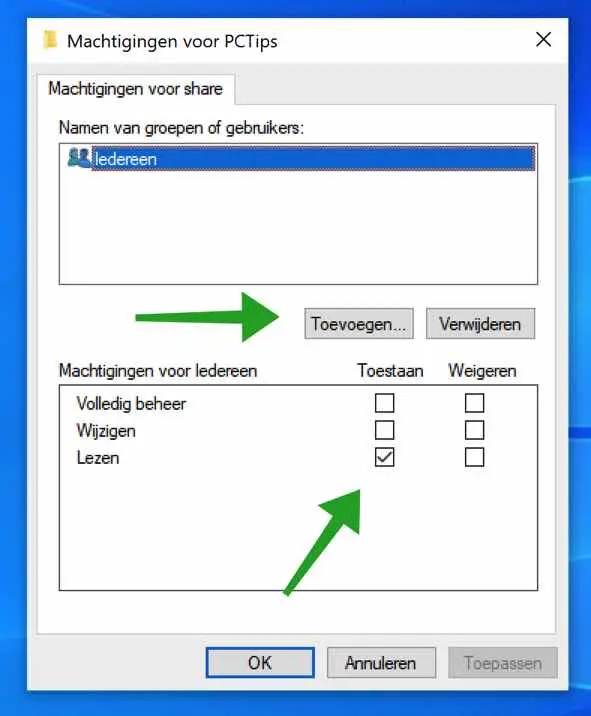
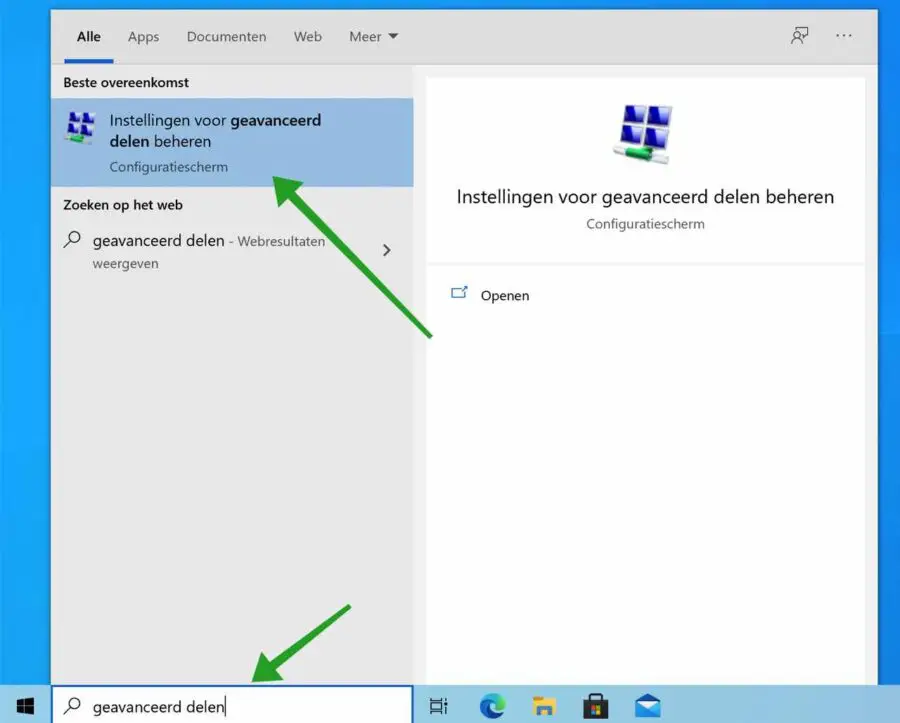
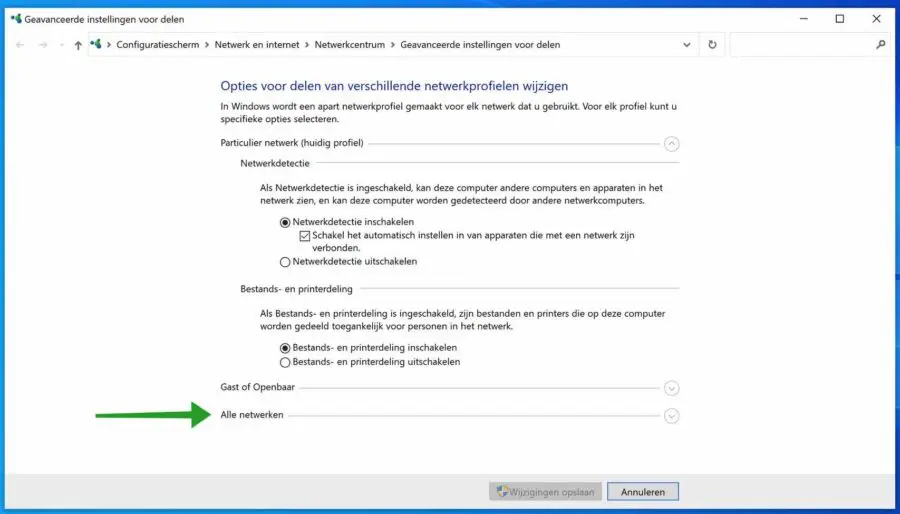
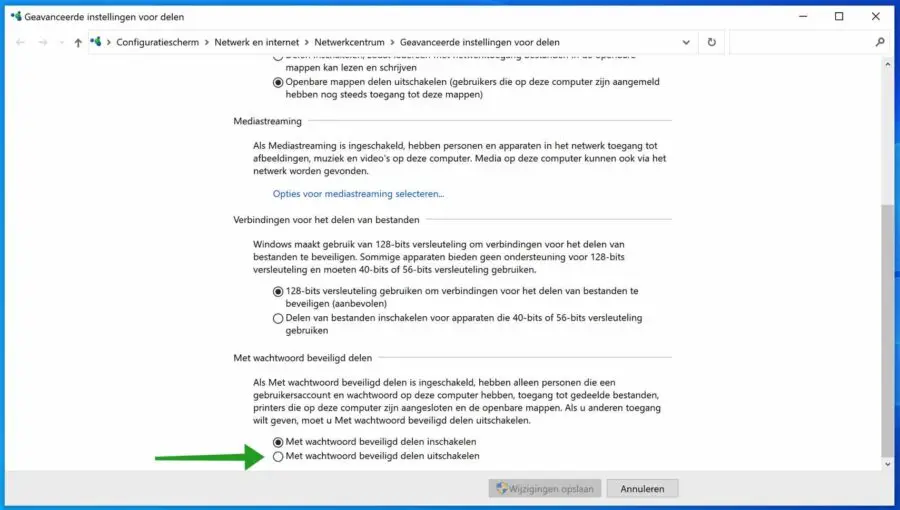
El “uso compartido avanzado” en una computadora W10 Pro limita el máximo de “usuarios simultáneos” de un recurso compartido a 20. ¿Se puede aumentar esto?
Hola, 20 es el máximo. Esto tiene que ver con las condiciones de la licencia. Si quieres más, debes comprar una licencia de Windows Server e instalar Windows Server. También puedes usar Linux con el servidor SAMBA.
Saludos Stefan