La vista previa en tu Mac no es solo una aplicación útil para ver archivos PDF y fotografías. La aplicación de vista previa puede hacer mucho más, es decir, editar fotografías e imágenes.
En este artículo, le mostraré cómo usar Vista previa para editar imágenes, incluido escalar imágenes al tamaño, rotar imágenes, agregar texto o íconos a las imágenes y ajustar los colores de una imagen.
Preview para Mac es una aplicación útil que básicamente te brinda un pequeño editor de fotos disponible en tu Mac.
Para abrir una vista previa de una imagen, simplemente haga doble clic en un archivo de imagen. Si está utilizando otra aplicación para abrir imágenes, haga clic derecho en la imagen y seleccione abrir con vista previa.
También es posible abrir solo la vista previa, abrir la carpeta de la aplicación y seleccionar la vista previa de la lista. Es aún más rápido presionar CMD y la barra espaciadora al mismo tiempo y abrir la vista previa a través de Spotlight.
Vista previa de Mac: el todoterreno para la edición de imágenes
Girar imagen en vista previa
Rotar o rotar una imagen en una Mac a través de la vista previa es appleun huevo. Abres la imagen en vista previa y haces clic en el icono de rotación en la barra de herramientas de vista previa.
Esto gira la imagen 90 grados cada vez.
Delimitar imagen
Si solo necesitas una parte específica de una imagen, también puedes recortarla usando la vista previa.
Abres la imagen en vista previa y seleccionas un cuadro en cualquier lugar de la imagen haciendo clic y arrastrando. Es un cuadro cuadrado que seleccionas.
Luego, en el menú Vista previa, vaya a Herramientas y seleccione Recortar. También puedes presionar CMD + K en tu teclado.
Ajustar el tamaño de la imagen
Seleccione Herramientas en el menú Vista previa y seleccione Cambiar tamaño para abrir el cuadro de diálogo Cambiar tamaño, que le permite ajustar el tamaño de la imagen.
La vista previa admite muchas unidades de medida, incluidos píxeles. De forma predeterminada, el tamaño de la imagen cambia proporcionalmente, manteniendo su relación de aspecto original para garantizar que la imagen redimensionada no parezca estirada ni suavizada.
Los programas de cambio de tamaño de imágenes como este son útiles para reducir el tamaño de las imágenes de modo que no ocupen tanta área visible o espacio en el disco.
La vista previa no es ideal para ampliar una imagen porque la imagen inflada es de menor calidad. Por tanto, no se recomienda ampliar las imágenes en ningún caso.
Anotar imagen
La vista previa le permite agregar íconos, texto y otras formas a una imagen, anotando una imagen.
Abres la imagen y en la barra de tareas haces clic en la barra de herramientas resaltada. Ahora tienes una barra de herramientas adicional con opciones para agregar anotaciones a la imagen.
En la barra de herramientas encontrará opciones para seleccionar dónde agregar anotaciones en la imagen, dibujar, dibujar, agregar formas y texto, y más.
Ajustar colores de imagen
La vista previa es una muy conveniente Aplicación que ahora hemos visto en este artículo, pero también ofrece posibilidades para mejorar las imágenes, una forma de hacerlo es ajustando los colores.
Si ajustas los colores de una imagen, puedes hacerla aún más nítida o más retro aplicando el efecto sepia. Nuevamente, puedes ajustar la imagen de vista previa a tu gusto.
Abra la imagen en vista previa, en el menú vaya a Herramientas y seleccione Ajustar color en el menú. Ahora tiene algunas opciones para ajustar la combinación de colores de la imagen actual.
Si presiona el botón automático, la vista previa ajustará automáticamente los colores y la nitidez. En la mayoría de los casos, esto conduce a una imagen extra nítida con la mejor optimización del color.
La vista previa es una herramienta útil para editar imágenes en Mac. La vista previa tiene las opciones básicas para editar imágenes; por supuesto, para el usuario más especializado, se recomienda la edición de fotografías como Photoshop, etc.
Espero que esta información te haya ayudado, ¡mucha suerte!

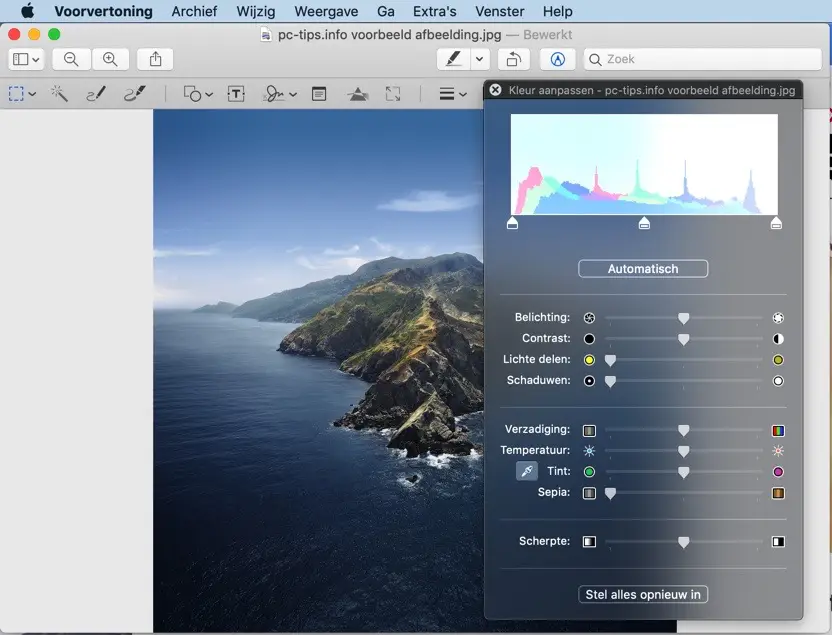
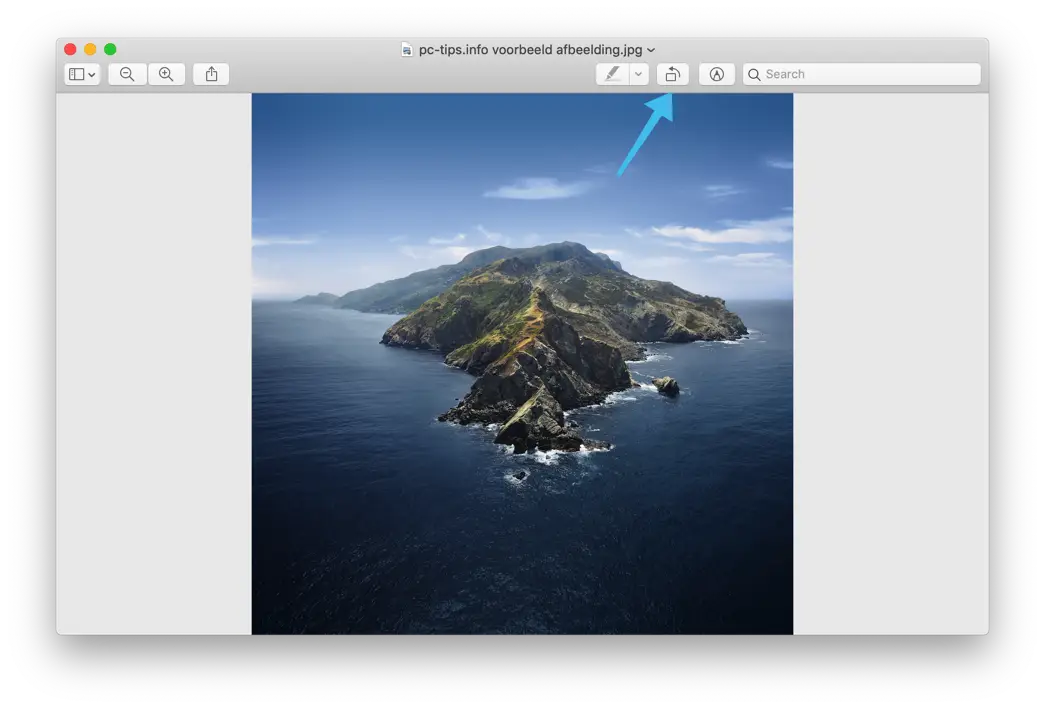
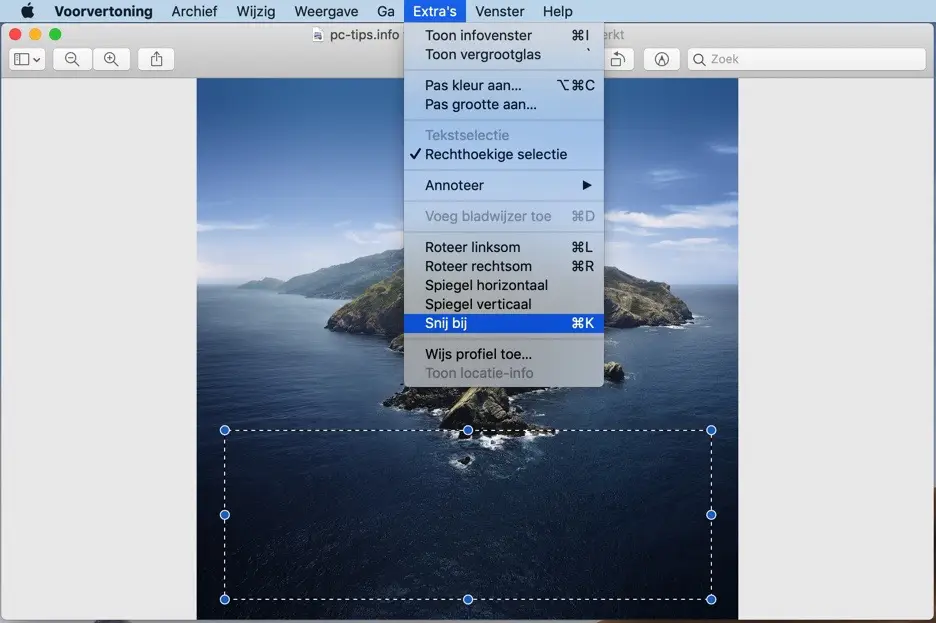
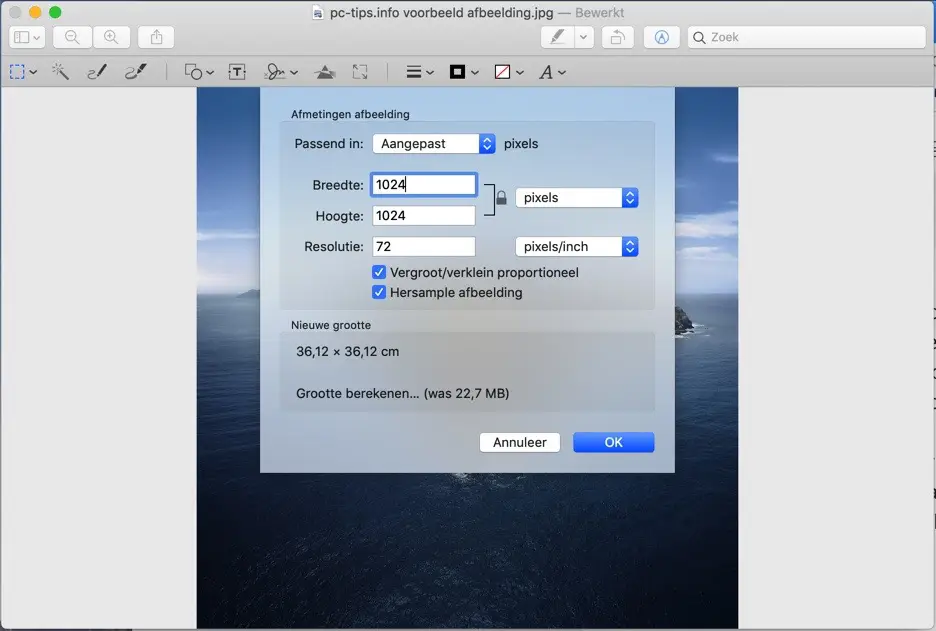
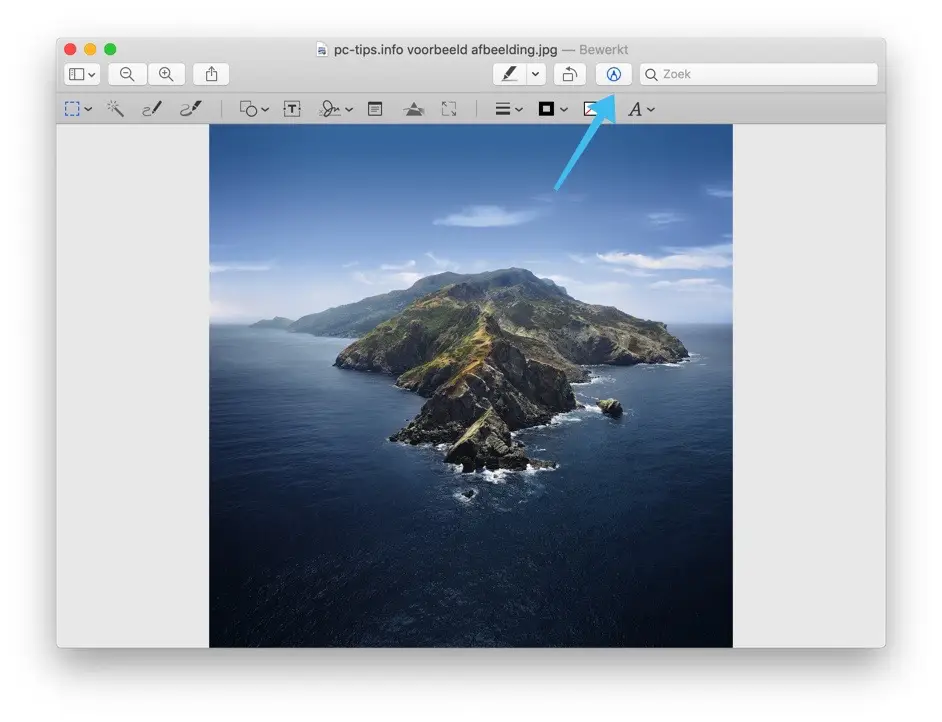
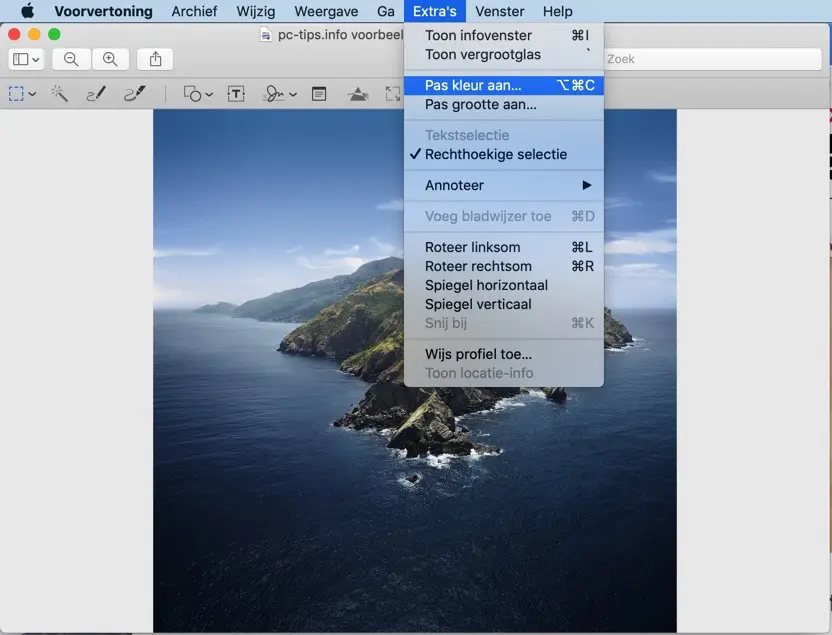
Utilicé la vista previa para crear vídeos a partir de archivos PDF grandes (varias páginas) en modo de pantalla completa. Esto funcionó perfectamente... ahora la vista previa en modo de pantalla completa siempre muestra qué página es (por ejemplo: página 2 o 40) en la parte superior de la pantalla cuando paso a la página siguiente. Este no era el caso en el pasado. ¿No puedo quitar eso?
Hola, lamentablemente esto ya no es posible. Cuando busco encuentro más personas que experimentan el mismo problema sin solución. Saludos Stefan
Lamentablemente no puedo utilizar esta función.
¿Quieres decir que no puedes usar la vista previa? ¿Puedes explicar qué es exactamente lo que sale mal? ¿Recibe un mensaje de error? ¿No se encuentra la vista previa de la aplicación? Proporcione más información; es posible que pueda ayudarlo.
¿Por qué el programa Preview se está volviendo cada vez más hostil? ¿O me estoy perdiendo algo?
En las versiones anteriores, todas las opciones de edición que usaba eran posibles con combinaciones de teclas y se volvía cada vez más complicado, pero desde la última actualización del sistema, incluso el comando z y el comando shift z ya no funcionan para la edición de color.