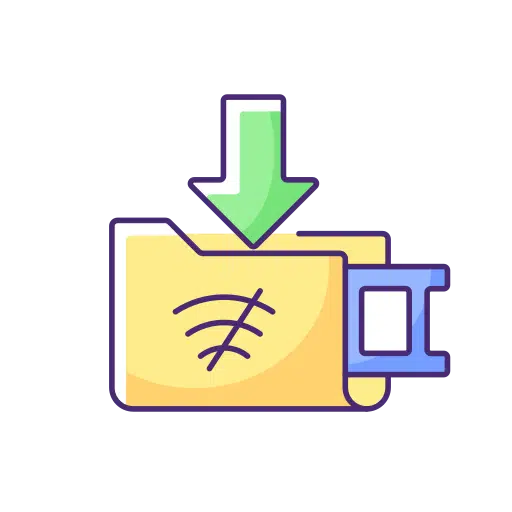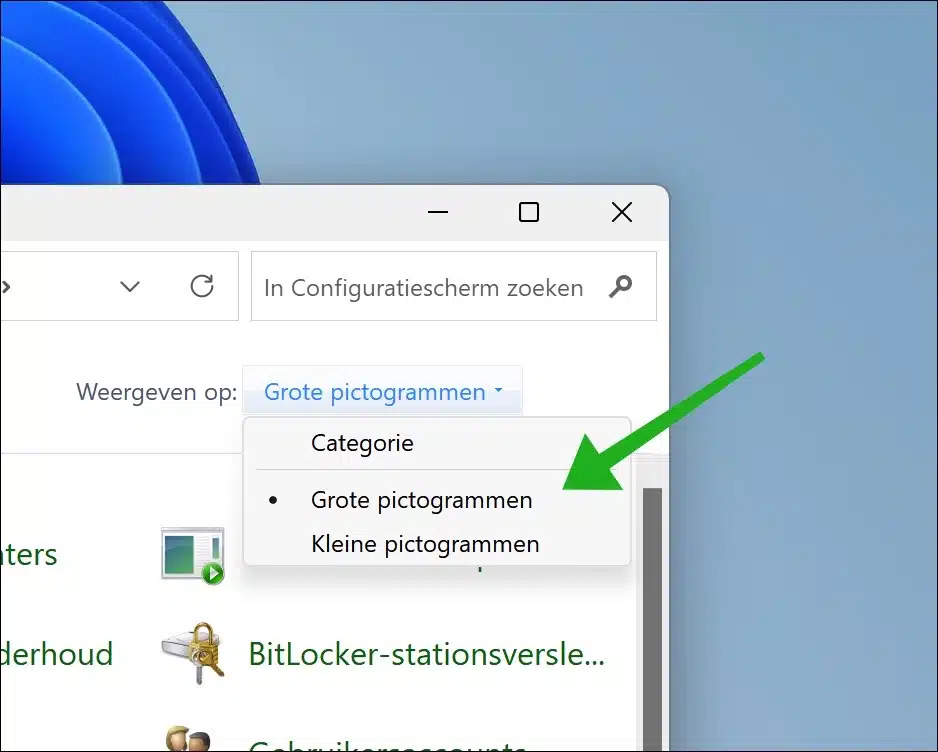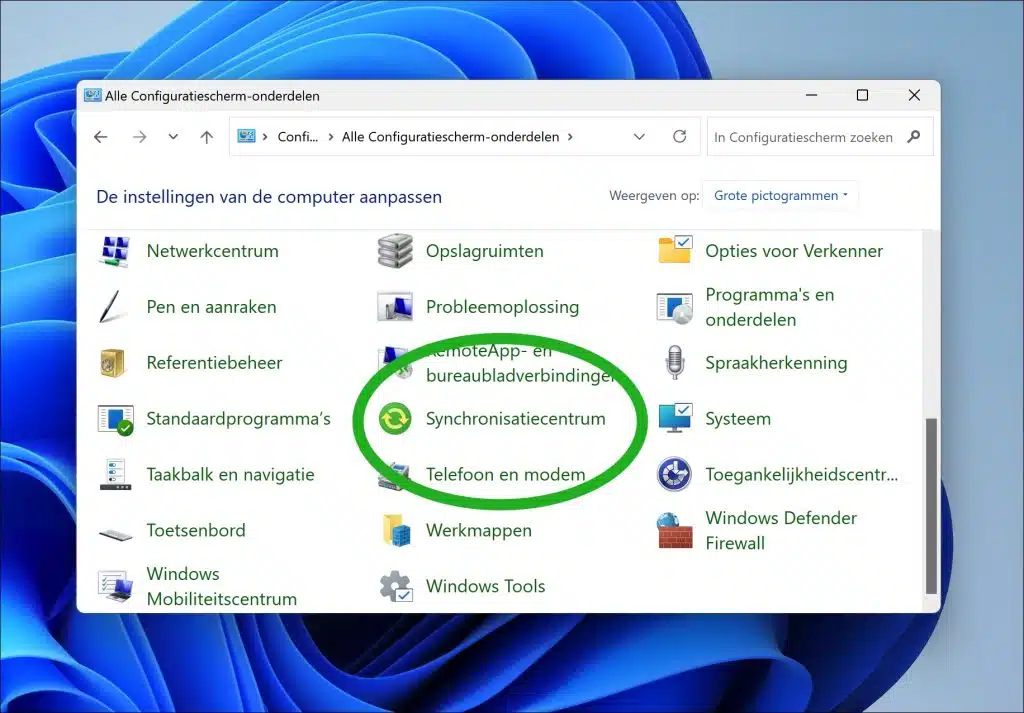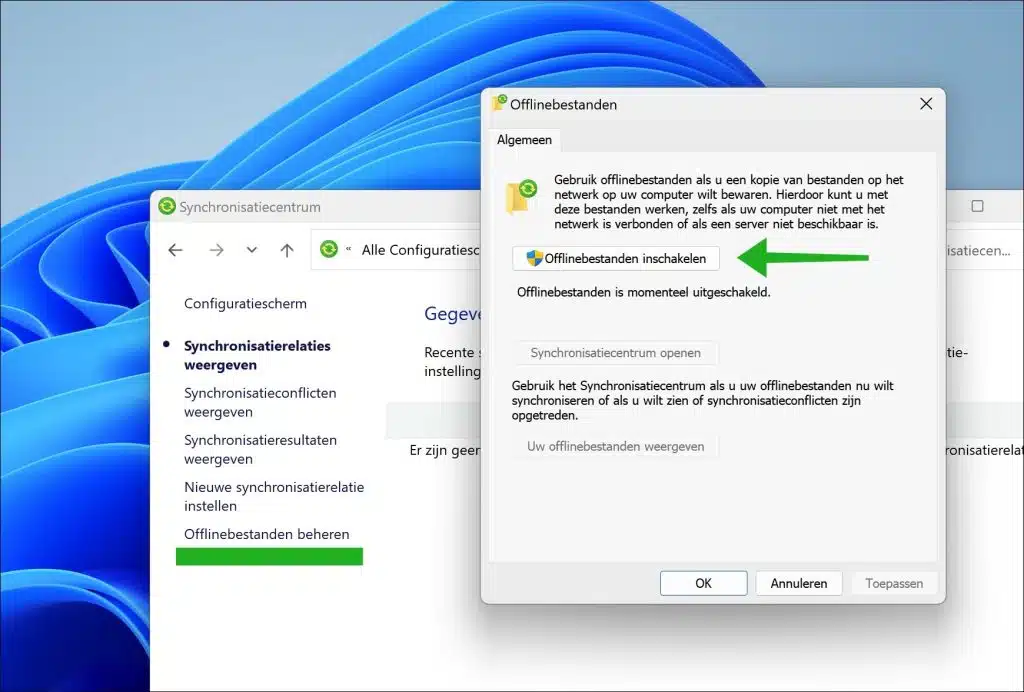En Windows 11 o 10, puede habilitar o deshabilitar la función Archivos sin conexión. Esta función ayuda a guardar copias de archivos y/o carpetas desde una ubicación de red en su computadora local.
Esto puede resultar útil para situaciones en las que necesita acceder a archivos incluso cuando no está conectado a la red donde se encuentran los archivos originales, como cuando está de viaje o no tiene acceso constante a la red.
Windows mantiene automáticamente las copias de los archivos sin conexión sincronizadas con los archivos originales en la red una vez que se vuelve a conectar a esa red. Esto garantiza que sus copias locales estén siempre actualizadas.
Luego podrá abrir y editar los archivos sin conexión incluso cuando no esté conectado a la red. Esto es útil para situaciones en las que no tiene acceso a la red pero aún desea trabajar con sus archivos.
Habilite archivos sin conexión en Windows 11 o 10
Para utilizar archivos sin conexión, primero debe habilitar la función. Esto lo haces de la siguiente manera.
Para empezar con abre el panel de control. En el panel de control, cambie "mostrar por" a "iconos grandes".
Luego haga clic en "Centro de sincronización".
Haga clic en "Administrar archivos sin conexión" en el menú de la izquierda y luego haga clic en el botón "Habilitar archivos sin conexión".
Utilice archivos sin conexión si desea conservar una copia de los archivos o de la red en su computadora. Esto le permite trabajar con estos archivos incluso si su computadora no está conectada a la red o si un servidor no está disponible.
Hacer que los archivos o carpetas estén disponibles sin conexión
Para usar archivos sin conexión en Windows 11, puede seguir estos pasos:
- Navegue hasta la carpeta o ubicación de red que desea que esté disponible sin conexión.
- Haga clic derecho en la carpeta o los archivos que desea desconectar.
- Elija "Hacer disponible sin conexión" en el menú contextual.
- Windows ahora guardará los archivos y carpetas seleccionados localmente, permitiéndole acceder a ellos sin una conexión de red.
Espero haberte informado con esto. ¡Gracias por leer!