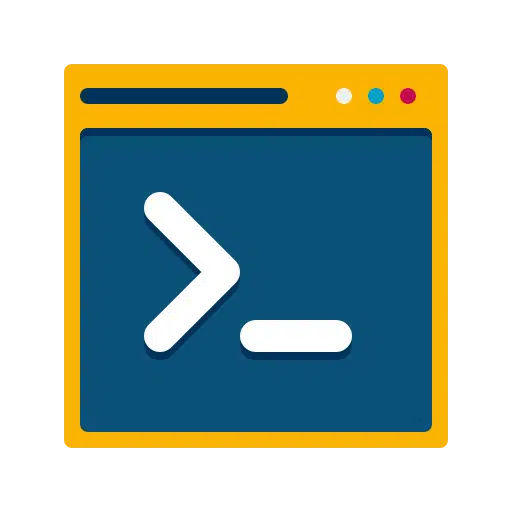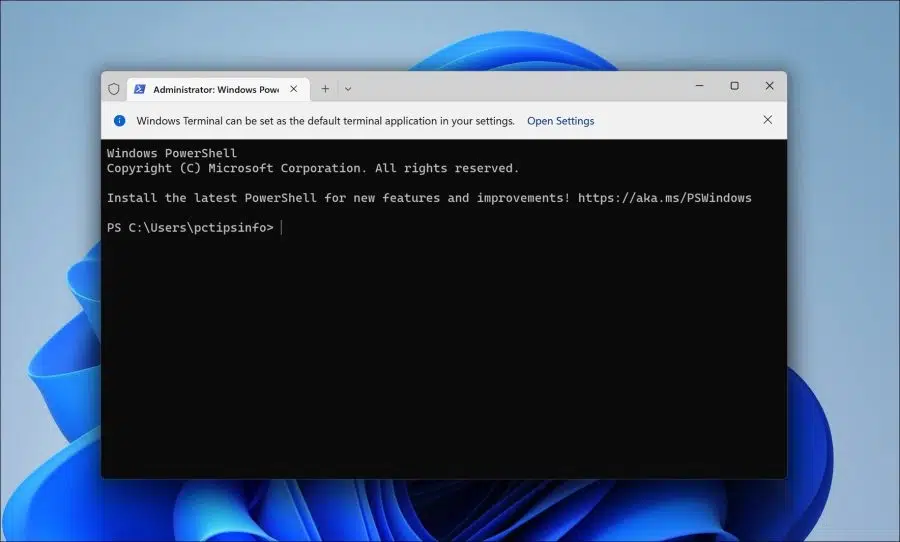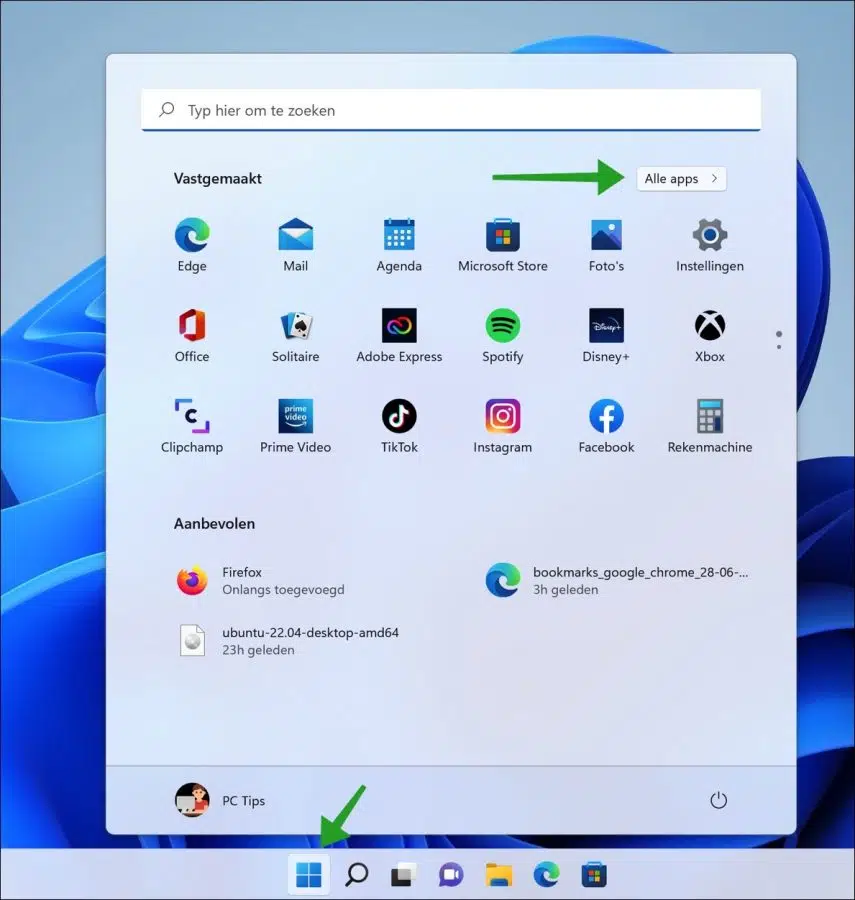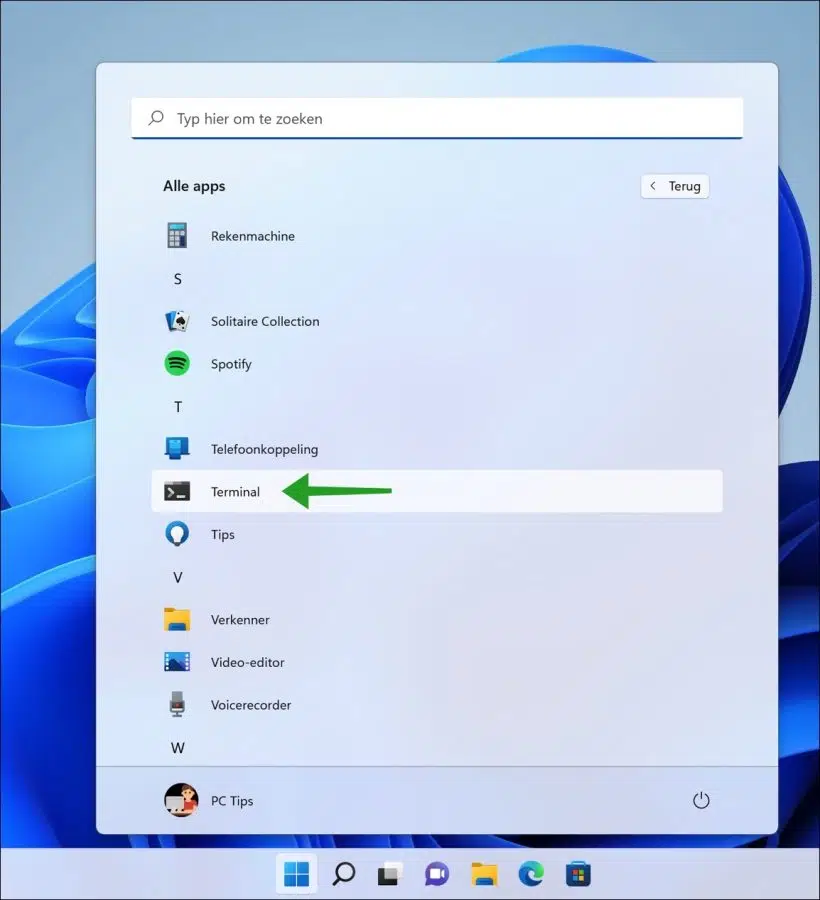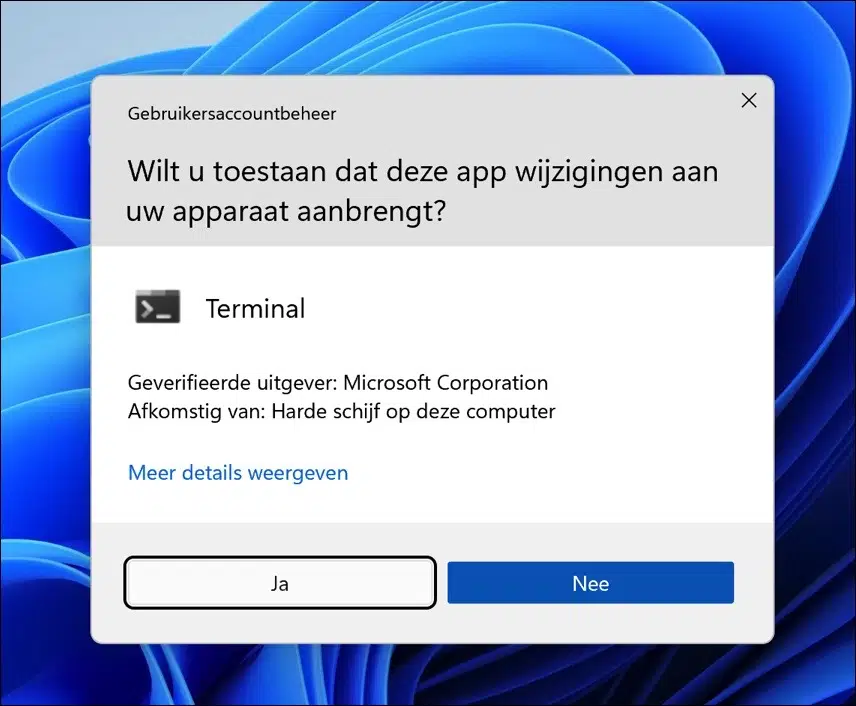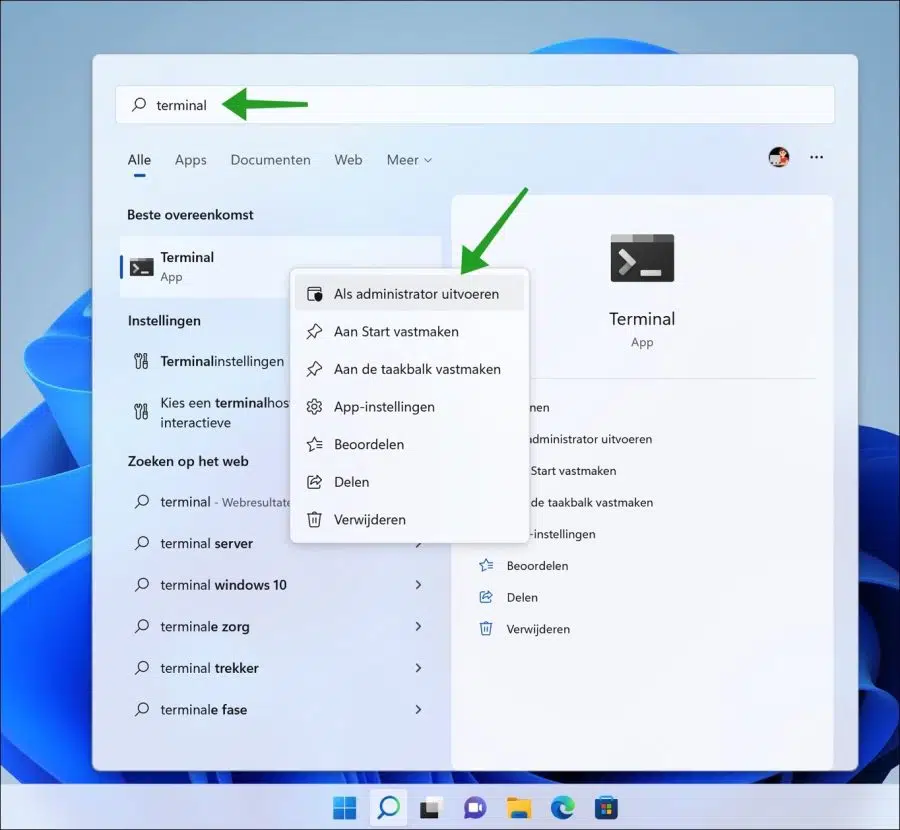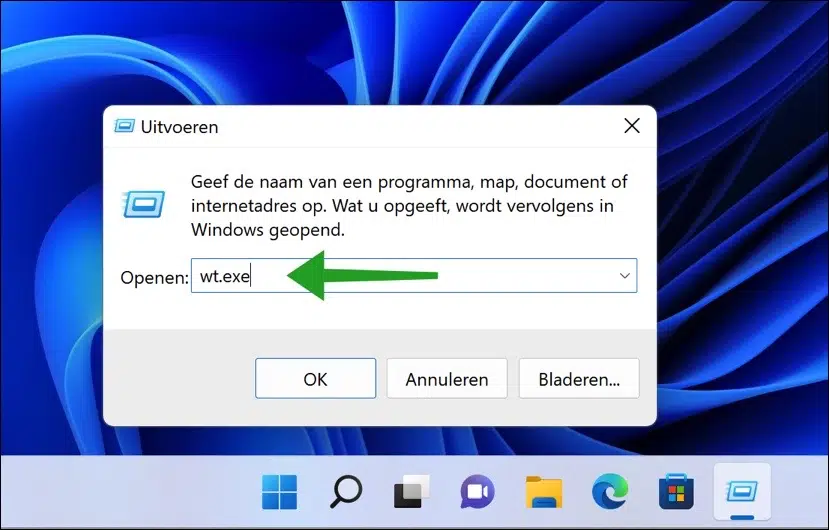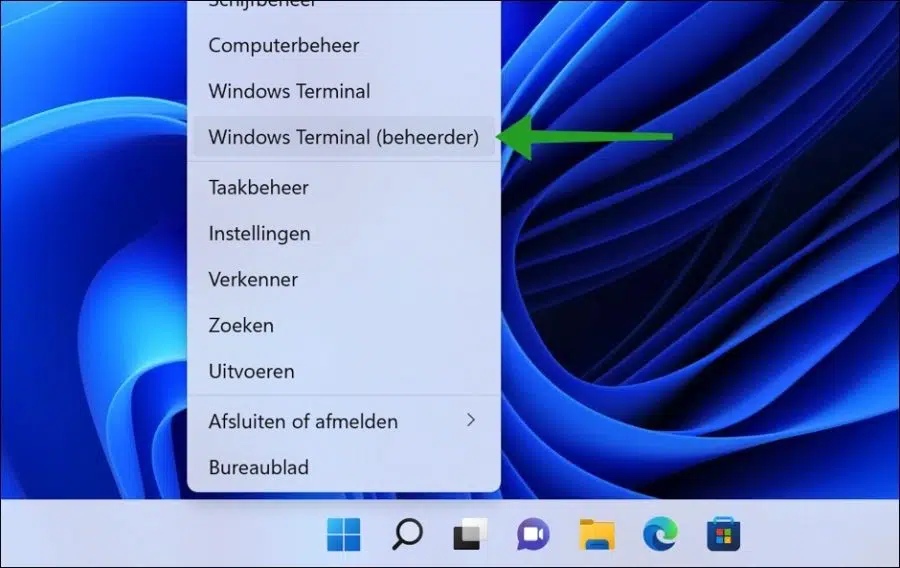Hay varias formas de abrir Windows Terminal como administrador en una PC con Windows 11. Puede Abra siempre la Terminal de Windows como administrador.
Abrir terminales de Windows como administradores le permite ejecutar varias herramientas o aplicaciones. Ejecutar aplicaciones como administrador le permite cambiar la configuración y realizar el mantenimiento en su PC con Windows 11.
Windows Terminal es un emulador de terminal de múltiples pestañas que Microsoft desarrolló para Windows 10 y versiones posteriores como reemplazo de la Consola de Windows. Puede ejecutar cualquier aplicación de línea de comandos en una pestaña separada. Es comparable al símbolo del sistema y PowerShell.
La ventaja de Windows Terminal es que también ofrece soporte pestaña por pestaña para abrir otras aplicaciones de línea de comandos, como el símbolo del sistema y PowerShell. De esta manera puedes trabajar con tres aplicaciones de línea de comandos diferentes en una ventana.
4 formas de abrir la terminal de Windows como administrador
Si tiene acceso al menú Inicio, puede iniciar Windows Terminal como administrador. Abra el menú Inicio. Haga clic en "todas las aplicaciones" en la parte superior derecha.
En la lista de todas las aplicaciones, vaya a la "T" de Terminal y mantenga presionada la combinación de teclas CTRL + MAYÚS en su teclado. Luego haga clic en “Terminal”.
Si desea permitir que las aplicaciones del terminal realicen cambios en su dispositivo, haga clic en "Sí".
La terminal ahora está abierta como administrador.
Ejecute Windows Terminal como administrador mediante búsqueda
En la barra de tareas de Windows 11, haga clic en la lupa. En el cuadro de búsqueda escriba: terminal. Haga clic derecho en "Terminal" y luego haga clic en "Ejecutar como administrador".
Ahora ha abierto Terminal como administrador en su PC con Windows 11 mediante la búsqueda.
Ejecute Windows Terminal como administrador mediante Ejecutar
La ventana Ejecutar proporciona una aplicación rápida para abrir varios archivos ejecutables. También puedes iniciar la aplicación Terminal como administrador ejecutándola.
Haga clic derecho en el botón de inicio. En el menú haga clic en Ejecutar. En la ventana de ejecución escriba: wt.exe
Ahora mantenga presionada la combinación de teclas CTRL + MAYÚS y presione ENTER para confirmar mientras sigue presionando la combinación de teclas anterior.
El proceso de Terminal (wt.exe) ahora se está ejecutando como administrador.
la ganar-x El menú proporciona una descripción general rápida de las herramientas más utilizadas en Windows 11. Es un menú adicional para iniciar aplicaciones rápidamente. Ejecutar Windows Terminal como administrador también forma parte de este menú.
Haga clic derecho en el botón de inicio. Ahora verá el menú Win-X. En el menú, haga clic en Terminal de Windows (administrador). Ahora ha ejecutado Windows Terminal como administrador a través del menú Win-X.
Espero haberte informado sobre estas cuatro formas diferentes de abrir Windows Terminal como administrador. ¡Gracias por leer!
Lea también: