OneDrive es una solución en la nube desarrollada por Microsoft. Ayuda a los usuarios de Windows 11 o Windows 10 a sincronizar datos como imágenes, documentos y otros archivos personales con un almacenamiento en línea.
La sincronización de OneDrive solo funciona si OneDrive está activado en Windows. Esto significa que el usuario debe iniciar sesión a través de un Cuenta de Microsoft y que se debe activar una sincronización. En la mayoría de los casos, el valor predeterminado son las imágenes, documentos y caja fuerte personal Carpeta sincronizada.
Hay varias formas de detener la sincronización en OneDrive. Puede detener temporalmente la sincronización de OneDrive a una hora preestablecida. También es posible dejar de sincronizar ciertas carpetas o detener la sincronización por completo desconectando la PC de su cuenta OneDrive.
Detener o desactivar la sincronización de OneDrive
Detener temporalmente la sincronización de OneDrive
La primera forma de detener la sincronización es pausarla temporalmente. Si interrumpe temporalmente la sincronización, no se enviarán datos a la nube de OneDrive durante este período de tiempo establecido.
Haga clic derecho en el icono de OneDrive en el menú adicional. Luego haga clic en “Pausar sincronización” en el menú. Ahora puede elegir una cantidad de horas para pausar la sincronización, por ejemplo, 2 horas, 8 horas o 24 horas.
Cambiar la sincronización de la carpeta OneDrive
OneDrive sincroniza las carpetas de imágenes y documentos de forma predeterminada. Puede personalizar estas carpetas. Por ejemplo, si no desea que se sincronicen los documentos, desactive la sincronización para esta carpeta. El resto de carpetas permanecerán sincronizadas en OneDrive.
Abra OneDrive en su computadora. En la parte inferior del menú, haga clic en Ayuda y configuración.
Luego haga clic en Configuración en el menú de OneDrive.
En la configuración, haga clic en el botón "Elegir carpetas" para determinar qué carpetas desea sincronizar con OneDrive y cuáles no.
Elija lo que desea que esté disponible en OneDrive. Estos archivos estarán disponibles bajo demanda. Las carpetas no seleccionadas están ocultas en el Explorador de archivos.
Para excluir una carpeta específica de la sincronización, anule la selección de esta carpeta y haga clic en Aceptar para confirmar.
Deshabilite la sincronización de OneDrive desconectando la PC
Si ya no desea utilizar OneDrive y detener toda sincronización de forma permanente, puede desconectar su PC. No se sincronizarán más datos.
Todos los archivos locales permanecen disponibles, pero los archivos en línea se eliminan de la PC. Sólo puedes consultarlo online a través de https://onedrive.live.com/about/nl-nl/signin/
Abra OneDrive en su computadora. En la parte inferior del menú, haga clic en Ayuda y configuración.
Luego haga clic en Configuración en el menú de OneDrive.
Haga clic en la pestaña Cuenta y luego en "Desvincular esta PC".
Verá el siguiente mensaje:
Tus archivos de OneDrive ya no se sincronizarán. Los archivos disponibles localmente permanecerán almacenados en este dispositivo, pero los archivos en línea se eliminarán.
Si está de acuerdo, haga clic en el botón “Desconectar cuenta”.
Ahora ha detenido con éxito la sincronización completa.
Eliminar OneDrive
Si dejó de sincronizar, es posible que también desee eliminar OneDrive. Ya no usas OneDrive en Windows 10 o Windows 11 o nunca lo usé. Es seguro eliminar OneDrive. Si ha guardado archivos en OneDrive y elimina OneDrive, puede eliminarlos en línea aún consultar.
Haga clic derecho en el botón Inicio. En el menú, haga clic en Aplicaciones y características. Busque OneDrive en las aplicaciones instaladas.
Luego haga clic en los 3 puntos verticales y haga clic en eliminar. Ahora siga el procedimiento de desinstalación para desinstalar OneDrive.
espero que esto te ayude. ¡Gracias por leer!

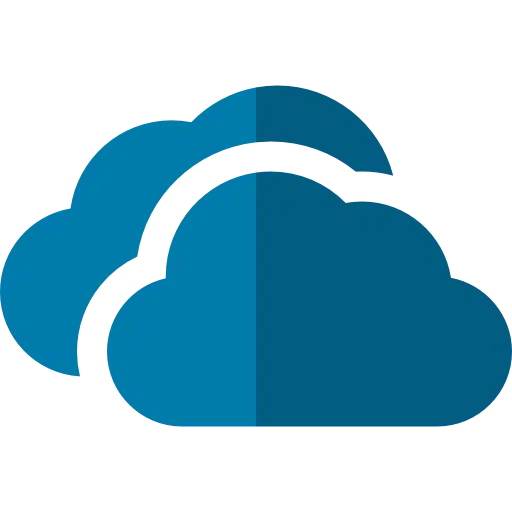
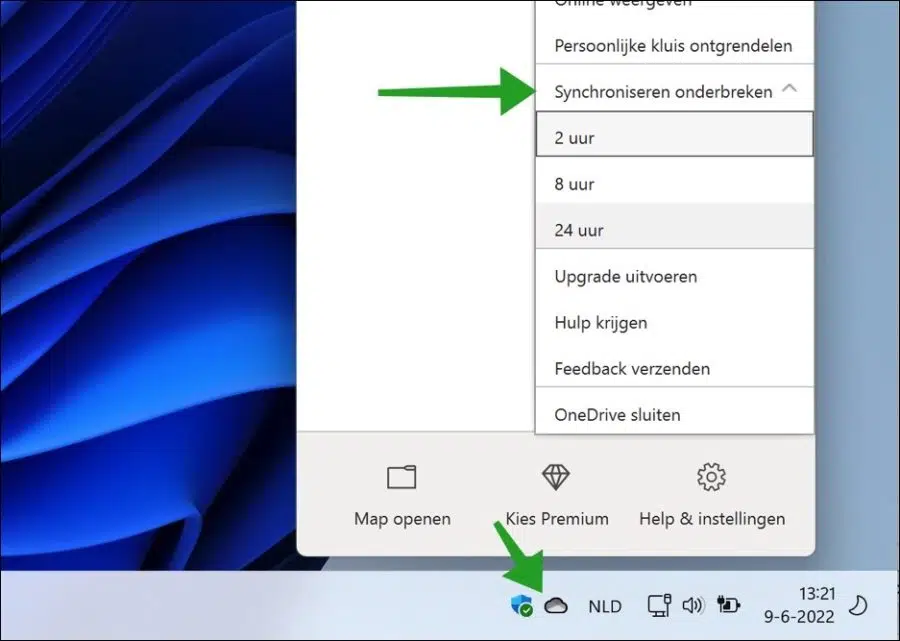
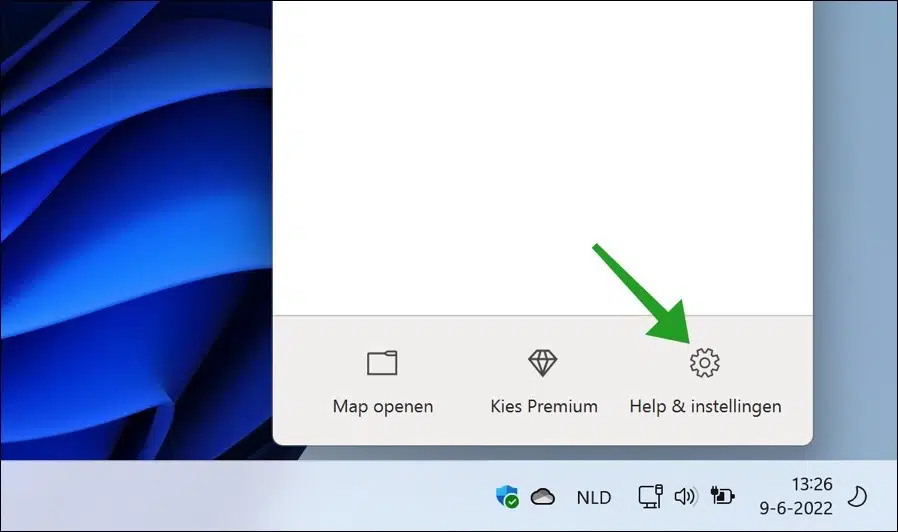
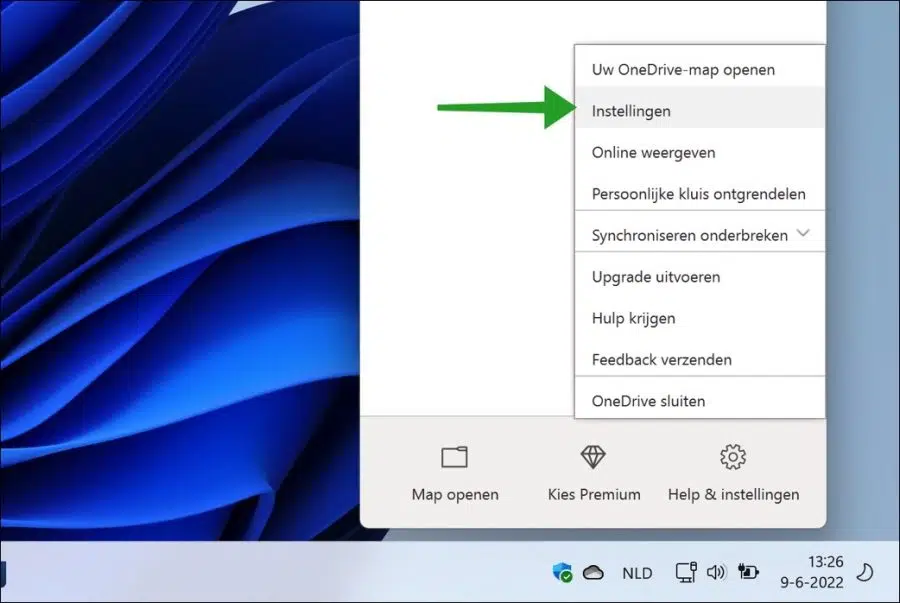
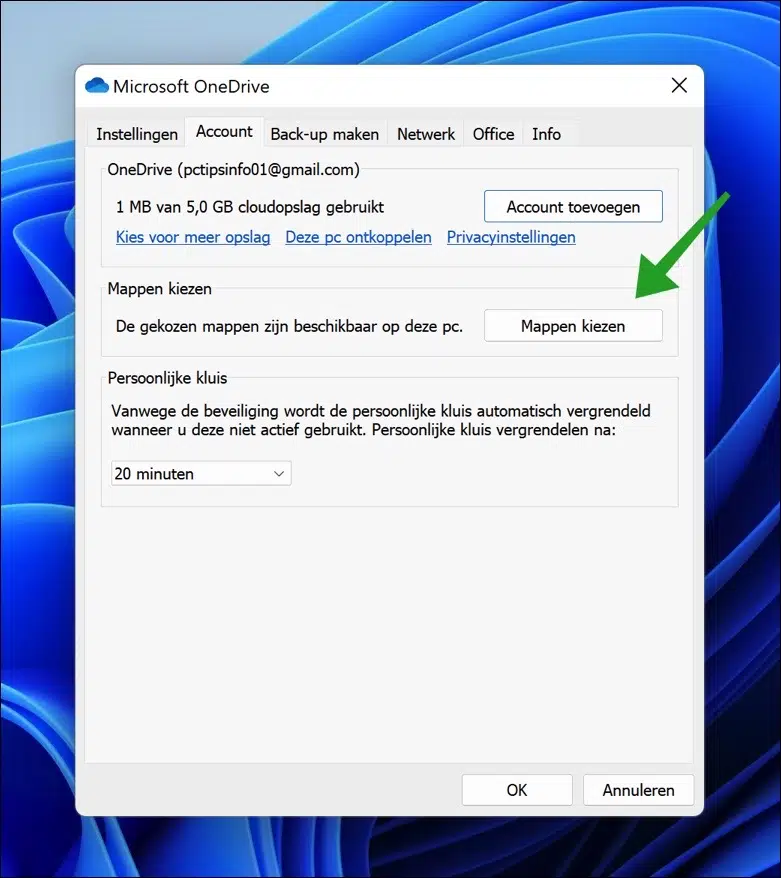
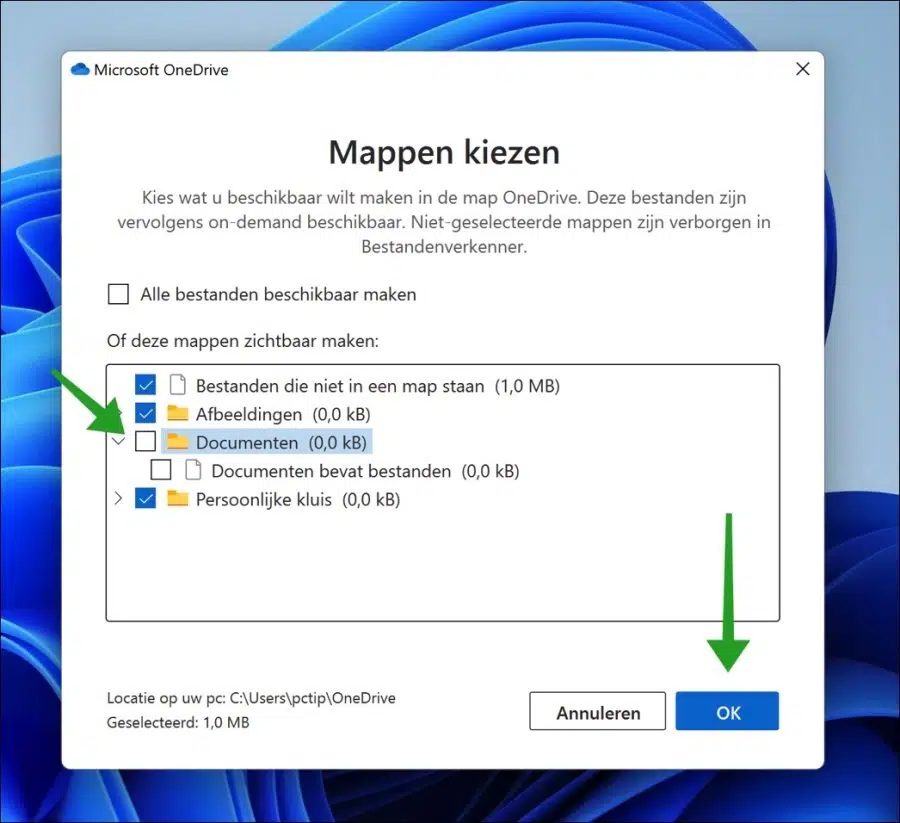
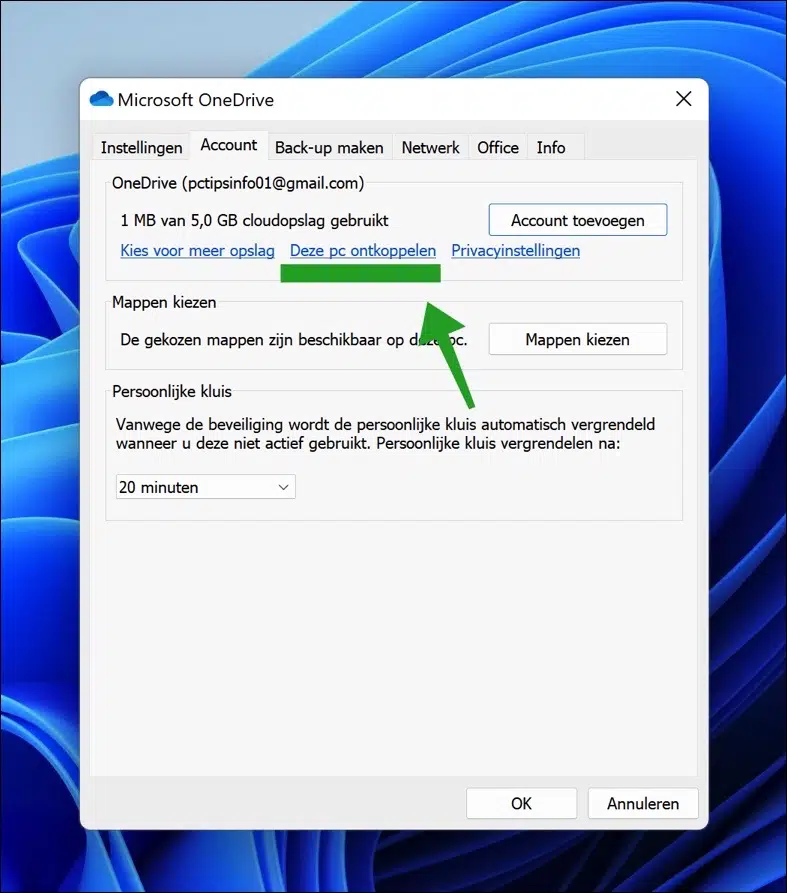
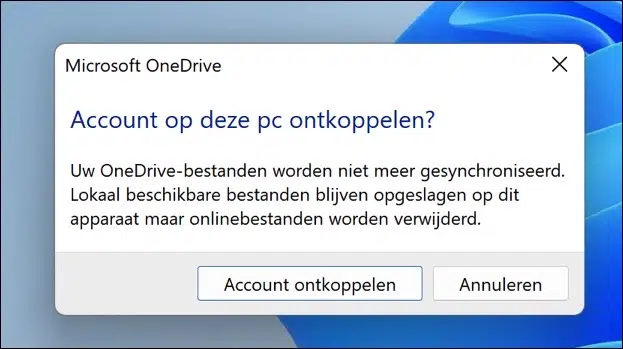
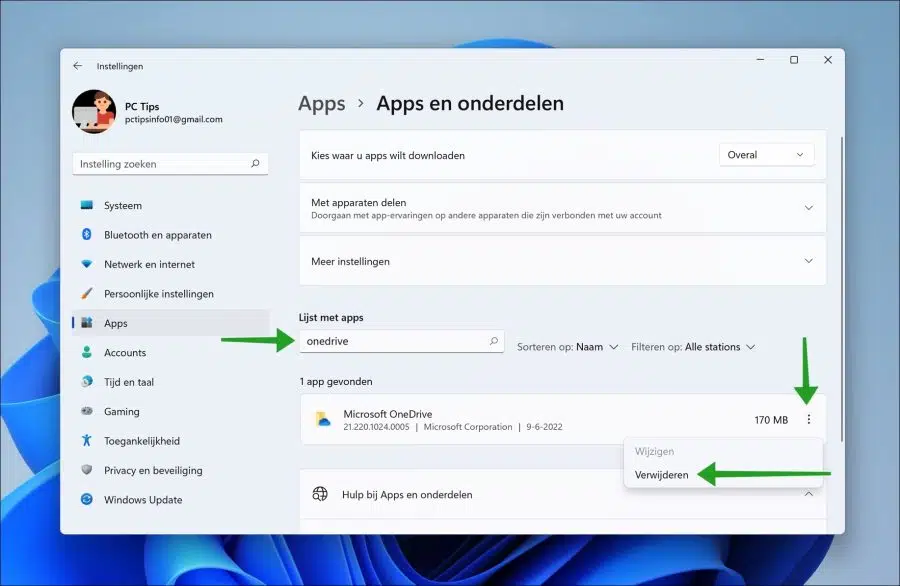
Hola, todos los iconos/archivos de mi escritorio también están en otra PC. También instalé accidentalmente un disco en él. ¿Cómo consigo esto en esa otra PC pero que permanezcan en mi propia PC? lo que entiendo es desconectarme, pero tiene que ser de mi propia PC o de esa otra PC. Me encantaría escuchar algo que hacer.
Hola, cuando te desconectes verás un acceso directo “dónde están mis archivos”. Están en la nube de OneDrive. Desde allí puedes volver a copiarlos donde quieras.
Buena suerte!
Hola, tengo una cuenta one drive de la universidad. Todas las carpetas de mi único disco también están en la PC y se sincronizan automáticamente. Ahora me estoy graduando y me gustaría desconectar completamente una unidad de mi computadora portátil porque ya no podré acceder a mi cuenta universitaria. ¿Cuál es la mejor manera de hacer esto? ¿Puedo simplemente desconectarme? Tengo un poco de miedo de perderlo todo, fotos, archivos,...
Gracias por su respuesta
Hola, puedes simplemente desconectarte. Los archivos y carpetas estarán disponibles en la versión online:
https://onedrive.live.com/about/nl-nl/signin/Buena suerte!
Hola,
De alguna manera Onedrive se ha apoderado de mi computadora. En el explorador, de repente ves onedrive en todas mis carpetas. He desinstalado el programa pero todavía veo OneDrive en las carpetas y cuando guardo documentos. ¿Qué puedo hacer ahora?
Gracias de antemano!
Melissa
Hola, necesitas descargar OneDrive nuevamente.
https://www.microsoft.com/nl-nl/microsoft-365/onedrive/download
Después de esto, debes excluir de la sincronización las carpetas que se han sincronizado una por una. Finalmente, debes desconectar la PC. Este artículo explica cómo funciona esto. ¡Buena suerte!