Si Windows se carga mientras la computadora se está iniciando, Windows experimentará un retraso de inicio de 10 segundos. Windows utiliza este retraso de 10 segundos para iniciar las tareas del sistema antes de cargar los programas de inicio.
Windows utiliza el retraso de inicio de 10 segundos para cargar los procesos del sistema y cargar el sistema operativo en la memoria. Al aplicar este retraso, el proceso de arranque en Windows se ejecuta sin problemas.
Recomendado si tienes un ordenador rápido, i5/i7 procesador con 8GB o más de memoria y SSD (disco duro de estado sólido) para eliminar el retraso. Esto es posible con las instrucciones de este artículo.
Tenga en cuenta que si desactiva el retraso de inicio en Windows, esto se activará para todos los programas de inicio en Windows. No es posible aplicar este retraso sólo a programas específicos.
Deshabilitar el retraso de inicio de Windows
Abrir el Editor de registro. Haga clic derecho en el botón de inicio de Windows y seleccione Ejecutar en el menú.
En la ventana de ejecución escriba: regedit
Ahora se abrirá el editor de registro. En la barra de navegación escriba la siguiente ruta (o copie y pegue desde este artículo)
HKEY_LOCAL_MACHINE \ SOFTWARE \ Microsoft \ Windows \ CurrentVersion \ Explorer \
Haga clic derecho en la carpeta del Explorador y elija Nuevo > Clave.
Ahora haga clic derecho en la carpeta Serializar y elija Nuevo> Valor DWORD (32 bits). Asigne un nombre al nuevo valor: StartupDelayInMSec.
Haga clic en Aceptar y luego cierre el editor del Registro. Para que los cambios surtan efecto, debes reiniciar tu computadora.
Si alguna vez desea habilitar este retraso nuevamente porque sus programas de inicio solicitan demasiados recursos al iniciar sesión, regrese al editor de registro y elimine el valor de la clave StartupDelayInMSec haciendo clic derecho sobre él y luego haciendo clic en Eliminar.


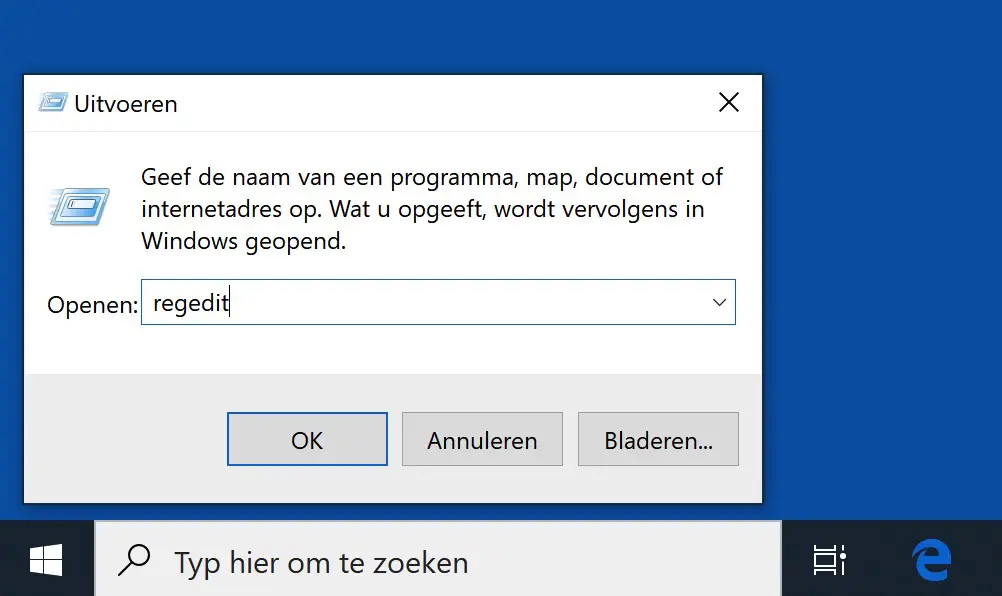
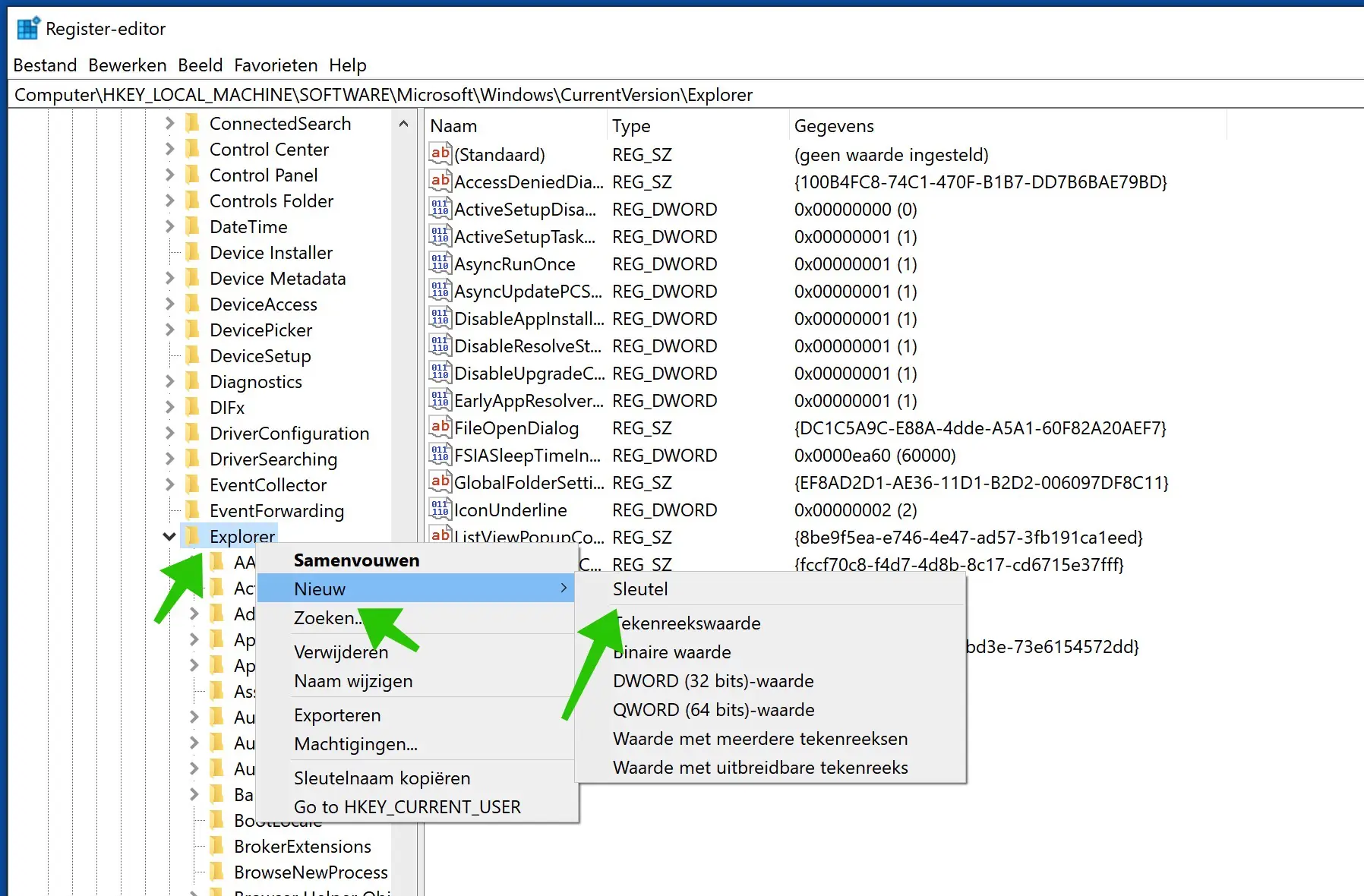
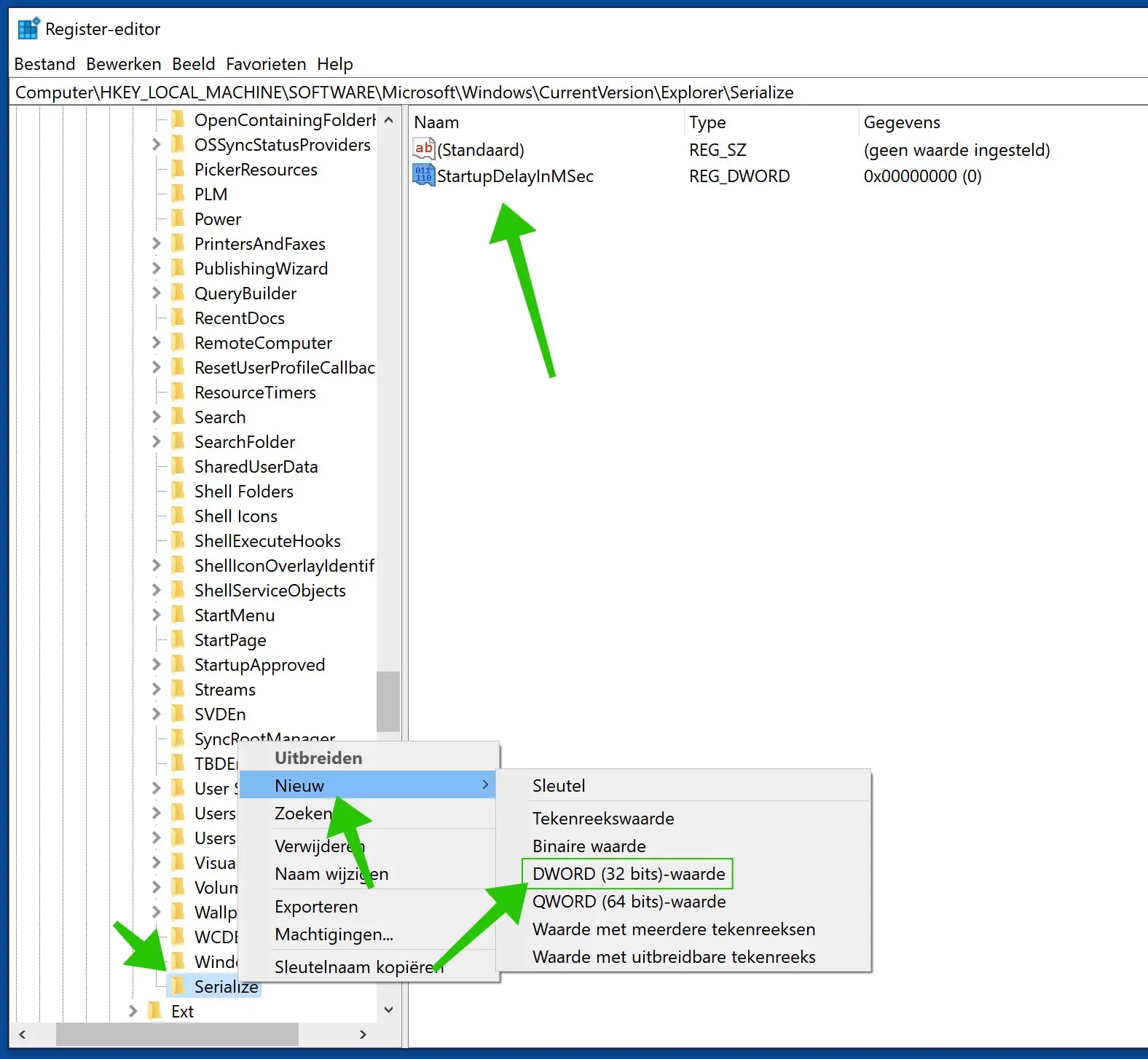
Bedankt!
¿Cómo puedo eliminar los programas preinstalados del fabricante?
Hola, en general igual que otras apps.
https://support.microsoft.com/nl-nl/windows/apps-en-programma-s-in-windows-verwijderen-of-verwijderen-4b55f974-2cc6-2d2b-d092-5905080eaf98#ID0EBD=Windows_10Buena suerte!