¿Se pregunta cómo deshabilitar Windows 11? Ya sea que acabe de terminar el trabajo o la escuela, apagar su computadora puede ayudar a prolongar su vida útil.
Si apaga Windows 11 con regularidad, también debería notar una diferencia en su factura de electricidad.
Lea este consejo para descubrir cómo apagar una computadora portátil, computadora o tableta con Windows 11 de diez maneras diferentes. La mayoría de estos consejos también funcionan en Windows 10.
Apagar Windows 11
Haga clic en el botón de inicio, en la parte inferior derecha verá el botón de encendido/apagado. Haga clic en él y haga clic y haga clic en Salir. Esta es la forma más estándar de apagar Windows 11.
El menú WinX también se conoce como menú "Encendido". Proporciona una descripción general rápida de las funciones más avanzadas de Windows. De esta manera también puedes cerrar rápidamente Windows 11 a través del menú WinX.
Haga clic derecho en el botón de inicio. Haga clic en "Salir o cerrar sesión" y luego haga clic en Salir. Windows se apaga inmediatamente.
Método 3: salir de Windows mediante ALT + F4
Si desea cerrar Windows 11 mediante una combinación de teclas, puede hacerlo mediante el botón ALT + F4. Asegúrese de que el foco esté en el escritorio y presione la combinación de teclas ALT + F4. Ahora verá una pantalla que le permite cerrar Windows.
Método 4: apagar Windows mediante el símbolo del sistema
También puede apagar Windows 11 mediante secuencias de comandos. Luego puede aplicar estos scripts o comandos en las ventanas del símbolo del sistema.
Abra un símbolo del sistema y en la ventana del símbolo del sistema escriba:
shutdown /s
Windows se cierra.
Método 5: salir de Windows mediante PowerShell o Terminal de Windows
También puede apagar Windows 11 mediante secuencias de comandos. Luego puede aplicar estos scripts o comandos en PowerShell o en las ventanas de Terminal de Windows.
Abra una ventana de PowerShell y en la ventana de PowerShell escriba:
stop-computer
Windows se apaga inmediatamente.
Método 6: cerrar Windows a través de la pantalla de inicio de sesión
Ni siquiera necesita iniciar sesión para apagar su computadora o dispositivo con Windows 11 porque aparece esta opción en la pantalla de inicio de sesión. Presione el botón de Encendido en la esquina inferior derecha y haga clic o toque Apagar.
Método 7: salir de Windows mediante CTRL ALT DEL
Si Windows 11 no responde a sus comandos y se ha congelado, puede usar el método abreviado de teclado CTRL + ALT + SUPR para abrir una nueva pantalla. Abra las opciones de energía haciendo clic o tocando el botón de encendido en la esquina inferior derecha, luego presione Apagar en el menú siguiente.
Método 8: cerrar Windows mediante Slidetoshutdown
Este método para apagar Windows 11 es menos conocido. Este método es útil si usas una tableta táctil, como una Surface.
Abra un símbolo del sistema, en el tipo de símbolo del sistema:
slidetoshutdown
Ahora aparecerá un mensaje que dice "Deslice hacia abajo para apagar la PC".
Debería quedar claro qué puede hacer para apagar su PC.
Método 9: apague Windows con el botón de encendido de su computadora
El botón de encendido de su computadora es otra forma de apagar Windows 11. En su PC de escritorio, presione el botón de encendido una vez para iniciar un proceso de apagado automático.
Esto no dañará su PC de ninguna manera. Sin embargo, mantener presionado el botón durante 4 segundos o más forzará el apagado de su PC y cortará la energía inmediatamente, así que no lo haga si desea apagarla de manera segura.
Método 10: agregar el botón Apagar de Windows a la barra de tareas
Una forma sencilla y directa de apagar Windows 11 inmediatamente es agregar un botón de apagado a la barra de tareas. Un solo clic cierra inmediatamente Windows. Puede leer cómo crear un botón de este tipo aquí: Agregue el botón de apagado de Windows a la barra de tareas.
Leer más:
- Personaliza la barra de tareas en Windows 11.
- Copia de seguridad del sistema Windows 11.
- 8 consejos para hacer Windows 11 más rápido.
- 14 consejos para el Explorador de Windows en Windows 11.
- ¿Limpiar el registro de Windows 11? ¡Así es como!
espero que esto te ayude. ¡Gracias por leer!

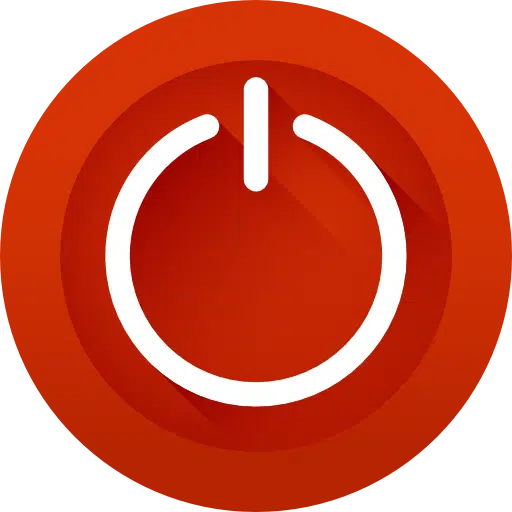
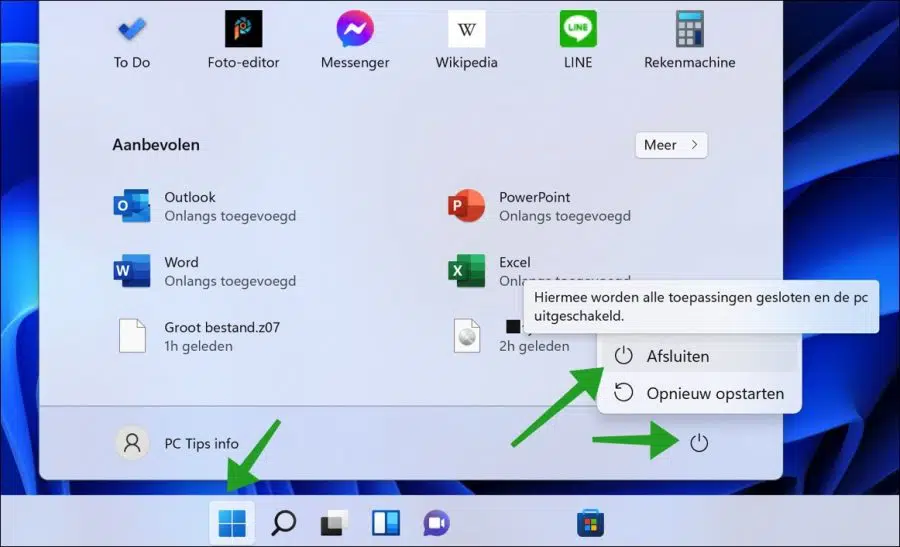
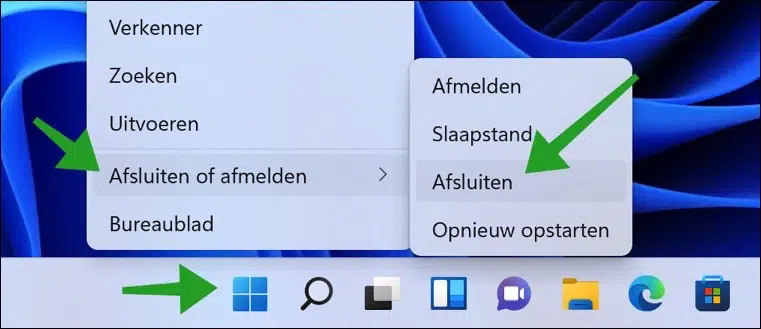

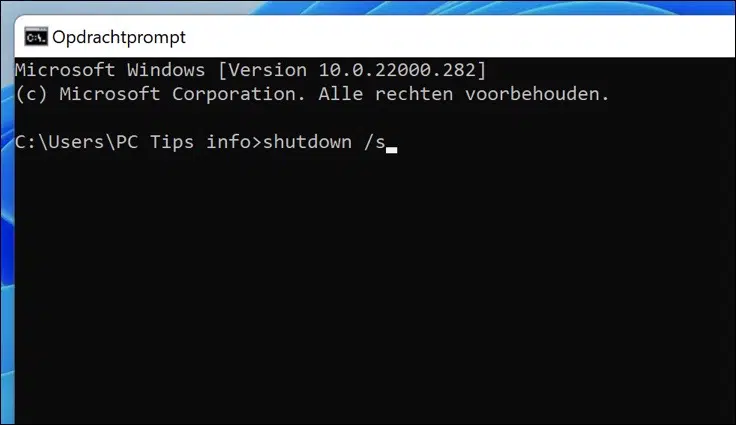
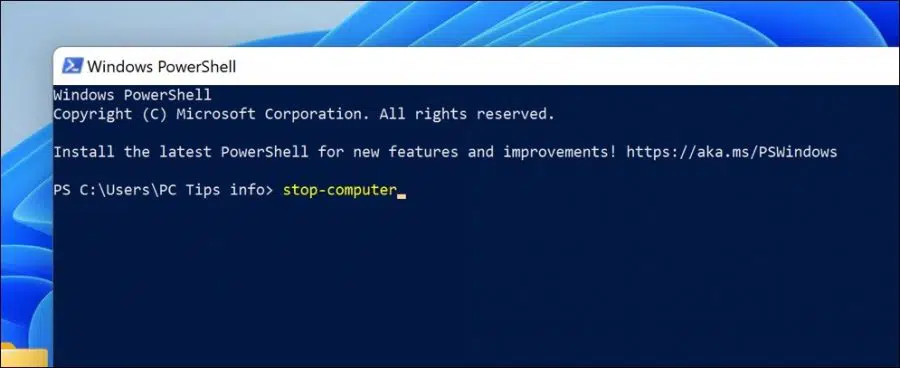
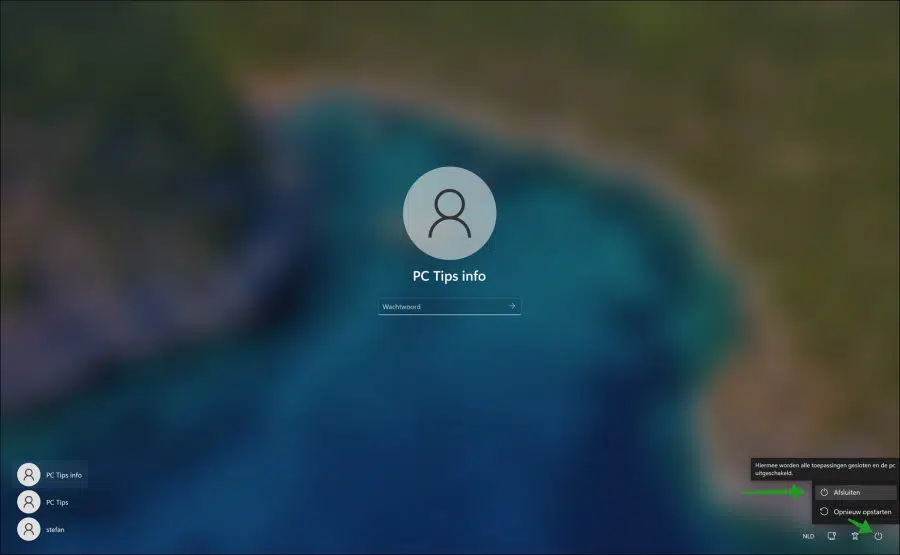
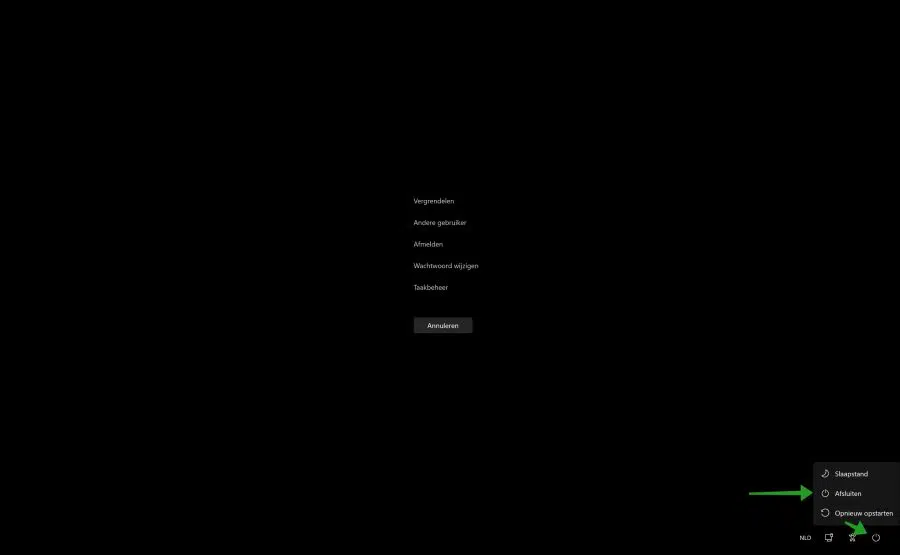

No sabía que había tantas maneras de terminar genial.
Que lindo sitio…. Gracias y una undécima forma de cerrar.
Seleccioné un icono de "cerrar" en el escritorio con el comando:
C:\Windows\System32\shutdown.exe -s -t 01Entonces, en el escritorio a través del “nuevo” “atajo” “…ubicación…” la regla
C: \ Windows \ System32 \ shutdown.exe -s -t 01
Luego busque un ícono, etc. La PC se apaga casi de inmediato.
Divertirse,
Robar
Gracias Rob, ¡espero que ayude a otras personas!
Quiero poner un acceso directo a WhatsApp en el escritorio para abrir WhatsApp. Solo puedo arrastrar el ícono de whatsapp desde el menú inicio a la barra de tareas y no al escritorio. ¿Cómo consigo el ícono de WhatsApp en el escritorio?
Hola, eso no es posible. Lo he probado. Dado que WhatsApp probablemente se descargó de Microsoft Store, cree un acceso directo en la barra de tareas.
Si aún deseas tener Whatsapp en el escritorio, primero desinstala Whatsapp y luego instala esta versión:
https://web.whatsapp.com/desktop/windows/release/x64/WhatsAppSetup.exeBuena suerte!
Stefan, reinstalé WhatsApp usando el enlace que proporcionaste. ¡Ahora en el escritorio!
¡Muchas gracias por el consejo!
Me alegro que haya funcionado, gracias por tu respuesta 🙂
Hola Stefan,
La respuesta que le dio a Nancy, desmarcando ']Habilitar inicio rápido (recomendado)' 'parece' ser la solución.
Saludos, Bert 67+
¡Me alegro de poder ayudar! Saludos Stefan
Hola Stefan,
¡NO!…No fue eso. Es el siguiente: Sistema | Información | Configuración avanzada del sistema | Haga clic en el botón Configuración en Configuración de inicio y recuperación y desmarque "Reinicie su computadora automáticamente".
Saludos, Bert67+
Gracias por la información Bert, espero que esto pueda ayudar a alguien. Saludos Stefan
Apagar la PC con Windows 11 no funciona muy bien, al apagar arranca durante 2 segundos. ¿Volverá después?
Hola, por favor revisa lo siguiente:
Presione Win + R para abrir Ejecutar.
Escriba: control y haga clic en Aceptar para abrir el Panel de control.
Vaya a Sistema y seguridad y luego haga clic en Opciones de energía.
En el panel izquierdo, haga clic en Elegir qué hacen los botones de encendido.
Luego haga clic en el enlace Cambiar configuraciones que actualmente no están disponibles.
En la sección Configuración de apagado, desmarque Habilitar inicio rápido (recomendado) para deshabilitar la función.
Haga clic en Guardar cambios para aplicar los cambios. Reinicia tu computadora.
Espero que esto lo resuelva. ¡Buena suerte! Saludos Stefan