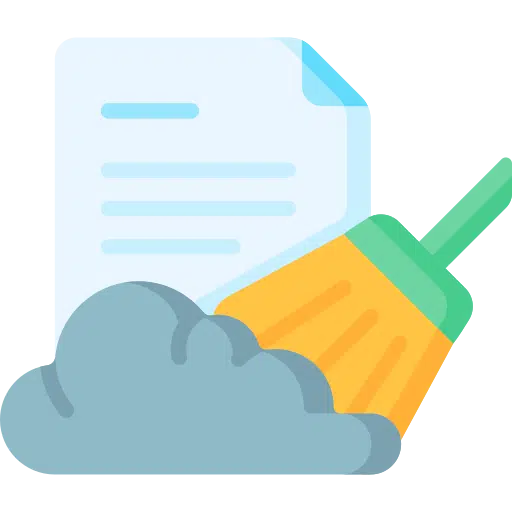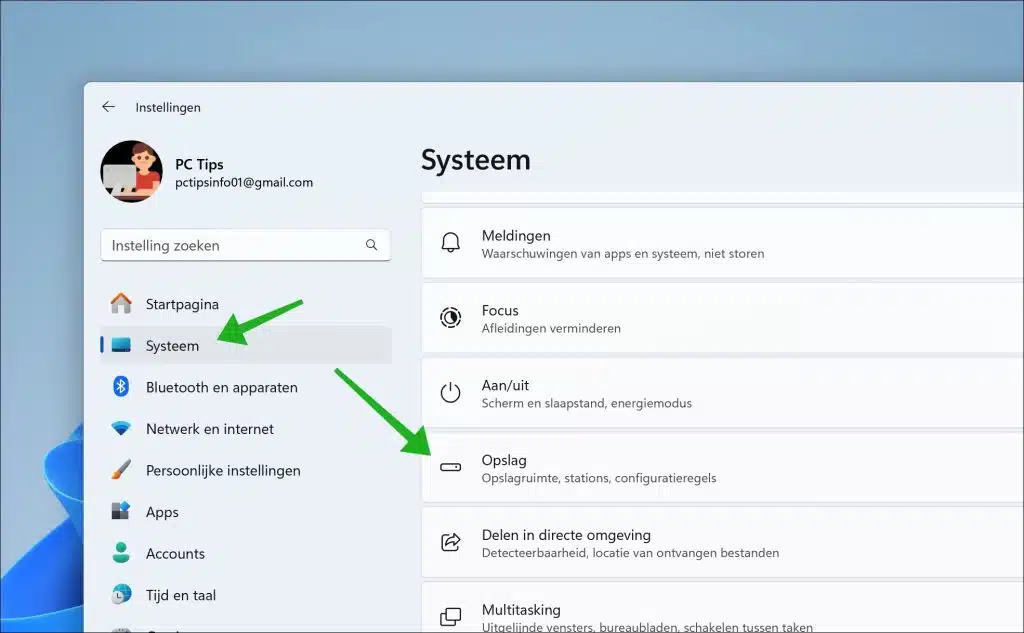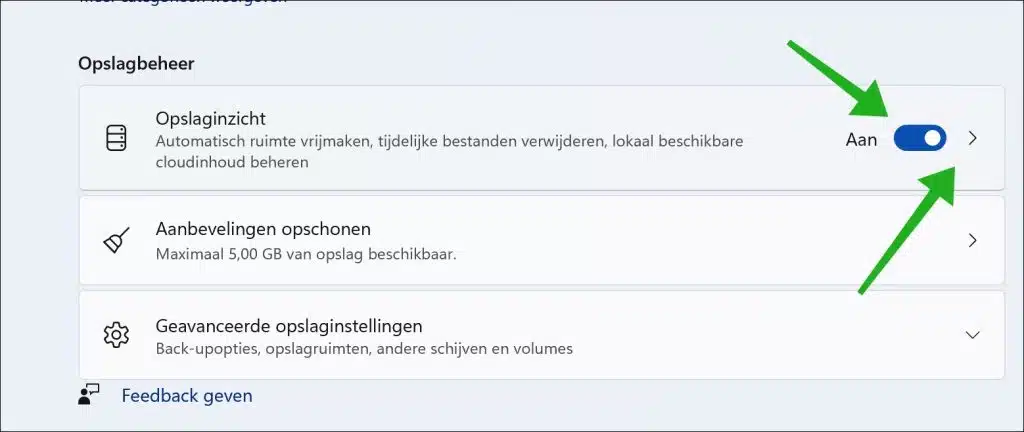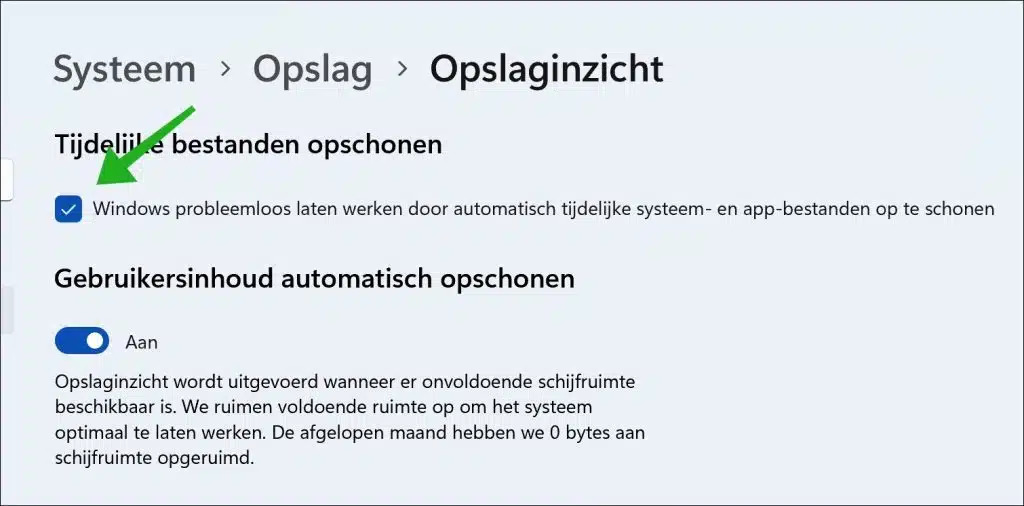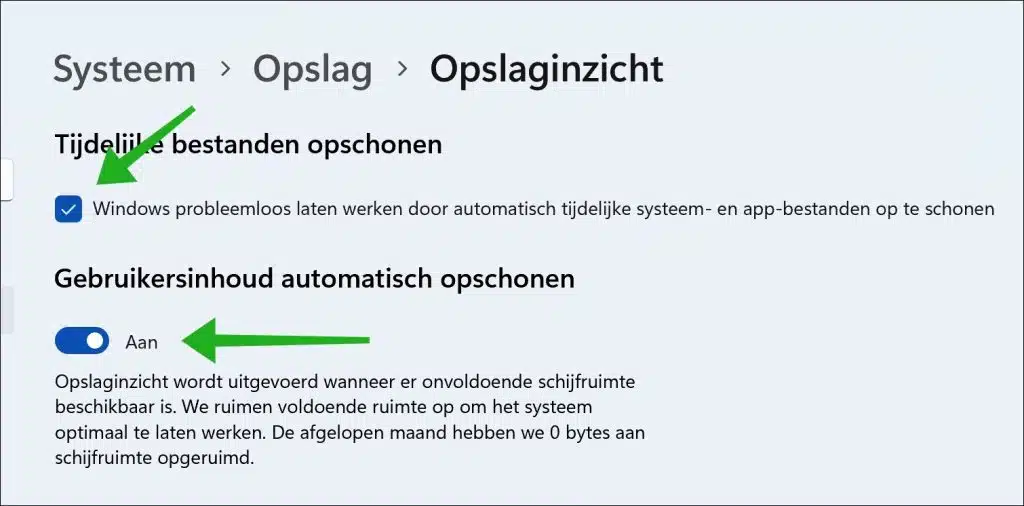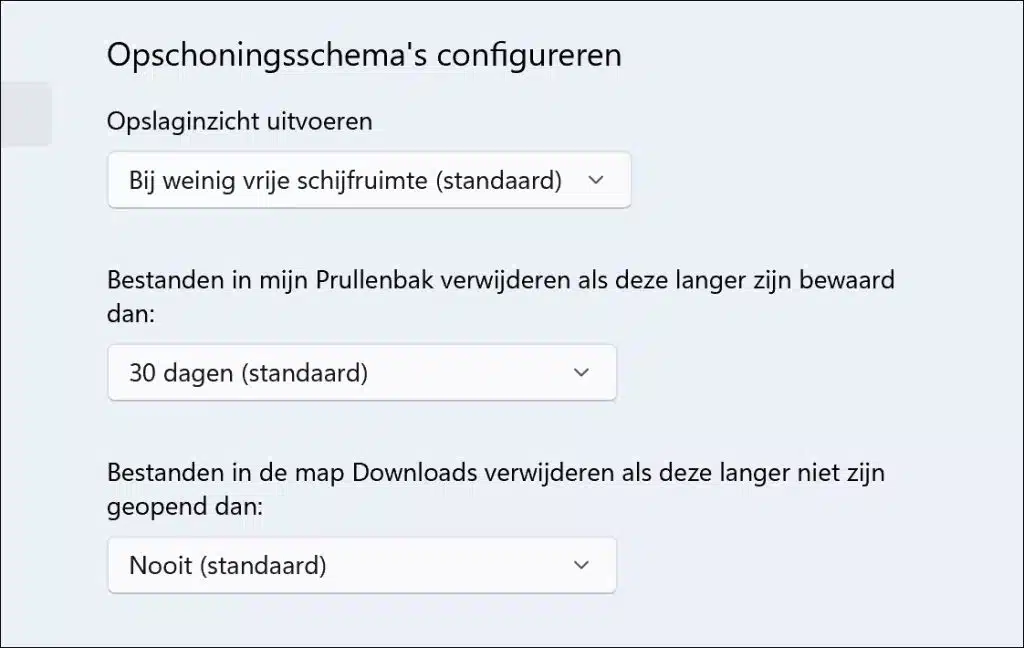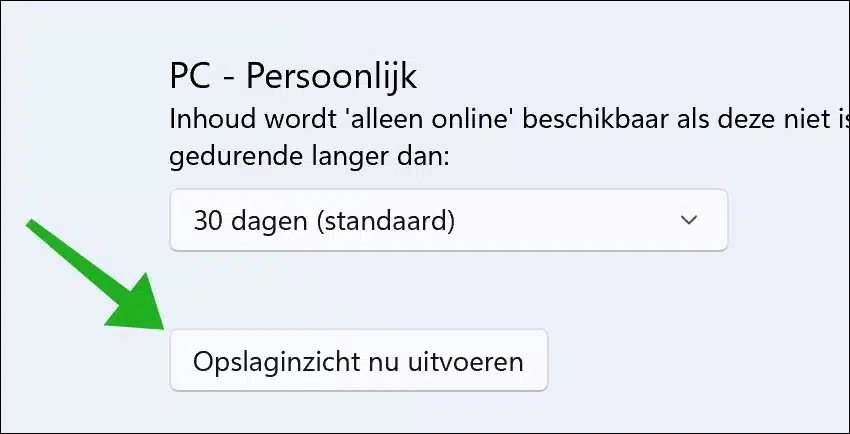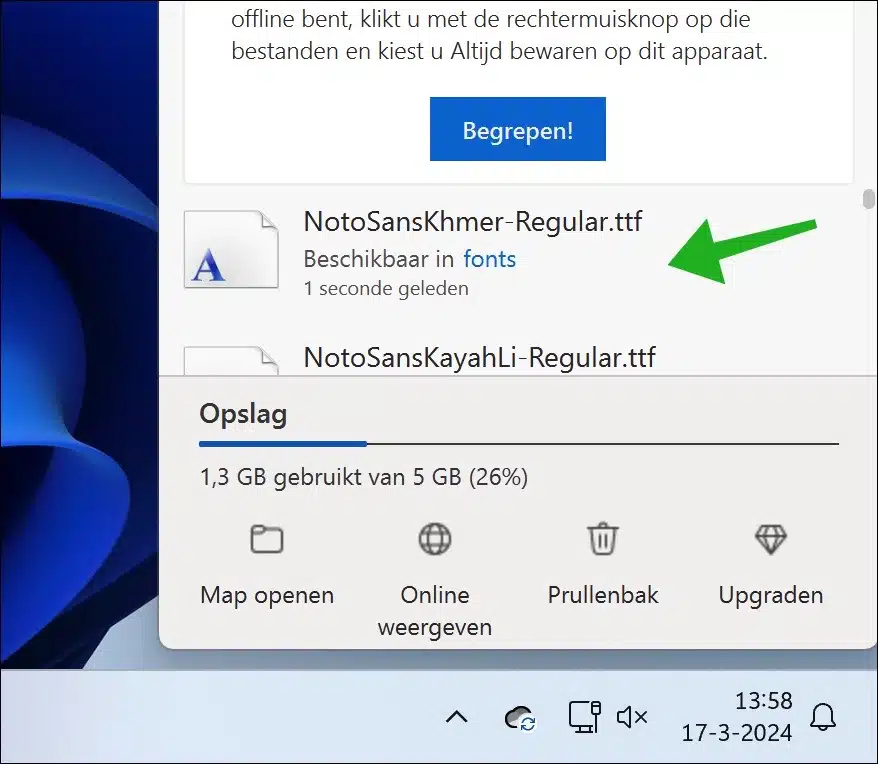Cuando queda poco espacio en disco en su computadora con Windows 11, puede usar la información de almacenamiento para para liberar espacio en disco.
Con Storage Insight en Windows 11, obtienes información sobre cómo utilizas el espacio de almacenamiento en tu dispositivo. Verá una descripción detallada de qué tipos de archivos y aplicaciones ocupan más espacio en su disco duro. Esta información le ayudará a decidir qué archivos o aplicaciones eliminar o mover para liberar espacio.
Storage Insight está habilitado de forma predeterminada. Esto significa que si su computadora se está quedando sin espacio en el disco, los archivos se eliminarán temporal y automáticamente con el tiempo. Los archivos en la papelera de reciclaje se eliminan.. Sin embargo, en algunos casos es posible que desee evitar que su computadora llene espacio en el disco y puede ejecutar Storage Sense usted mismo.
Al utilizar activamente Storage Insight, no solo puede hacer que su computadora sea más eficiente, sino también extender su vida útil. Ayuda a identificar archivos y aplicaciones no utilizados que ocupan espacio innecesariamente, lo que le permite elegir qué conservar o eliminar. Así es como funciona.
Ejecute Storage Sense en Windows 11
Para comenzar, abra la configuración. En la configuración, haga clic en "Sistema" y luego en "Almacenamiento".
Habilitar información sobre el almacenamiento
Para habilitar la información de almacenamiento automáticamente, cambie la configuración de "Información de almacenamiento" a "activada". Para administrar la configuración de información de almacenamiento, haga clic en la flecha a la derecha.
Limpiar archivos temporales
Storage Insight le ofrece la opción de limpiar automáticamente archivos temporales. Estos son archivos temporales de sistema y aplicaciones utilizados por Windows. Esto incluye los siguientes tipos de archivos.
- Archivos temporales de Internet y caché.
- Archivos de registro del sistema.
- Archivos de instalación.
- Actualizar archivos.
- Archivos de minivolcado.
- Todo tipo de archivos temporales de aplicaciones.
Limpiar automáticamente el contenido del usuario
Esta función ayuda a liberar espacio automáticamente al almacenar archivos temporales y contenido que ya no necesita, como archivos en la Papelera de reciclaje o en la Carpeta de descargas, para ser eliminados después de haber permanecido sin uso durante un período de tiempo determinado. Puede configurar este período de tiempo con horarios de limpieza.
Configurar horarios de limpieza
Puede configurar diferentes programas de depuración para diferentes funciones en Storage Insight. De esta manera puede administrar cuándo se debe ejecutar Storage Insight. Los archivos en la papelera de reciclaje se eliminan automáticamente. y después de cuánto tiempo los archivos de la carpeta "Descargas" deberían eliminarse automáticamente. Puede establecer diferentes períodos de tiempo para cada elemento.
Ejecute Storage Insight manualmente
Storage Insight se ejecuta automáticamente según el período de tiempo o la acción que establezca en el programa de depuración. Sin embargo, también es posible ejecutar la información de almacenamiento manualmente. Para hacer esto, haga clic en el botón "Ejecutar Storage Insight ahora" en la parte inferior de la configuración de Storage Insight.
Ahora verá Storage Insight ejecutándose. Si ha vinculado OneDrive, también verá que los archivos locales se mueven a la nube para que ya no estén presentes en su computadora. Esto ahorra espacio para escribir. Puede abrirlos en cualquier momento, los archivos se descargan de los servidores de Microsoft Cloud y están disponibles localmente en su computadora.
Lea también: Eliminar aplicaciones de bloatware en Windows 11
espero que esto te ayude. ¡Gracias por leer!