Si tiene problemas de espacio en disco en Windows 11, lea este artículo detenidamente. El espacio en disco en Windows 11 se puede borrar de forma sencilla utilizando herramientas que están disponibles en Windows 11.
No es necesario instalar ningún software de terceros para limpiar el disco duro en Windows 11. Hay varias herramientas disponibles en Windows 11 que le ayudan a eliminar diferentes tipos de datos de Windows. Aquí se explica cómo borrar archivos temporales. Puede eliminar aplicaciones no utilizadas que ocupan mucho espacio y archivos grandes y no utilizados detectar y eliminar.
Liberar espacio en disco en Windows 11
Para obtener información sobre el almacenamiento en Windows 11, puede utilizar la configuración de Windows. Al abrir la siguiente configuración, podrá ver inmediatamente el almacenamiento total y el espacio en disco utilizado.
Haga clic derecho en el botón de inicio de Windows. Haga clic en Configuración en el menú.
Haga clic en Sistema a la izquierda y luego en Almacenamiento.
En la configuración de Almacenamiento tienes varias opciones para liberar espacio en el disco. En primer lugar, verá una descripción general de los datos totales de aplicaciones y componentes. A continuación verá inmediatamente el almacenamiento total de los archivos temporales.
En la configuración de Gestión de almacenamiento puede habilitar algunas opciones. Puedes usar el Información sobre el almacenamiento Habilite para liberar espacio en disco automáticamente y borrar archivos temporales en Windows 11. Si hay alguna recomendación sobre el almacenamiento, la verá en las Recomendaciones de limpieza. En la parte inferior, puede ajustar la configuración de almacenamiento avanzado para liberar espacio en disco en otros discos duros y volúmenes externos.
Para liberar espacio en el disco inmediatamente, haga clic en los archivos temporales.
Eliminar archivos temporales en Windows 11
En la configuración de almacenamiento de archivos temporales, verá inmediatamente una descripción general de la cantidad total de datos que puede eliminar limpiando archivos temporales en Windows 11. Verá algunas especificaciones de los tipos de archivos temporales que puede eliminar de forma segura.
- Archivos temporales de Windows Update.
- Actualizar archivos de registro.
- Archivos de optimización de entrega.
- Archivos temporales de Internet.
- miniaturas
- Archivos antivirus de Microsoft Defender.
- Archivos temporales.
- Diagnóstico para informes de errores y archivos de comentarios de Windows.
- Archivos de caché del sombreador DirectX.
- Páginas web sin conexión.
Verifique el total de datos seleccionados para eliminar y haga clic en el botón Eliminar archivos.
Elimina aplicaciones que ocupan mucho espacio en disco en Windows 11
Otra forma sencilla de liberar espacio en el disco inmediatamente es eliminar aplicaciones grandes que ocupan mucho espacio en el disco y que no utilizas o utilizas sólo de forma limitada.
Para eliminar estas aplicaciones, regrese a la configuración de Almacenamiento y haga clic en Aplicaciones y características.
Cambie la clasificación a Tamaño y luego ordene las aplicaciones por tamaño. La clasificación proporciona información inmediata sobre qué aplicaciones ocupan mucho espacio en el disco de su computadora. Luego haga clic en los tres puntos en el lado derecho de la aplicación que desea eliminar y haga clic en eliminar.
Eliminar archivos grandes o no utilizados en Windows 11
En Windows 11, también puede buscar y eliminar archivos grandes y no utilizados a través de las Recomendaciones de limpieza. Se recomienda localizar los archivos no utilizados una vez cada seis meses y eliminarlos cuando sea necesario.
Haga clic en la configuración de limpieza de recomendaciones.
Haga clic en el botón Archivos grandes o no utilizados. Ahora verá una descripción general de los archivos más antiguos y los archivos recientes. Estos archivos ya están ordenados por tamaño en Windows 11. Seleccione los archivos grandes y no utilizados que desea eliminar y haga clic en el botón Limpiar en la parte inferior. Este botón también le muestra inmediatamente cuánto espacio en disco se puede liberar.
En la parte inferior verá otra configuración para borrar aplicaciones no utilizadas. Abra esta configuración e inmediatamente verá las aplicaciones que no usa mucho en su computadora. Puede eliminar estas aplicaciones inmediatamente.
Información avanzada sobre el espacio en disco de su computadora
En la configuración: Configuración de almacenamiento avanzada puede obtener información sobre el espacio de almacenamiento por componente en Windows. Estos son muchos componentes de Windows que le permiten ver inmediatamente qué carpeta o configuración ocupa más espacio en el disco de su computadora con Windows 11.
En Configuración de almacenamiento, haga clic en Configuración de almacenamiento avanzada. Luego haga clic en Almacenamiento utilizado en otras unidades.
Luego haga clic en la unidad local (C:). Es posible que haya otras unidades allí, como una unidad local (D:), etc. Ahora esto solo afecta a la unidad principal en la que está instalado Windows 11.
Ahora verá una descripción general clara del "Uso de almacenamiento" por componente en Windows sobre cuánto espacio en disco ocupa en total por componente en su instalación de Windows 11. Al hacer clic en el componente de Windows, puede liberar espacio en disco por componente.
Espero que esto te haya ayudado a comprender el espacio en disco en Windows 11 y cómo puedes liberarlo.
Leer más: Haga que Windows 11 sea más rápido.
¡Gracias por leer!

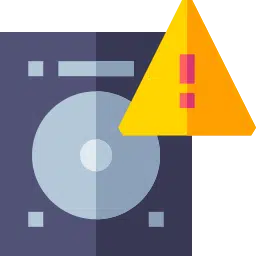
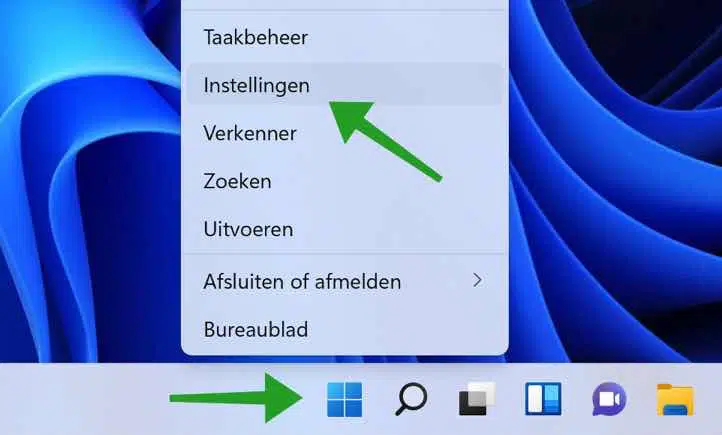
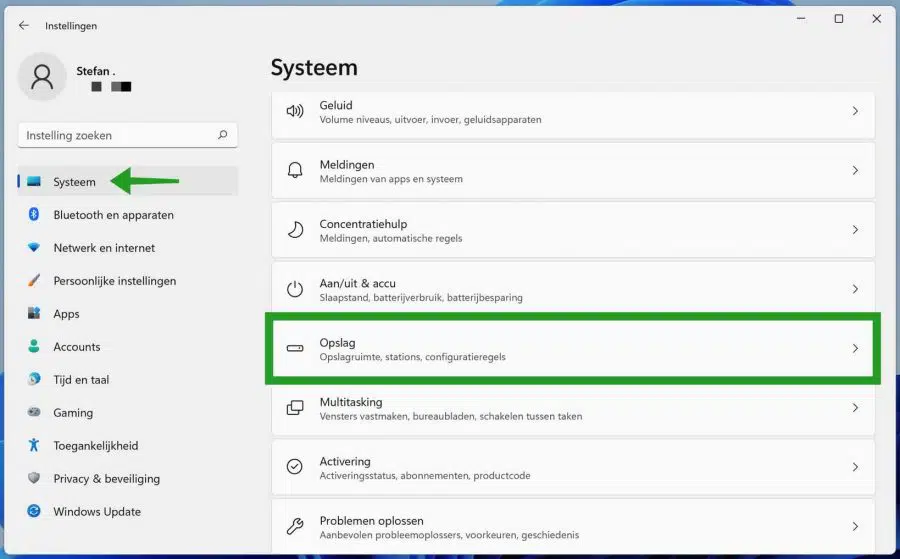
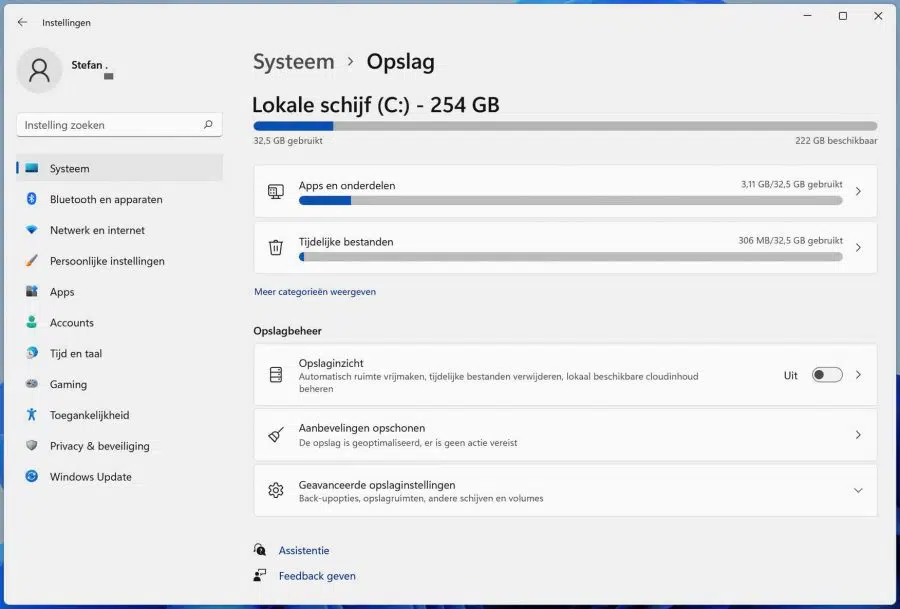
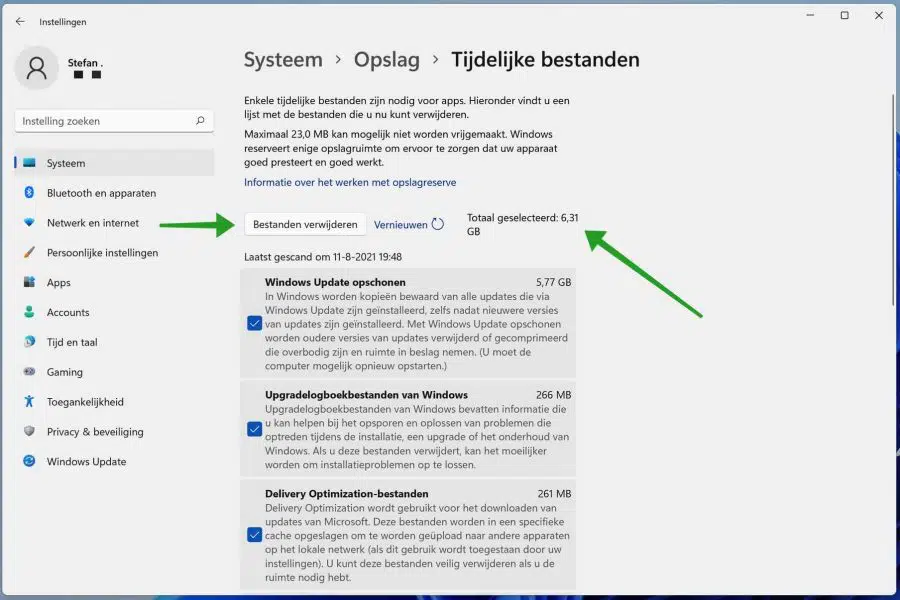
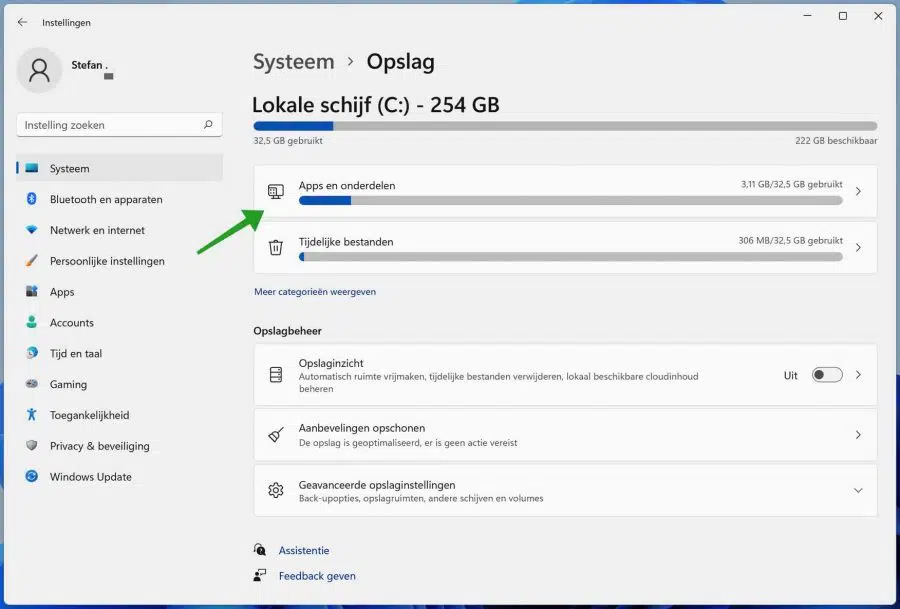
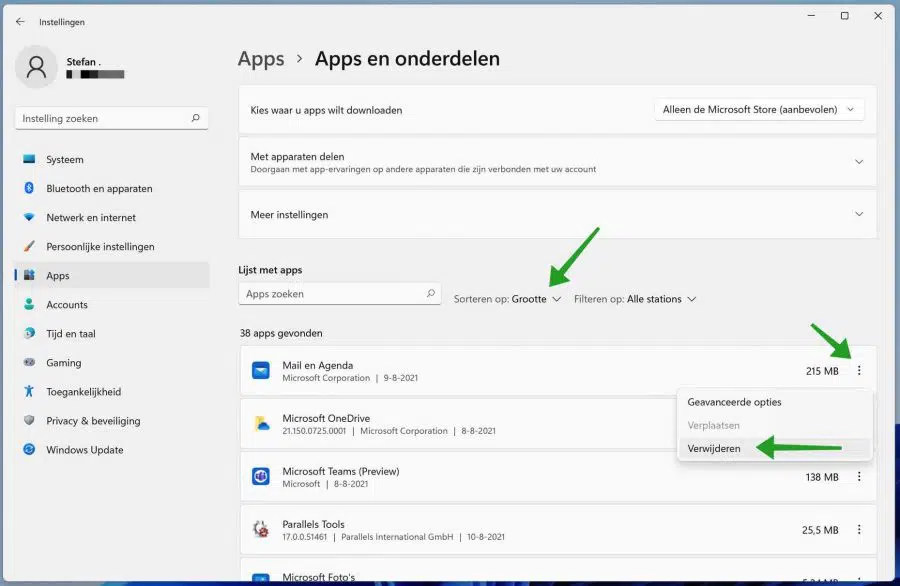
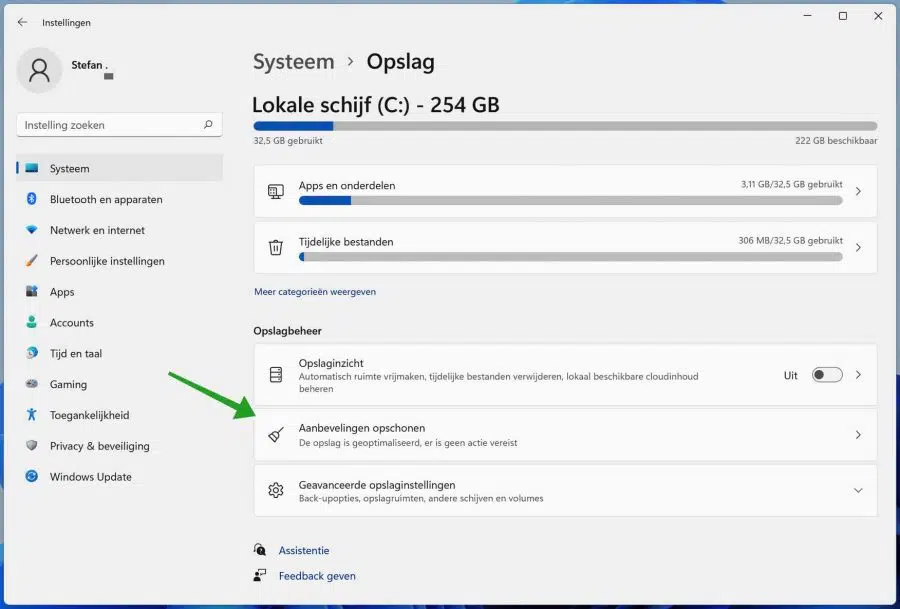
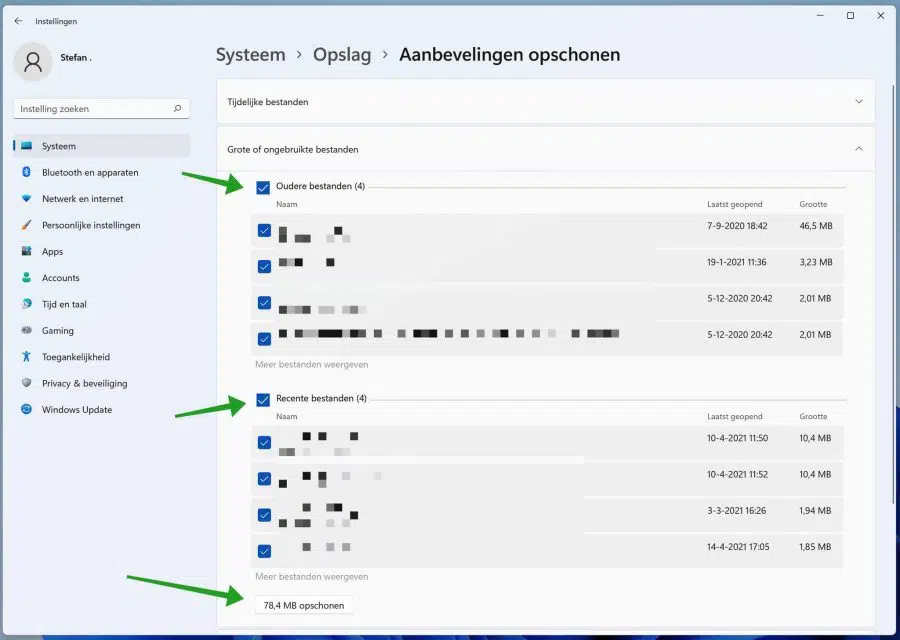
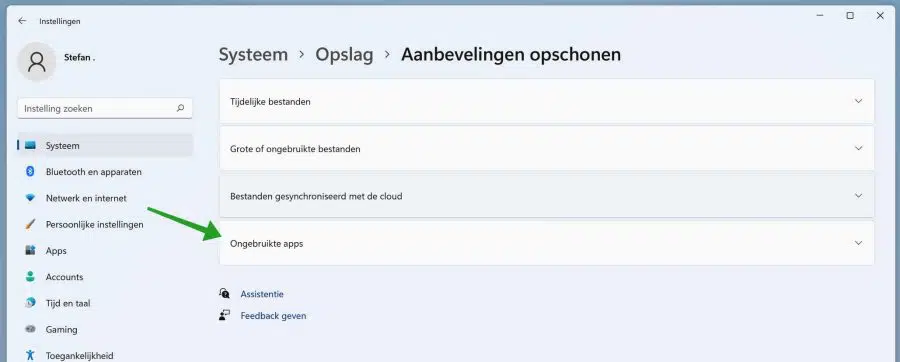
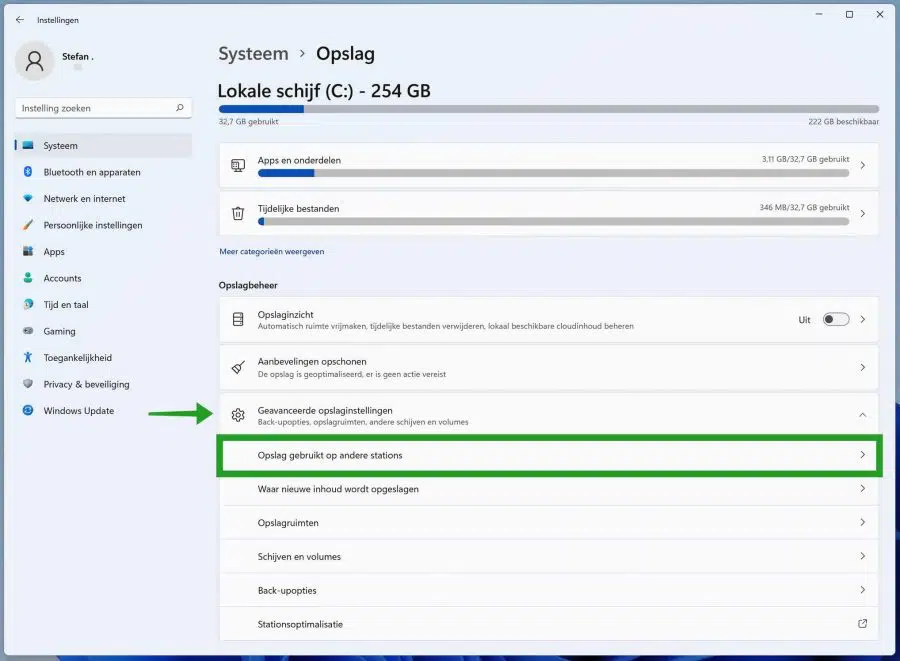
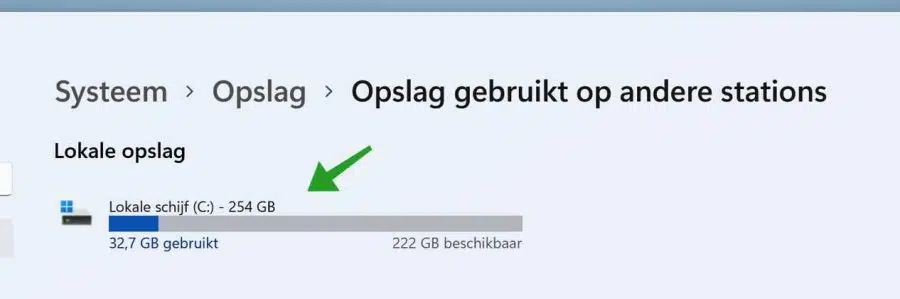
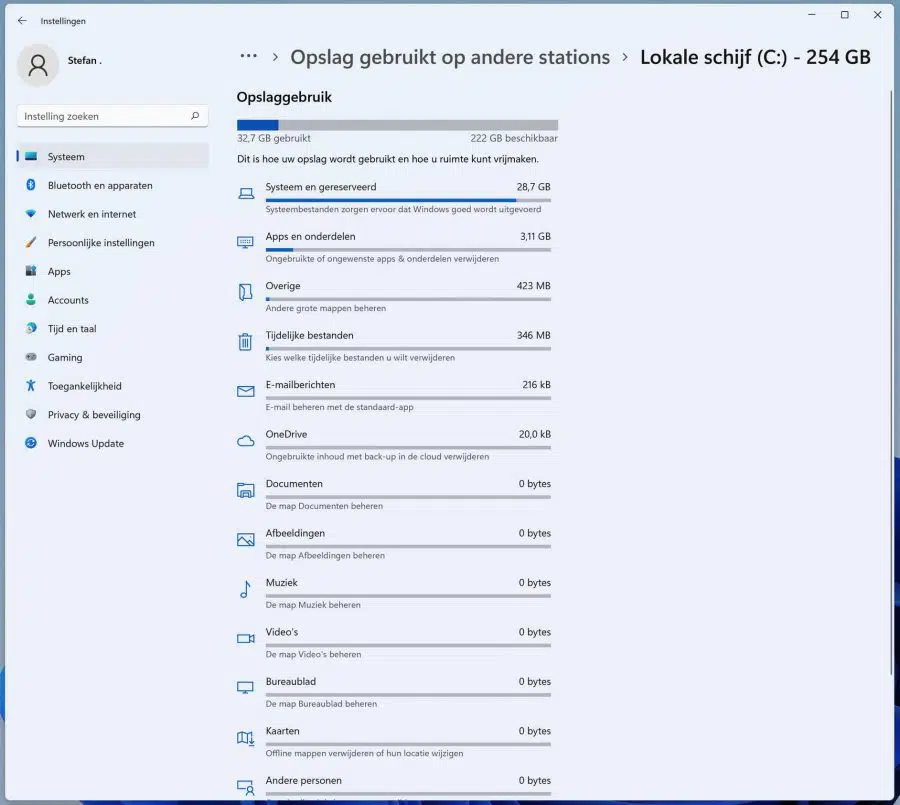
En Almacenamiento > Otras personas (Windows 11), veo que se utilizan más de 26 GB para esto. Pero mi computadora portátil no es utilizada por nadie, nunca lo ha sido. Parece que hay mucho espacio que ganar aquí, yo también lo necesito, pero ¿cómo? Espero que puedas ayudarme.
Hola, eso lo crean otras cuentas de usuario en la computadora. Compruebe si existen otras cuentas de usuario en la PC.
Abra la configuración, haga clic en cuentas a la izquierda y luego en familia y otros usuarios. Si hay cuentas aquí, revísalas cuidadosamente, si estás seguro de que puedes eliminarlas, haz clic en ellas y luego haz clic en eliminar. También es posible que estos datos estén bajo la cuenta de usuario “administrador”. Si alguna vez lo habilitaste.
Este es un artículo de alguien con el mismo problema: https://answers.microsoft.com/en-us/windows/forum/all/what-the-heck-is-other-people-using-105-gb-storage/2ffde7d5-c8a7-4541-9eb7-d50be44e2cd3
¡Buena suerte! Saludos Stefan
Gracias Esteban! No hay otras cuentas en mi computadora portátil y, hasta donde yo sé y puedo ver, tampoco tengo una cuenta de administrador. Empezaré a trabajar con tu enlace, espero entender lo que allí se expresa...
Hola, tengo una pregunta, estoy en una computadora portátil de la escuela pero mi Windows Education me impide eliminar mis archivos no utilizados, etc. ¿Cómo puedo hacer espacio en mi disco duro?
Hola, si esa función está bloqueada por favor contacta al administrador de la laptop. Quizás la respuesta estándar, pero no puedo darle acceso a funciones que están deshabilitadas incluso si quisiera. ¡Buena suerte! Saludos Stefan
¡muchas gracias!
Instalé Windows 11 en mi vieja PC usando el primer método y funciona bien. Gracias por la buena explicación.
Hola, ¡me alegro de haber podido ayudar! Saludos Stefan
Hola en Un disco Terra particionado, las particiones no son visibles.
Hola, eso podría deberse a que no hay letras de unidad asignadas. De su pregunta deduzco que las particiones no son reconocibles a través de "Esta PC", "Explorador de Windows" o una aplicación. A continuación se explica cómo asignar una letra de unidad a una partición en un disco duro externo: https://www.pc-tips.info/tips/windows-tips/schijfletter-wijzigen-in-windows/
¡Buena suerte! Saludos Stefan