El Explorador de Windows en Windows 11 muestra archivos, carpetas e imágenes como una lista de forma predeterminada. Si lo desea, puede mostrar imágenes en miniatura o íconos en el Explorador de archivos en lugar de solo una lista.
Cuando trabaja con muchas imágenes, tener las miniaturas habilitadas facilita encontrar una imagen que se adapte a sus necesidades. Con Explorer puedes ver fácilmente las fotos reales en vista de miniaturas. Esto es mucho más fácil si trabajas mucho con fotografías.
¿Está buscando miniaturas de imágenes o vídeos de muestra como carpeta? Lee este artículo:
https://www.pc-tips.info/tips/windows-tips/map-miniaturen-weergeven-in-windows-11/
De forma predeterminada, la vista en miniatura permanece habilitada en Windows 11. Pero puede seleccionar íconos medianos, íconos grandes o íconos extra grandes en el Explorador de archivos para ver imágenes en miniatura. Si la vista previa en miniatura está deshabilitada, también estará deshabilitada en el Explorador de archivos.
Cómo personalizar miniaturas en Windows 11
Abra el Explorador de Windows desde la barra de tareas.
Haga clic en los “…” tres puntos horizontales en la parte superior. Luego haga clic en Opciones.
Haga clic en la pestaña: Ver. Para desactivar las miniaturas, marque la opción "Mostrar siempre iconos, nunca miniaturas". Si desea habilitar las miniaturas, desmarque la opción "Mostrar siempre iconos, nunca miniaturas".
Haga clic en Aplicar y luego en Aceptar.
Si ha habilitado las miniaturas, aún puede determinar el tamaño de estas miniaturas.
En el Explorador de Windows. Haga clic en "Ver" en la parte superior. Luego haga clic en el tamaño deseado de iconos. Puede elegir entre íconos extra grandes, íconos grandes, íconos normales o pequeños.
Leer más:
- Personaliza la pantalla de bloqueo en Windows 11.
- Haga que Windows 11 sea más rápido.
- Limpieza del registro de Windows 11.
- Elimine el malware de Windows 11 con Malwarebytes.
espero que esto te ayude. ¡Gracias por leer!

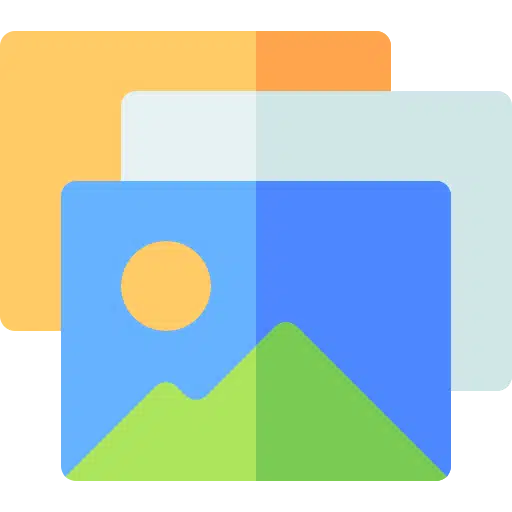
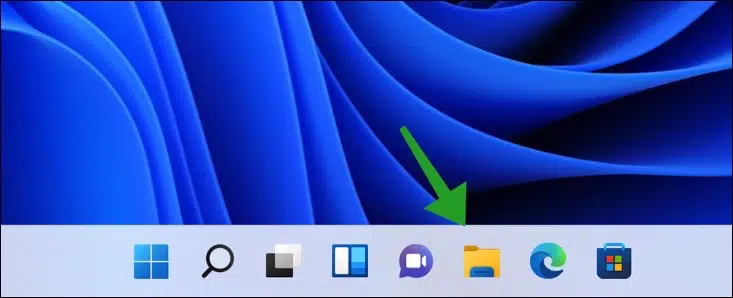
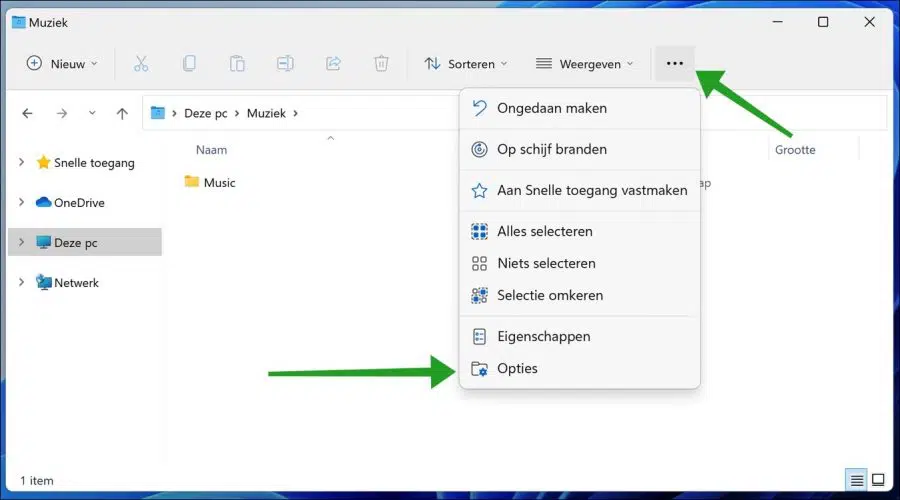
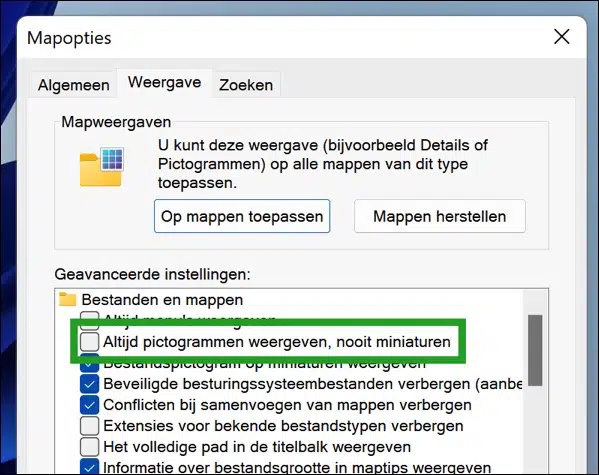
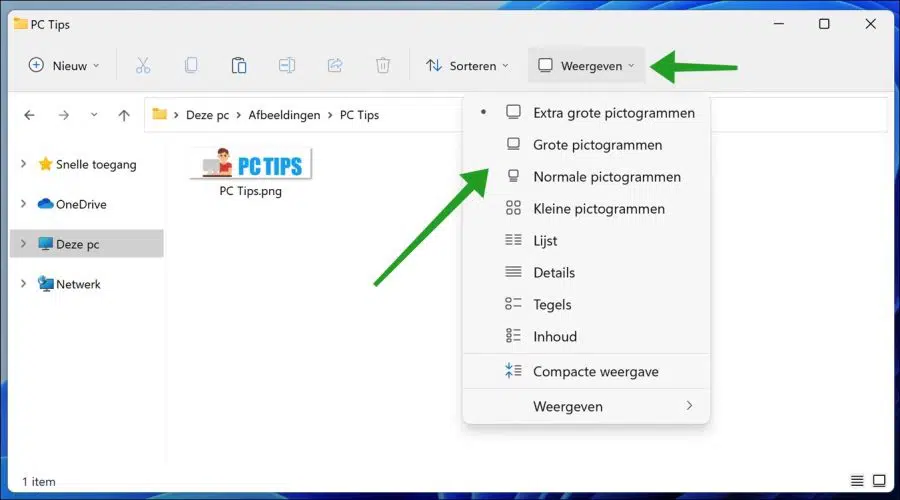
¡Un gracias! Yo no había pensado en esto, pero gracias a tu artículo lo hice de forma muy rápida y sencilla. ¡Gracias!
Buenos dias
Cuando estoy trabajando en mis fotos, Windows 11 muestra una serie de pequeños íconos en la parte inferior en una línea horizontal de las fotos que siguen a la foto en la pantalla. Esto significa que la parte inferior de la foto en la pantalla ya no es visible, lo cual me resulta difícil. Al hacer clic en esa foto, la serie de fotos desaparece, pero tan pronto como ajustas algo a esa foto, la serie vuelve a estar en la parte inferior de la pantalla. He descubierto que los iconos desaparecen cuando agrandas la pantalla, pero luego también desaparecen las marcas de función que normalmente están en la parte superior (editar imagen, rotar, eliminar, etc.). Necesito esas funciones cuando estoy trabajando en mis fotos. Así que sigo haciendo clic para eliminar la molesta serie de íconos, ¡a veces me molesta! ¿Es posible hacer desaparecer para siempre esa serie de fotografías? Si es así, ¿podrías explicarme cómo? Muchas gracias por adelantado.
Saludos cordiales, Tonnie.
Hola, lamentablemente esta serie de fotos siguientes no se puede desactivar. Por ahora, este es el diseño de la aplicación “Fotos” en Windows 11 si tienes varias fotos abiertas al mismo tiempo.
Aquí puedes leer más sobre las personas que también encuentran esto molesto:
https://answers.microsoft.com/en-us/windows/forum/all/windows-11-photos-app-disable-preview-bar-at/14f92fa4-4842-4f26-b493-d66a676e961c?page=1mvg
Hola Stefan,
Gracias por tu respuesta (aunque me hubiera gustado ver una respuesta diferente 🙂
¿Es posible contactar a los creadores de aplicaciones relevantes con mi pregunta? ¿O tal vez puedas?
En cualquier caso muchas gracias por tu esfuerzo y tu buen hacer.
Saludos tonnie
Hola, en la configuración de la aplicación Fotos, puedes hacer clic en "Enviar comentarios" en la parte inferior. Aquí puede compartir su pregunta con Microsoft.
Buena suerte!
¡Gracias Stefan y buena suerte!
¿La casilla que necesito desmarcar no está ahí?
La marca de verificación en la primera línea de la captura de pantalla tampoco está ahí
La primera marca de verificación que puedo elegir está en la tercera línea.
Hola, lo revisé inmediatamente. Todavía funciona como se indica en las instrucciones. Es posible que hayas realizado ajustes en Windows 11 para que no sea visible para ti, pero en la versión normal de Windows 11 completamente actualizada con las últimas actualizaciones todavía funciona. ¡Buena suerte!
¿Ya no puedo cambiar el tamaño de las fotos a través de mi explorador, botón derecho del mouse, en Windows 11? Sólo puedes crear un archivo zip de cada foto por separado usando el botón derecho del ratón. ¿Cómo puedo solucionar esto?
Hola, esto ya no es una parte estándar del menú contextual de Windows 11.
Descargué Windows 11. Cuando trabajo ahora en el explorador veo una carpeta cerrada. Los íconos del elemento como Jpeg o PDF o lo que sea. Ya no es la foto real. ¿Puedo ajustar esto para poder ver lo que hay en la carpeta? Y que se vuelva a mostrar la foto en miniatura y no el icono Jpeg.
¡Gracias por el esfuerzo!
Saludos,
kristin
Hola, esto ya no es estándar en Windows 11. Existe una forma alternativa de mostrar miniaturas de fotos como una carpeta. Así es como funciona esto: https://www.pc-tips.info/tips/windows-tips/map-miniaturen-weergeven-in-windows-11/
Saludos Stefan
hallo,
Acabo de instalar Windows 11.
Lo que me llama la atención es que en W10 el icono de una carpeta con fotos mostraba una de las fotos, ¿cómo soluciono esto en W11?
Muchas gracias
Herman
Hola, esta no es una funcionalidad estándar en Windows 11. Sin embargo, es posible, pero de forma indirecta. A continuación se explica cómo mostrar una vista previa de la foto (miniatura) en una carpeta en Windows 11.
https://www.pc-tips.info/tips/windows-tips/map-miniaturen-weergeven-in-windows-11/
Saludos Stefan
hola,
En la carpeta de imágenes quiero que el tamaño de la imagen sea extra grande, pero esto ya no funciona en Windows 11... Hago clic en la imagen: íconos extra grandes, pero el tamaño sigue siendo el mismo que el de los íconos grandes, solo que hay mucho espacio entre las imágenes... ¿qué estoy haciendo mal y cómo obtengo íconos extra grandes nuevamente como en Windows 10? ?
húmedo
Hola, lo acabo de probar y funciona. Si selecciono íconos grandes y luego íconos extra grandes, veo una diferencia en el tamaño de la imagen en el Explorador de Windows. Hago clic en "Mostrar" en la cinta y luego en "Iconos grandes/extra grandes". Lamentablemente no puedo reproducir el problema.
Le recomiendo que deshaga cualquier cambio que haya realizado en el Explorador de Windows o en Windows, como un tema o similar.
Saludos Stefan
hola, tengo lo mismo para…. Los íconos extra grandes no funcionan... son íconos grandes con espacio adicional entre ellos.
Realmente no me gusta esto, lo he probado todo... incluso formateado en PC, pero no puedo obtener íconos extra grandes….
¡Yo también sufro de esto! Simplemente no lo hagas. Eso nunca fue un problema en Windows 10.
El espacio en blanco alrededor de la foto se hará más grande, pero la foto real seguirá siendo del mismo tamaño. Es muy molesto clasificar fotos. ¿Cómo soluciono esto?
Buenas tardes
Los íconos me parecen bastante pequeños y me gustaría agrandar aún más los íconos extra grandes para imágenes, por ejemplo. ¿Eso también es posible en Windows 11?
Saludos, Mike
Hola, lamentablemente esto no es posible. Si abre el Explorador de Windows y hace clic en "Ver" en el menú, la opción más grande que puede seleccionar es "Iconos extra grandes". Saludos Stefan
Hola Stefan.
Ya lo intenté todo, pero no puedo ver mis archivos PDF que configuré como estándar en Google Chrome en mi ventana de vista previa. El documento de Word ahora funciona cuando hago clic en él una vez, pero el PDF permanece en blanco. Qué se puede hacer con esto. gracias de antemano
Hola, lo acabo de probar para ti. Es cierto, de forma predeterminada no se muestra una vista previa de un PDF en la "ventana de vista previa" del Explorador de Windows. Después de instalar “Adobe Reader DC” (gratis): https://get.adobe.com/nl/reader/ y el siguiente ajuste: https://helpx.adobe.com/nl/acrobat/using/enable-pdf-thumbnail-preview-windows-explorer.html funciona. ¡Buena suerte! Saludos Stefan
¿Cómo se pueden configurar las carpetas, etc., para que se muestren como una lista de forma predeterminada en Windows 11?
Hola, si te refieres al explorador de Windows. Abra el Explorador de Windows, haga clic en ver en el menú y luego en la lista.
Saludos Stefan
Estimado Esteban,
Gracias por la respuesta. Soy consciente de esto, pero las carpetas nuevas que contienen documentos se colocan en mosaicos de forma predeterminada. ¿Existe también una configuración para obtener una lista de carpetas de forma predeterminada?
Si los cambia a una lista una vez, ¿Windows no recuerda esta configuración?
Abra el Explorador de Windows. Configure la visualización de las carpetas a través de ver > lista. Haga clic en "..." en el menú y haga clic en Opciones. Haga clic en la pestaña Mostrar y haga clic en "aplicar a carpetas".
Debe configurar esto para varios tipos de carpetas. Algunas carpetas no se actualizan para aparecer en la lista, por lo que deberás volver a hacerlo.
Saludos Stefan
Estimado Stefan, gracias de nuevo, no, este ajuste no fue recordado. Ojalá esto funcione.
Hola, uso muchas carpetas diferentes. En Windows 10 podía ver desde fuera de la carpeta lo que había dentro (imagen), eso ya no es posible. Solo ves una carpeta. Por supuesto, puedes crear una descripción en la carpeta, pero entonces estaría a miles de carpetas de distancia...
Funciona mucho más rápido si ves la carpeta con una foto dentro y medio visible. ¿Cómo puedo volver a ver una imagen para saber qué carpeta debo tener?
Gracias y saludos
db Acuario
Hola, esta pregunta se ha hecho muchas veces en los comentarios a continuación. Desafortunadamente, esto ya no forma parte de Windows 11. Posiblemente en una actualización futura.
ACTUALIZACIÓN: https://www.pc-tips.info/tips/windows-tips/map-miniaturen-weergeven-in-windows-11/
Saludos Stefan
He intentado todo lo relacionado con la visualización de imágenes de íconos en Windows 11, desafortunadamente a pesar de desmarcar todo sigue como estaba, no se muestra. Sólo logotipos azules.
¿¿Cuál es el problema?? Saludos Juan.
Hola John, cuando se trata de Windows 11, puedes ejecutar DISM y SFC como se describe en este artículo: https://www.pc-tips.info/tips/windows-tips/3-tips-om-een-probleem-in-windows-op-te-lossen/. Esto restaura ciertos componentes en Windows automáticamente y se puede hacer de forma segura. Saludos Stefan.
En Windows 11 también se puede ofrecer la opción de colocar una imagen de muestra en una carpeta (portada), como era el caso en Windows 10.
Puede elegir una foto a través de propiedades, ajustarla, seleccionar un archivo y si aplica dzn y hace clic en Aceptar, la carpeta seguirá teniendo un fondo amarillo.
Hola Filip, lamentablemente Microsoft ha eliminado la imagen de vista previa (portada). Puede que vuelva en el futuro, pero como estaba en Windows 10 ya no está disponible en Windows 11.
Saludos Stefan
También tengo este problema. Tengo miles de álbumes de música, en Windows 10 puedo almacenar la foto de portada y la contraportada y varias otras fotos en cada carpeta que contiene un álbum de música y cambio 1 foto de portada a Carpeta.jpg para que puedas verla en el exterior. de la carpeta en qué álbum está almacenado. Todavía no encuentro esta opción en Windows 11, sigues hablando de íconos, así que no los quiero, quiero instalar fotos de portada. Si Microsoft no cambia esto, NO usaré Windows 11.
Hola Stefan, tengo el mismo problema: (la mayoría de) las fotos de una carpeta no se muestran como icono o miniatura. También seguí tus consejos sin resultados. Estoy usando Win'11.
Hay algunas carpetas con fotos sobre el escritorio. Algunas fotografías se muestran como miniaturas, la mayoría de otras no. Si hay más soluciones posibles lo agradecería. Gracias de antemano por esto. Saludos cordiales, Ron.
Hola Ron, si una se muestra como miniaturas y la otra no, entonces no es un problema de configuración. ¿Estas fotos están en un formato diferente, por ejemplo diferente de los archivos JPG? Saludos Stefan
Lo anterior funciona completamente. Otra pregunta.
Todas las carpetas se muestran en vista de lista.
Ahora quiero ver inmediatamente el ícono grande de una carpeta principal y sus subcarpetas cuando se abre, es decir, la imagen.
Lo he intentado varias veces, funciona en Windows 10, pero no funciona en Windows 11. Ese método fue.
Carpeta principal/botón derecho del mouse/propiedades, pestaña Personalizar y verifique optimizar esta carpeta para imágenes y verifique que esta plantilla se aplique a las subcarpetas. Pero sigue siendo una vista de lista cuando vuelves a abrir la carpeta. Se trata de una carpeta en la unidad C. Tengo curiosidad por saber si funciona de otra manera en W11.
Hola Hennie, gracias por tu clara descripción. Lo probé inmediatamente y también funciona en Windows 11. Describo todo el proceso.
Comienza con un clic derecho del mouse en la carpeta en cuestión. Luego haga clic en propiedades. Haga clic en la pestaña Personalizar y cambie "optimizar esta carpeta" a Imágenes. Luego habilite la opción “Aplicar también esta plantilla a subcarpetas”. Luego haga clic en el botón Aplicar y luego en Aceptar. Abra la carpeta o subcarpeta. Luego haga clic en "Ver" en el menú del Explorador de Windows y seleccione los iconos "Extra grande", "Grande", "Regular" o "Pequeño". Ahora verá inmediatamente la imagen en la carpeta como "Miniatura" o "vista previa". ¡Espero que esto haya funcionado! Saludos Stefan
Gracias por tu respuesta Stefan, pero así es exactamente como lo hago.
Lo que había en Windows 10 es:
Cuando abrió la carpeta, vio inmediatamente las imágenes sin tener que hacer clic en ver/iconos grandes nuevamente.
No creo que eso ya funcione en Windows 11.
Cuando abro una carpeta, me gustaría volver a ver las imágenes inmediatamente sin tener que hacer clic en Ver/iconos grandes.
Hola Hennie, sí, también funciona en Windows 11. Para mí, la configuración que aplico a una carpeta se conserva y no tengo que ajustar el tamaño del icono cada vez. No sé por qué no te funciona. Puedes probar lo siguiente: https://support.microsoft.com/nl-nl/windows/problemen-met-windows-bestanden-en-mappen-automatisch-opsporen-en-herstellen-8ca2261a-eb4b-bda1-232c-d88b972438cd. ¡Buena suerte! Saludos Stefan
No obtengo ninguna miniatura a pesar de la configuración que se muestra arriba.
¿Hay más opciones? También tiré todos los archivos de miniaturas.
También algunos consejos de internet.
¿Ahora ya no lo sé?
Hola Martin, ¿has desactivado la opción “Mostrar siempre iconos, nunca miniaturas”? Sólo entonces se mostrarán las miniaturas. ¿Qué quieres decir con archivos en miniatura descartados y también con consejos de Internet? ¿Qué archivos exactamente? Saludos Stefan