Windows 10 se inicia bastante rápido cuando se instala recientemente. Sin embargo, a medida que instalas más aplicaciones, el inicio de Windows puede volverse terriblemente más lento con el tiempo.
Cada aplicación que se inicia automáticamente en segundo plano utiliza una valiosa capacidad del procesador.
Esta instrucción contiene un consejo útil sobre cómo utilizar el velocidad de arranque en Windows 10 puede mantener.
A medida que ha instalado más programas, es posible que haya notado que el tiempo de arranque que alguna vez fue rápido ahora demora notablemente más. La razón de esto es que muchos programas agregan archivos al proceso de inicio de Windows 10.
Algunos de estos archivos son realmente útiles, como actualizar su software antivirus o iniciar y sincronizar Dropbox, OneDrive y Google Drive; otros buscan actualizaciones de software o inicializan controladores para hardware de uso poco frecuente.
Algunos fabricantes de software, como Apple y Adobe, suelen instalar varios archivos de inicio a la vez. Este software ralentiza significativamente el inicio, pero también es necesario algo para mantener la funcionalidad.
Es bueno revisar las aplicaciones de inicio de vez en cuando para ver si se está iniciando alguna aplicación que no usa en absoluto o que rara vez usa. Esto le permite evitar que Windows 11 se inicie lentamente y, por lo tanto, acelera el proceso de inicio.
Deshabilitar programas de inicio
Para comenzar, haga clic derecho en el botón de inicio y seleccione Administración de tareas en el menú.
El Administrador de tareas le muestra una lista de los programas que se están ejecutando actualmente. Para ver más detalles, haga clic en el botón "Más detalles" en la parte inferior de la pantalla en el administrador de tareas.
En la vista más detallada, verá no sólo las aplicaciones, sino también todos los demás servicios y rutinas que Windows está ejecutando actualmente.
Sin embargo, lo que queremos ver es en la pestaña Inicio, haga clic en la pestaña Inicio.
En la pestaña Inicio, verá una lista de las aplicaciones que se ejecutan cada vez que inicia Windows. La columna de la izquierda contiene el nombre de la aplicación,
seguido del nombre del fabricante y luego el estado: habilitado o deshabilitado. La columna de la derecha muestra el impacto en la velocidad de arranque.
Luego miras la lista de aplicaciones y decides qué programas necesitas y su impacto en la velocidad de arranque en Windows.
Aplicaciones como iTunes Helper y aplicaciones de almacenamiento en la nube como OneDrive, Google Cloud, etc., son un buen ejemplo de esto.
Una vez que haya verificado la aplicación y su impacto, seleccione la aplicación y haga clic en el botón Desactivar.
También es seguro desactivar todas las aplicaciones. Sin embargo, le recomiendo que utilice software de actualización como el actualizador de Google Chrome y antivirus El software no se puede desactivar.
Cuando instala una nueva aplicación, es una buena idea tener la
Vuelva a verificar la lista de inicio de aplicaciones y desactive el archivo de inicio cuando sea necesario. De esta manera, realiza el mantenimiento manual de los archivos de inicio y tiene la menor posibilidad de sufrir retrasos durante el inicio de Windows.
Espero que esto te haya ayudado. Gracias por leer.


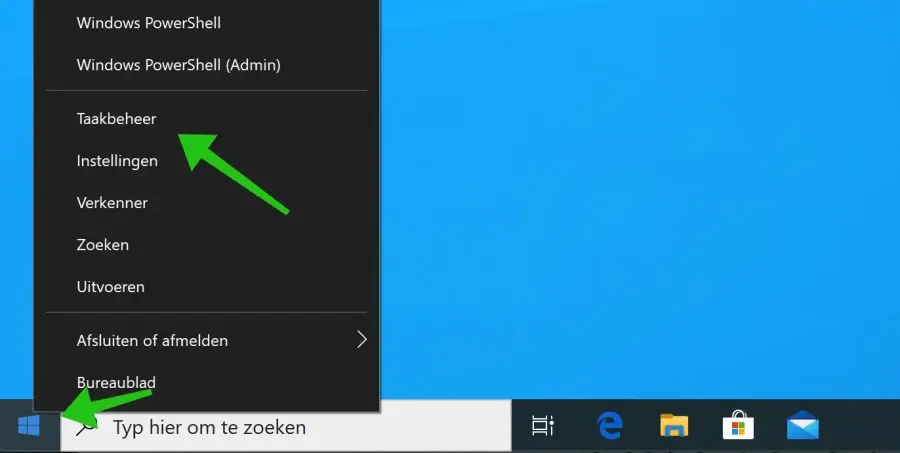
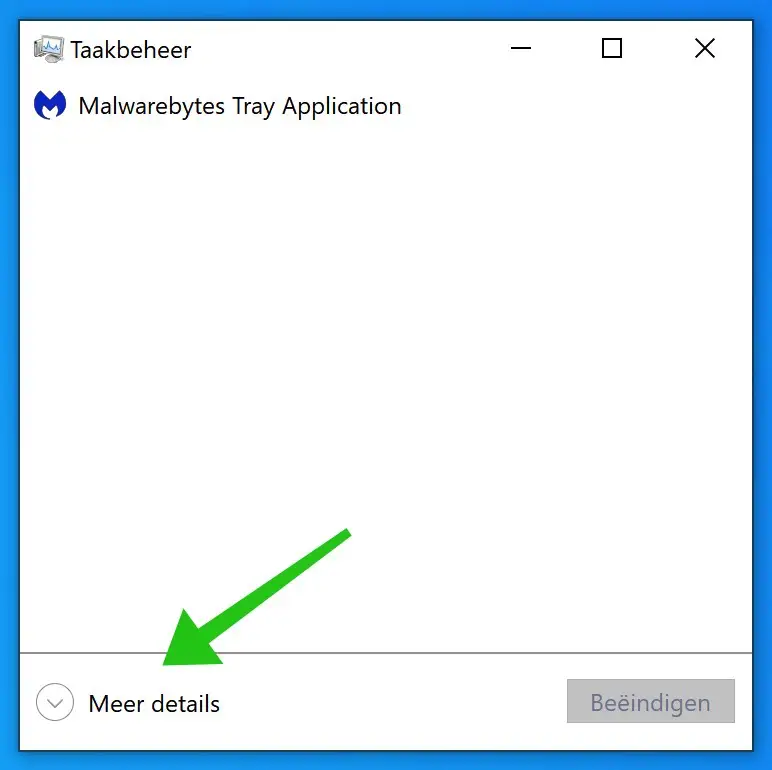
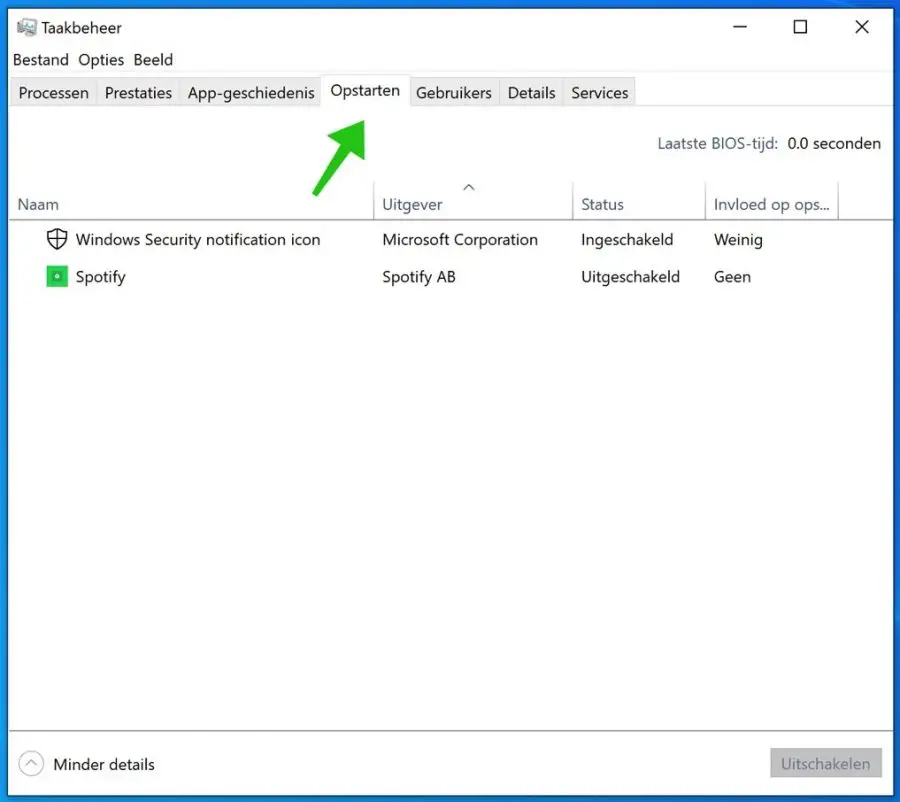
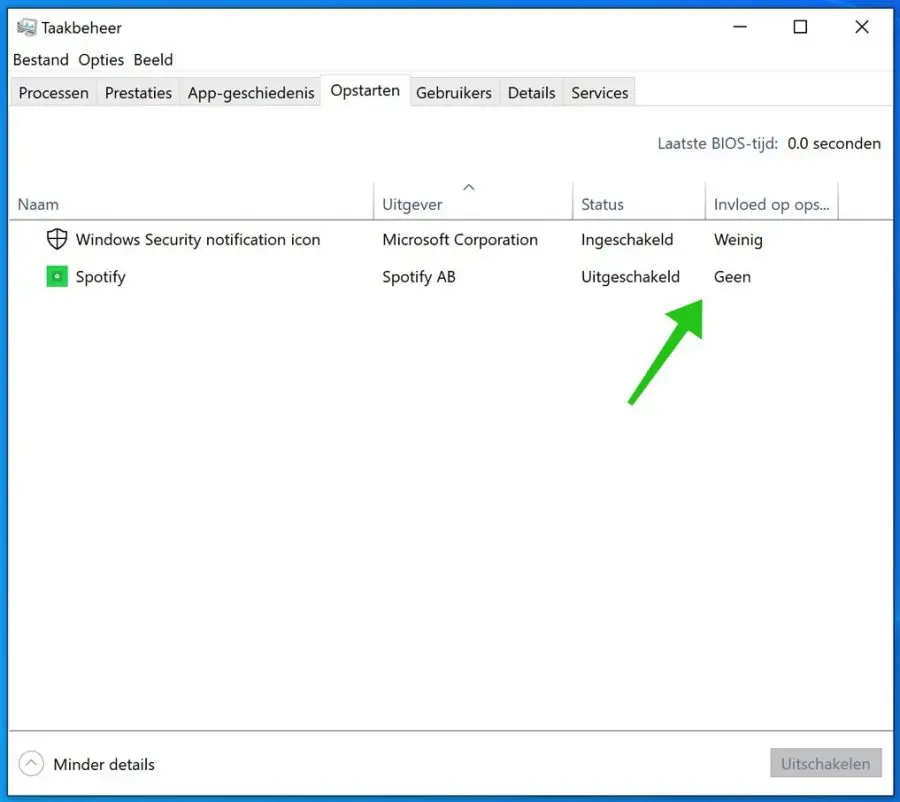
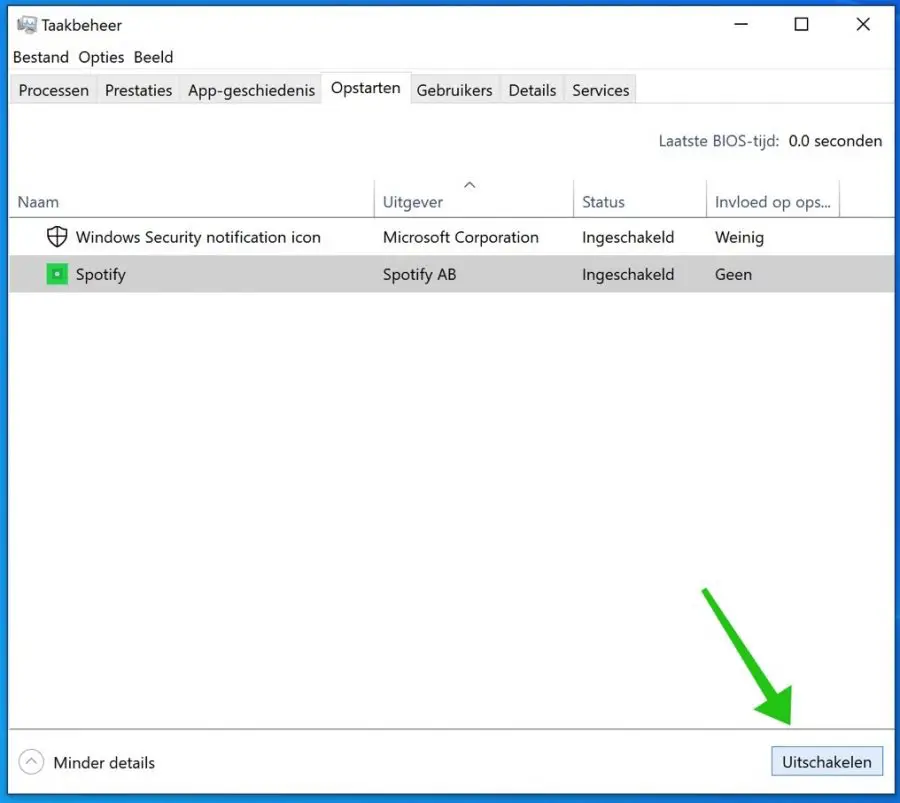
Quiero descargar iTunes e iCloud, pero no con la aplicación de Microsoft Store. ¿Cómo hago eso?
Hola, aquí están las descargas.
iCloud para Windows: https://secure-appldnld.apple.com/windows/061-91601-20200323-974a39d0-41fc-4761-b571-318b7d9205ed/iCloudSetup.exe
iTunes para Windows: https://support.apple.com/nl-nl/HT210384
¡Buena suerte! Saludos Stefan