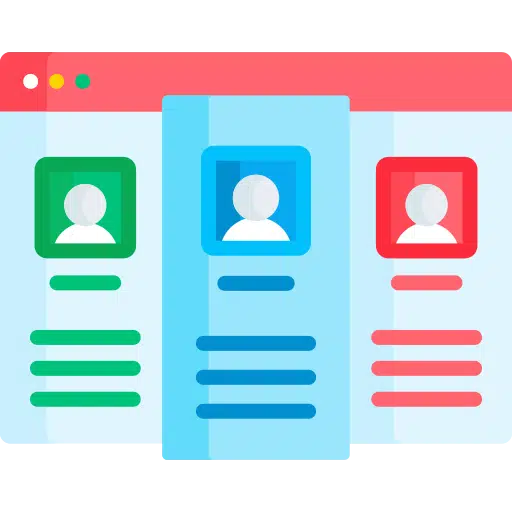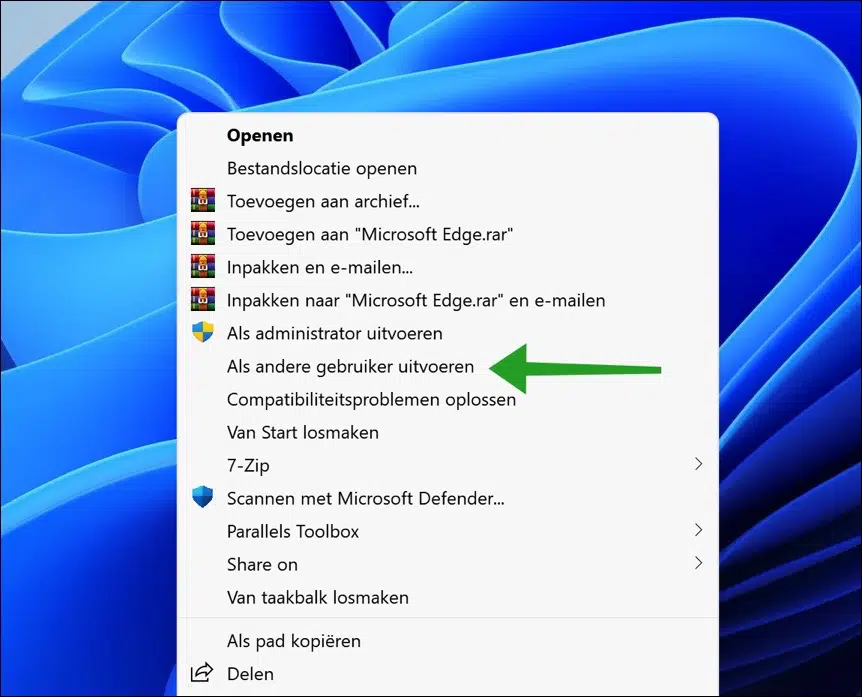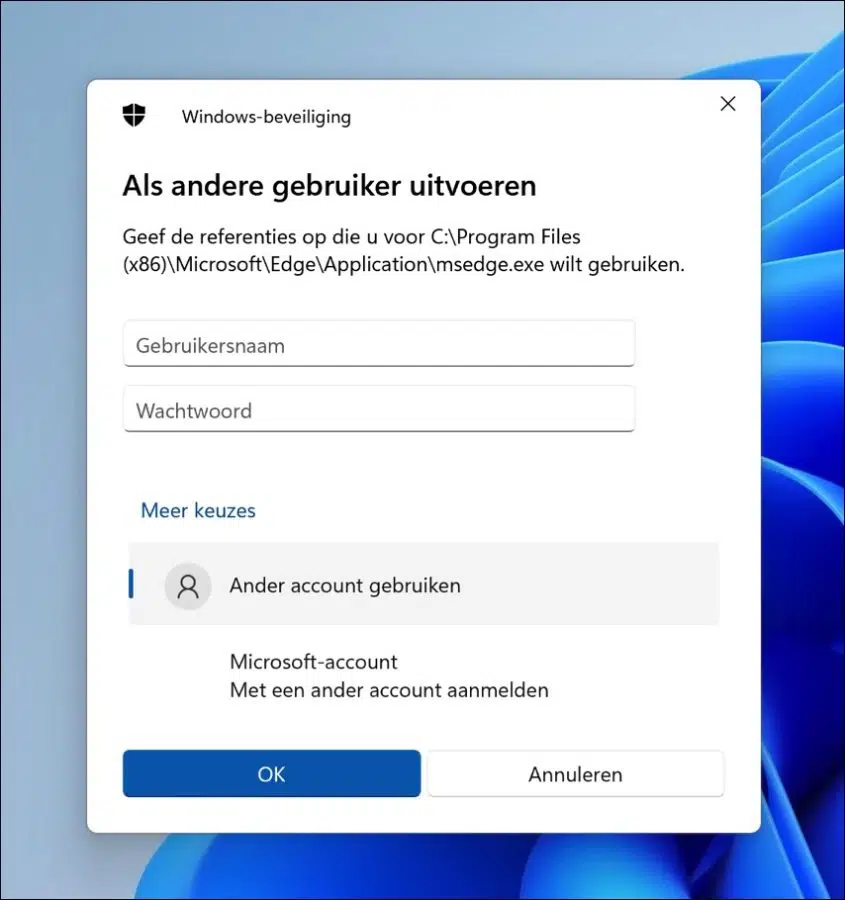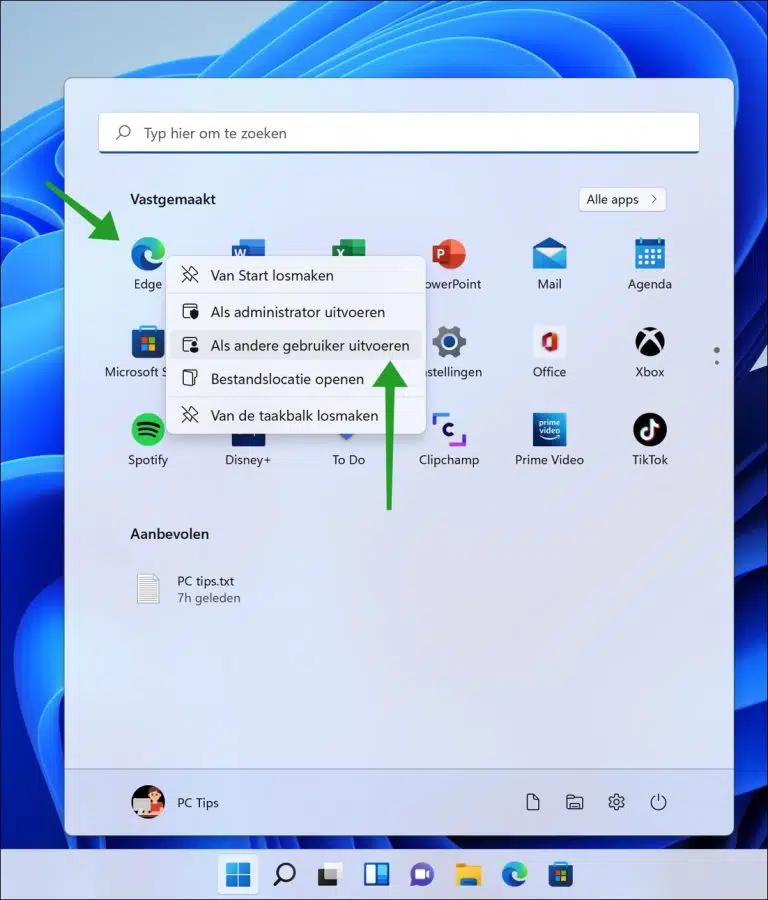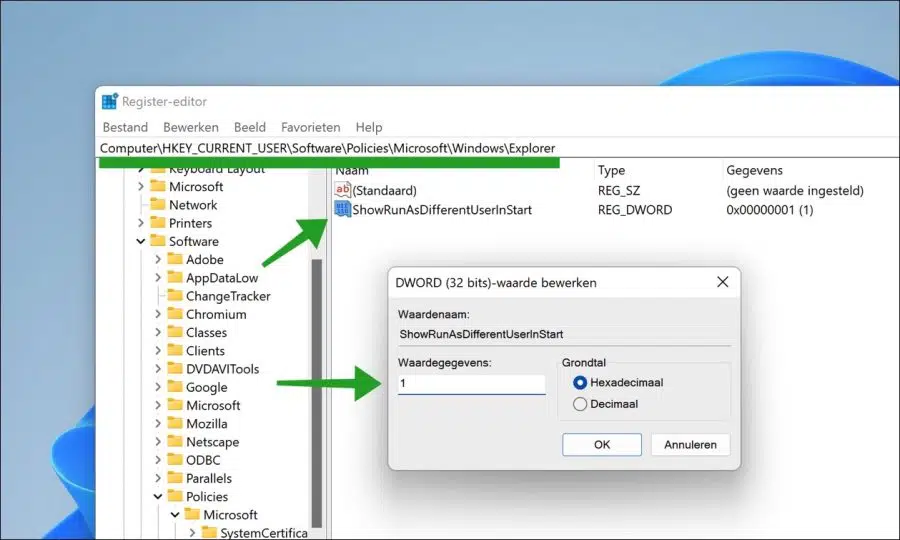En Windows 11 puedes trabajar con múltiples cuentas de usuario. Por ejemplo, hay usuarios estándar, visitantes of administradores posible entre múltiples usuarios.
Al ejecutar una aplicación (“un programa”) como un usuario diferente, no es necesario cambiar de cuenta de usuario. Por lo tanto, no es necesario cerrar sesión con el usuario actual e iniciar sesión nuevamente con una cuenta diferente.
Hay varias formas de ejecutar una aplicación como un usuario diferente. La mayoría mediante una combinación de teclas, otros mediante una Registro de Windows enmienda.
Ejecute una aplicación como un usuario diferente en Windows 11
Para ejecutar una aplicación como otro usuario, puede utilizar la siguiente combinación de teclas. Haga clic derecho en un archivo ejecutable (*.exe) o acceso directo mientras mantiene presionada la tecla MAYÚS.
Haga clic en el menú “mostrar más opciones” y luego haga clic en "Ejecutar como usuario diferente".
Después de esto puedes usar el referencias para iniciar sesión con un usuario diferente. Ingrese aquí el nombre de usuario y contraseña de este usuario.
Si hace clic en "más opciones", también puede ejecutar la aplicación con un usuario con un Cuenta de Microsoft.
Así es como ejecutar una aplicación como un usuario diferente en Windows 11.
Agregar como otro usuario al menú Inicio
Si a menudo tienes que ejecutar una aplicación como un usuario diferente y la aplicación que deseas ejecutar se encuentra como un acceso directo en ella menú de inicio, puede agregar la opción "Ejecutar como usuario diferente" al menú Inicio a través del editor de registro de Windows.
Haga clic derecho en el botón Inicio. En el menú haga clic en Ejecutar. En la ventana de ejecución, escriba: regedit.exe.
Vaya a la siguiente ubicación:
Computer\HKEY_CURRENT_USER\Software\Policies\Microsoft\Windows\Explorer
Si el "Explorador" aún no existe, puede crear esta carpeta haciendo clic derecho en "Windows" y luego haciendo clic en Nuevo y luego en Clave. Nombra esta clave "Explorador". Si la clave "Explorador" ya existe, continúe.
Haga clic derecho en "Explorador" y haga clic en Nuevo y luego en Valor DWORD de 32 bits. Nombra este valor "ShowRunAsDifferentUserInStart".
Haga doble clic en el valor DWORD de 32 bits "ShowRunAsDifferentUserInStart" y cambie los datos del valor a "1" sin comillas.
Ahora reinicie su computadora.
Después del reinicio, haga clic derecho en una aplicación en el menú Inicio y verá el elemento de menú "Ejecutar como usuario diferente" en el menú contextual.
espero que esto te ayude. ¡Gracias por leer!
Lea también: