Si usa diferentes teclas de función como SHIFT, CTRL, ALT o Windows, y tiene las teclas adhesivas habilitadas, escuchará un pitido en Windows 11.
Este pitido proviene de teclas adhesivas y puede resultar molesto mientras juegas o trabajas con aplicaciones que utilizan teclas de función. En Windows 10, los usuarios a menudo recibían notificaciones sobre las teclas adhesivas, pero esto fue reemplazado por un breve pitido en Windows 11.
¿Pitido desconocido en Windows 11?
Entonces, si escucha constantemente un pitido inesperado al escribir o presionar una tecla de función específica, es posible que este pitido provenga de la función de teclas adhesivas de su computadora con Windows 11. Así es como puedes desactivar las teclas adhesivas.
Deshabilitar las teclas adhesivas en Windows 11
Haga clic derecho en el botón Inicio. Luego haga clic en "Configuración" en el menú. En la configuración, haga clic en "Accesibilidad" a la izquierda y luego en "Teclado" en la configuración de "Interacción".
Si desea desactivar las teclas adhesivas, cambie la función "Teclas adhesivas" a "Desactivado".
Si desea continuar usando las Sticky Keys, pero desea desactivar el pitido, habilite las Sticky Keys cambiando la función a "activada".
Luego haga clic en "teclas adhesivas" y cambie la función "Reproducir un sonido cuando se presionan y sueltan las teclas de acceso rápido" a "desactivada".
Lee también cómo Puede desactivar las teclas adhesivas en Windows 10.
espero que esto te ayude. ¡Gracias por leer!

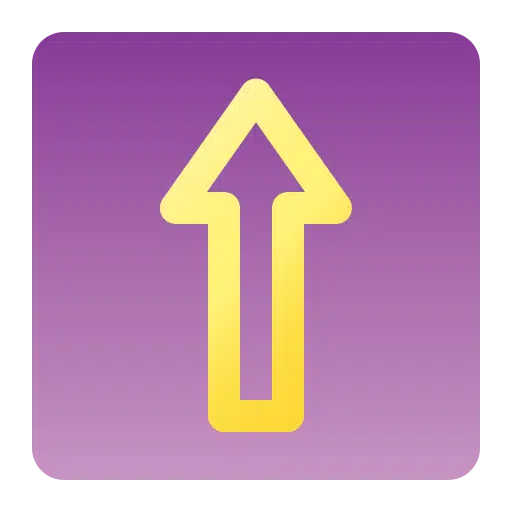
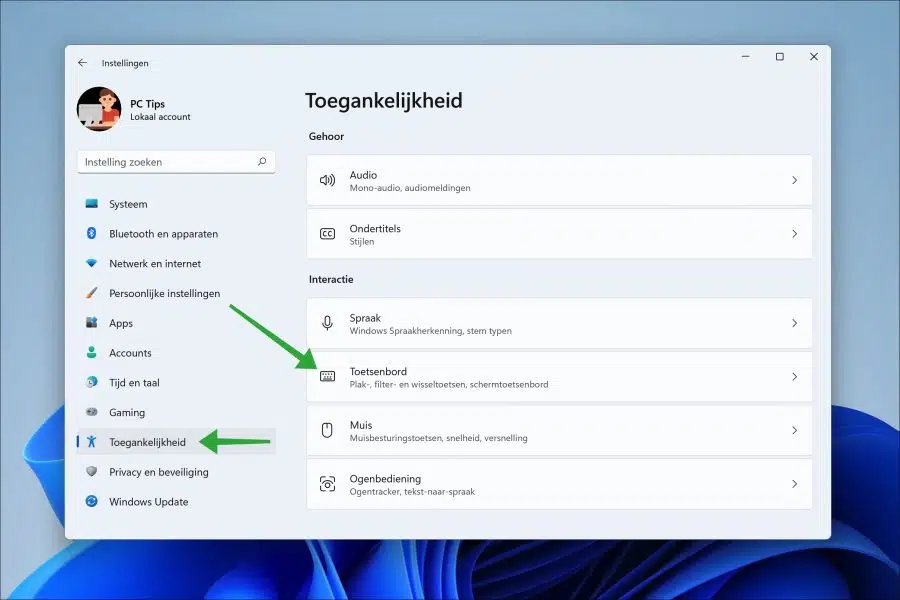
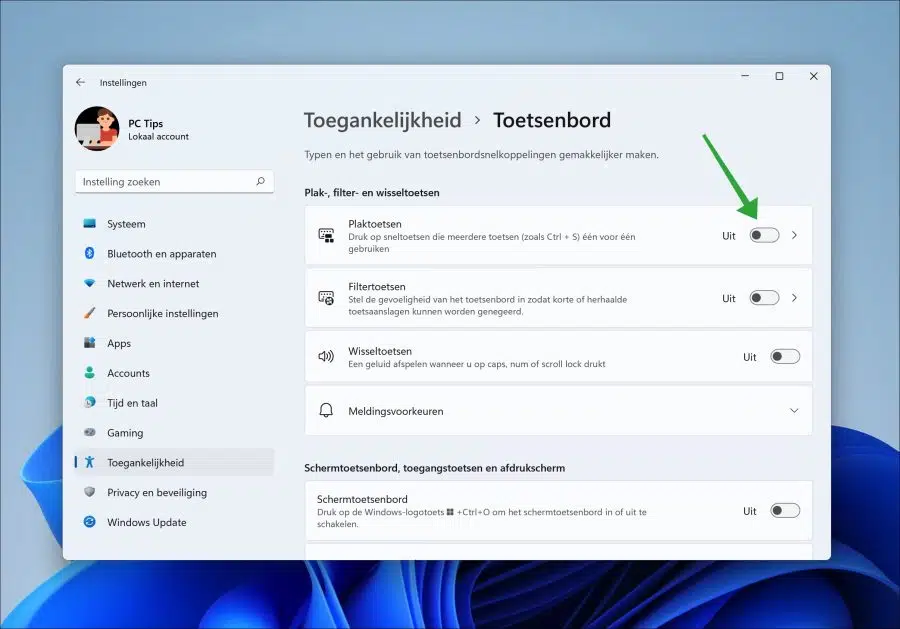
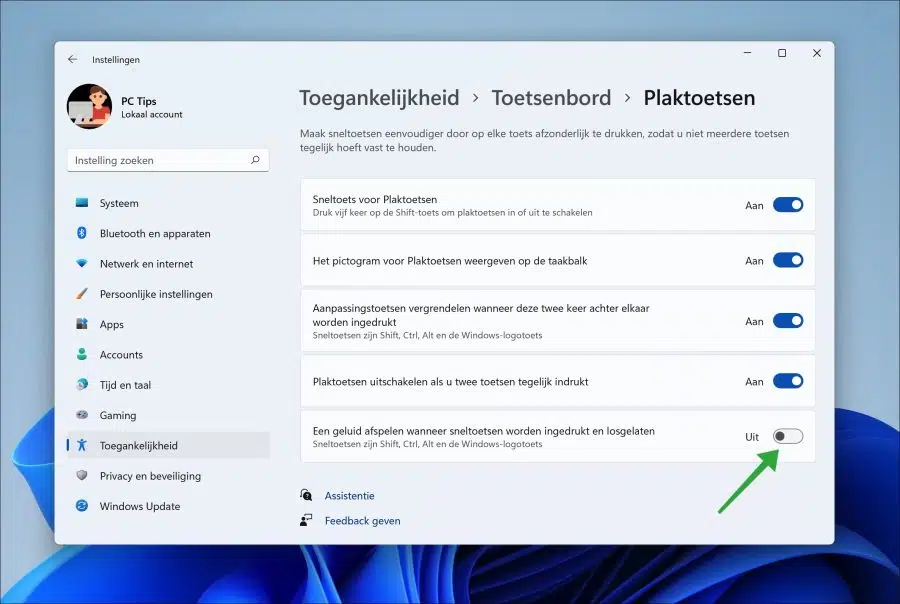
Gracias Stefan por tus consejos. Me gustaría saber cuál es la forma más sencilla de hacer una copia de seguridad del historial del archivo en una memoria USB suficientemente grande. ¿Cómo sabes que se ha realizado la copia de seguridad? ¿Es mejor formatear la memoria USB como NFTS o eso no importa? Para algunas personas mayores, Windows 11 reconoce el dispositivo en el explorador, pero no cuando se trata de realizar una copia de seguridad.
Por favor brinde su asesoramiento profesional.
Herman
Hola, leerás todo sobre las copias de seguridad del historial de archivos en el siguiente artículo:
https://www.pc-tips.info/tips/windows-tips/bestandsgeschiedenis-windows-11/
Buena suerte!