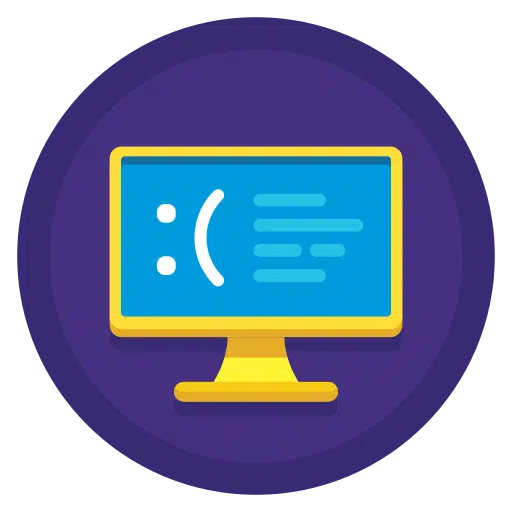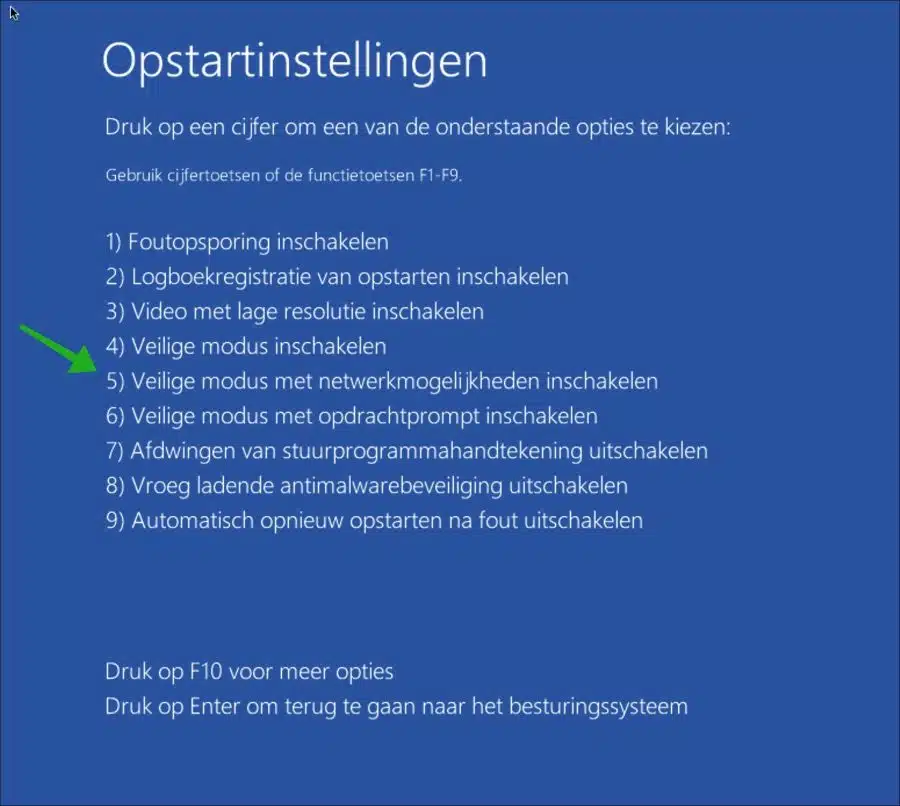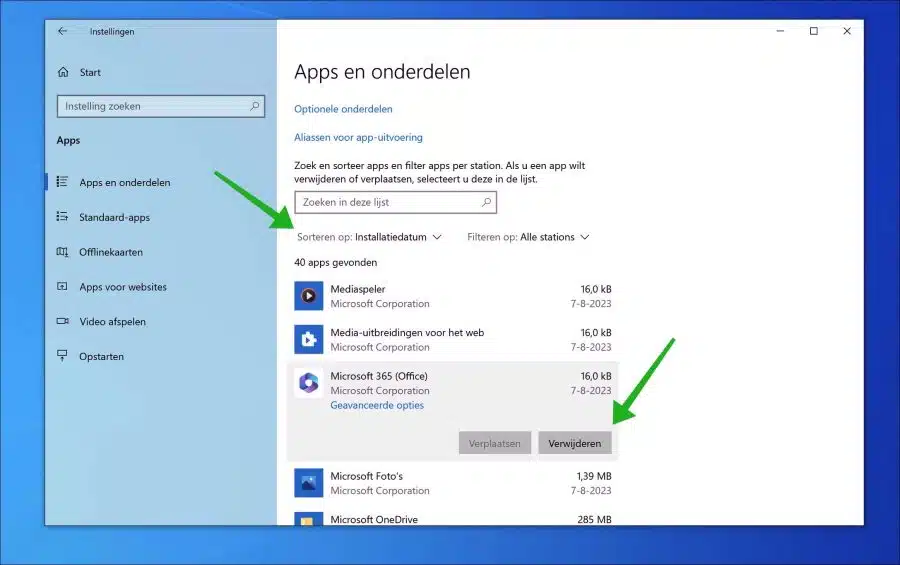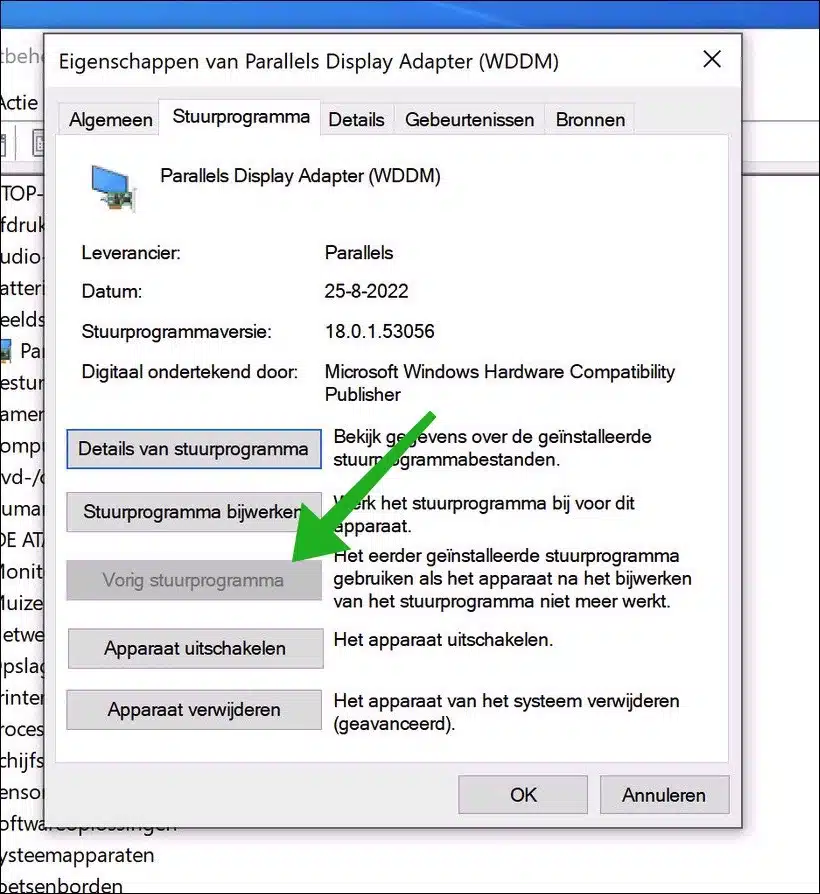Una pantalla azul, comúnmente conocida como "BSOD", es un mensaje de error que aparece cuando el sistema operativo Windows encuentra un error "fatal" del sistema que provoca un bloqueo. Aunque el BSOD indica una condición crítica en la que Windows ya no puede funcionar correctamente, a menudo se debe a problemas menores que son fáciles de solucionar.
A partir de Windows 10, el BSOD ahora muestra mensajes de error específicos, junto con un “código de detención” de Windows en formato de texto o hexadecimal. Esto le permite consultar el soporte de Windows para obtener una explicación detallada del error. Además, la pantalla azul de Windows 10 también puede contener un código QR que puedes escanear para recopilar más información sobre el fallo.
Hay varias razones para una pantalla azul causada por cualquier problema que impida que Windows se ejecute de forma segura. El BSOD puede deberse a problemas de software, como actualizaciones de controladores incompatibles, o problemas de hardware, como un disco duro que debe formatearse o un sobrecalentamiento causado por el overclocking de la CPU, por ejemplo.
El BSOD suele ser el resultado de problemas de comunicación del hardware o archivos corruptos, pero la causa precisa se puede identificar mediante el código de error de Windows. La mayoría de las causas de BSOD generalmente no son demasiado preocupantes a menos que las congelaciones continúen ocurriendo repetidamente.
A continuación se muestran algunos de los códigos de detención de Windows más comunes asociados con una pantalla azul en Windows 10.
- CRÍTICO_PROCESO_MUERTE:
Este código de detención indica que se ha detenido una operación esencial del sistema. Esto puede ser el resultado de terminar accidentalmente procesos críticos a través de Administración de tareas. - SYSTEM_THREAD_EXCEPTION_NOT_HANDLED:
Este código de detención suele deberse a controladores desactualizados o defectuosos y se puede evitar actualizando los controladores o volviendo a una versión anterior. - IRQL_NOT_LESS_OR_EQUAL:
Este código de detención ocurre cuando el software del dispositivo o un proceso del sistema intenta acceder a más memoria de la permitida. Para evitar este problema, busque archivos del sistema corruptos o solucione los problemas de los controladores. - VIDEO_TDR_TIMEOUT_DETECTED:
Este código de detención indica un error de procesamiento de GPU (tarjeta de video). Esto podría deberse a que el adaptador de pantalla se ha llevado al límite o a controladores defectuosos. - PAGE_FAULT_IN_NONPAGED_AREA:
Si un proceso del sistema hace referencia a una dirección de memoria inexistente, este código de parada se activa. Los controladores defectuosos, los procesos del sistema o la RAM dañada pueden causar problemas. - EXCEPCIÓN_SERVICIO_SISTEMA:
A menudo, este código de detención apunta al controlador o proceso del sistema específico responsable del error. Al solucionar problemas, tenga cuidado con los archivos del sistema. Opte por actualizaciones de controladores o una restauración como alternativas menos riesgosas. - DPC_WATCHDOG_VIOLATION:
Cuando el controlador de un dispositivo está desactualizado o es incompatible con el sistema, aparece este código de detención. Además, los archivos del sistema dañados pueden influir. - NTFS_FILE_SYSTEM:
Es posible que parte del disco duro esté dañado, generalmente debido al envejecimiento. Escanear la unidad puede ayudar a encontrar y reparar segmentos dañados. - ERROR_BUS_DATOS:
Un código extendido que indica problemas de hardware, como componentes de hardware rotos, incompatibles o mal configurados. Si otras soluciones fallan, considere desconectar o quitar el componente problemático de su computadora, por ejemplo.
En esta guía, analizaremos los pasos que pueden evitar que vuelva a aparecer una pantalla azul. Estos son pasos generales que ayudarán con los problemas descritos anteriormente.
Mensaje de error de pantalla azul de Windows 10
Forzar el apagado de la computadora
Lo primero que recomiendo hacer es forzar el apagado de la computadora. Esto es necesario para continuar. Si aparece una pantalla azul, no tiene sentido intentar guardar el trabajo no guardado. Después de todo, la computadora se ha congelado y la única forma de continuar es forzar un reinicio.
Puede forzar el apagado de la computadora presionando y manteniendo presionado el botón de encendido físico durante 5 segundos. La computadora luego se apagará automáticamente y al presionar nuevamente podrá encender la computadora nuevamente.
Desconecte todo el hardware externo
Puede intentar lo siguiente para evitar una pantalla azul. Como mencioné en el texto introductorio, a veces el hardware externo es un problema. Si el hardware no funciona correctamente con la computadora, puede causar varios códigos de detención. Por tanto, es recomendable desconectar y reiniciar todo el hardware externo, como un disco externo, cámara web, impresora, equipo USB, etc. De esta manera puedes descartar si el hardware externo es responsable de una pantalla azul.
Arrancar en modo seguro
Si Windows 10 muestra inmediatamente un código de detención (pantalla azul) al iniciarse, puede iniciar en modo seguro. Luego puede realizar los siguientes pasos en modo seguro.
Todavía tengo acceso a Windows 10:
Puedes hacer esto de diferentes maneras. Si todavía tiene acceso a Windows 10, en principio no es necesario. Luego también puede realizar los siguientes pasos en el modo normal de Windows.
Ya no puedo iniciar sesión en Windows 10:
Si no tiene acceso a Windows 10 debido a una pantalla azul, apague inmediatamente la computadora hasta 3 veces cuando cargue el logotipo de Windows. Después de la tercera vez el opciones de arranque avanzadas.
En estas opciones de arranque avanzadas puedes elegir el modo seguro:
- Seleccione "Solucionar problemas" aquí.
- Luego haga clic en “Opciones avanzadas”.
- Ahora elija "Configuración de inicio" y haga clic en "Reiniciar". La computadora se reiniciará con configuraciones de arranque adicionales.
- Ahora verá una lista de opciones. Presione "4" o "F4" en su teclado para iniciar Windows 10 en modo seguro. Si necesita soporte de red en modo seguro, puede seleccionar "5" o "F5" para elegir "Modo seguro con soporte de red".
- Windows 10 ahora arrancará en modo seguro, cargando sólo los controladores y servicios básicos.
Desinstalar el software instalado recientemente
Si ha iniciado sesión en modo seguro o no. Entonces recomiendo eliminar el software instalado recientemente. En algunos casos, el software es responsable de un fallo con una pantalla azul. Desinstalar el software puede resolver el problema.
Para desinstalar el software instalado recientemente, haga clic derecho en el botón Inicio. Haga clic en "configuración" en el menú. En la configuración, haga clic en "Aplicaciones".
Cambie la opción "Ordenar por" a "Fecha de instalación" para ordenar por aplicaciones instaladas recientemente. Haga clic en el software instalado recientemente y haga clic en el botón "desinstalar" para eliminarlo.
Restaurar controlador
Si instaló recientemente un nuevo controlador, puede restaurar el anterior. Los controladores pueden provocar una pantalla azul porque se comunican con el hardware.
Si algo sale mal en la comunicación debido a un controlador desactualizado, por ejemplo, restaurar el controlador que funciona puede resolver el problema.
Haga clic derecho en el botón Inicio. Haga clic en "aparato”en el menú. Busque el dispositivo cuyo controlador actualizó. Haga clic derecho sobre él y haga clic en "propiedades".
En las propiedades, haga clic en la pestaña "controlador". a un anterior Para restaurar el controlador, haga clic en el "controlador anterior".
Escanear en busca de malware
Si no tiene idea de dónde proviene repentinamente la pantalla azul, puede revisar su computadora en busca de malware.
En algunos casos, el malware utiliza controladores para realizar acciones dentro de la computadora. Este es un malware avanzado y este malware puede provocar una pantalla azul. Recomiendo revisar la computadora con Malwarebytes.
Ejecute un análisis con el Comprobador de archivos del sistema (SFC)
Lo último que recomiendo es restaurar los procesos de Windows. En Windows, hay algunos procesos disponibles que pueden restaurar archivos y servicios del sistema.
Si algún proceso está dañado, puede restaurarlo ejecutando los comandos del artículo siguiente.
Se trata de "SFC" y "DISM". En mi experiencia, estos comandos pueden resolver problemas con las actualizaciones de Windows en algunos casos. Lea los artículos a continuación y tome medidas.
Comenzará ejecutando SFC y DISM en el siguiente artículo: Reparar archivos del sistema en Windows 11 o Windows 10.
Ejecute una prueba de memoria
Después de esto recomiendo conseguir un realizar una prueba de memoria, ya que los problemas de memoria también pueden ser responsables de una pantalla azul repetitiva
espero que esto te ayude. ¡Gracias por leer!
Lea también:
- Busque un mensaje de error de pantalla azul en el registro de Windows.
- Cómo analizar BSOD o pantalla azul en Windows 11 o 10.
Puede utilizar esta información, por ejemplo, para solicitar soporte de Microsoft.