Puede crear un USB de arranque a través de Windows 10 para solucionar problemas, restaurar Windows 10 o Reinstale Windows 10.
Para crear un USB de arranque necesita una PC que funcione y que tenga, preferiblemente, el sistema operativo Windows. Necesitará esta PC para crear el USB de arranque.
Crear un USB de arranque no es complicado. Microsoft tiene una herramienta gratuita llamada "herramienta de creación de medios" que le permite crear dispositivos de arranque. También existen alternativas como Rufus.
Rufus también se puede utilizar de forma gratuita para crear medios de instalación o un USB de arranque. Sin embargo, entonces también tienes uno. Ventanas ISO 10 archivo necesario.
Esta guía le mostrará cómo crear un USB de arranque mediante Windows 10 con la herramienta de creación de medios y la herramienta gratuita “Rufus”.
Crear USB de arranque para Windows 10
Cree un USB de arranque en Windows 10 con medios de instalación
La forma más sencilla de crear un USB de arranque es utilizando la utilidad de Microsoft. A esto también se le llama "herramienta de creación de medios".
Abra el navegador. Ir a: Descargar Windows 10 (microsoft.com). Luego haga clic en el enlace "descargar herramienta ahora".
Ahora abra la herramienta de creación de medios. Encontrará este archivo en su “Descargascarpeta.
Después de abrir, inserte la memoria USB con al menos 8 GB de espacio en disco con la que desea crear el USB de arranque en la computadora. Asegúrese de que Windows reconozca la memoria USB.
Luego acepte los términos y la licencia. Haga clic en "aceptar" para continuar.
Cuando se le pregunte "¿Qué desea hacer", seleccione la opción "Crear un medio de instalación (memoria USB, DVD o archivo ISO) para otra PC". Haga clic en Siguiente para continuar.
Es importante que compruebes atentamente lo siguiente. Ahora seleccionará el idioma, la versión y la arquitectura que desea crear para la unidad USB de arranque. Las opciones que seleccione aquí deben coincidir con las especificaciones de la PC en la que utilizará la memoria USB.
Primero eliges el idioma en el que quieres usar Windows 10. Después de esto el versión de windows 10 y la arquitectura. En la mayoría de los casos, la arquitectura deseada será de 64 bits. Si se trata de un PC muy antiguo, puede que siga siendo de 32 bits, pero esto es excepcional hoy en día.
Haga clic en Siguiente cuando haya configurado todo correctamente.
Dado que aquí vamos a crear una unidad USB de arranque con Windows 10, elija la opción "unidad flash USB".
Si aún no lo has hecho, inserta el USB en la computadora. Haga clic en "Actualizar lista de estaciones". Compruebe si se detecta la unidad USB y haga clic en "Siguiente" para continuar.
Windows 10 ahora se descargará en su computadora.
A continuación, los archivos de instalación se copiarán en la memoria USB. Se están creando medios para Windows 10.
Puede continuar usando la PC mientras crea la memoria USB de arranque con Windows 10.
Crea un USB de arranque en Windows 10 con Rufus
Rufus es una práctica herramienta que te permite crear medios de instalación para Windows 10, entre otros, en una memoria USB. Rufus es de uso gratuito y está disponible en holandés.
La diferencia con la utilidad de Microsoft es que Rufus requiere un archivo ISO con Windows 10 para crear los medios de instalación. Lo bueno es que también se puede descargar directamente desde el propio Rufus.
Empieza Rufus. Haga clic en el botón "Descargar". Luego seleccione "Windows 10" de la lista de sistemas operativos disponibles. Haga clic en "continuar".
De forma predeterminada, se selecciona la última versión. Esta es la última versión de Windows 10. Si desea instalar una versión diferente, la dejaría como está. Haga clic en "continuar".
Luego se le preguntará qué edición de Windows 10 desea descargar. En la mayoría de los casos se tratará de una licencia doméstica, profesional o educativa de Windows 10. Haga clic en "continuar".
Se le preguntará qué idioma de Windows 10 desea descargar. El idioma holandés está seleccionado de forma predeterminada. Haga clic en "continuar".
Finalmente, puede seleccionar la arquitectura deseada. En la mayoría de los casos se trata de x64 (64 bits); en caso contrario, seleccione la arquitectura deseada. Haga clic en "descargar".
Rufus ahora descargará el archivo de instalación de Windows 10 en su computadora. Encontrará este archivo ISO en su carpeta "Descargas".
Espere a que se complete la descarga de Windows 10 a través de Rufus.
Mientras tanto, inserte la memoria USB con al menos 8 GB de capacidad en su computadora. Asegúrese de que Windows detecte la memoria USB.
Una vez que se completa la descarga de Windows 10 a través de Rufus, puede comenzar a crear la unidad USB de arranque de Windows 10 haciendo clic en "Iniciar".
Ahora puede usar esta unidad USB para iniciar e instalar o restaurar Windows 10. espero que esto te ayude. ¡Gracias por leer!
Lea también: ¿Cómo inicio mi PC desde USB??

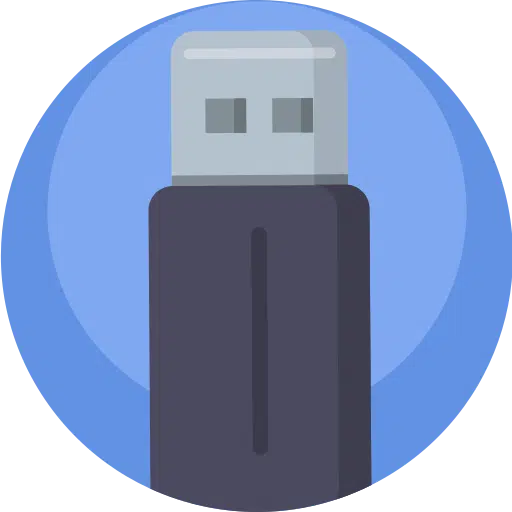
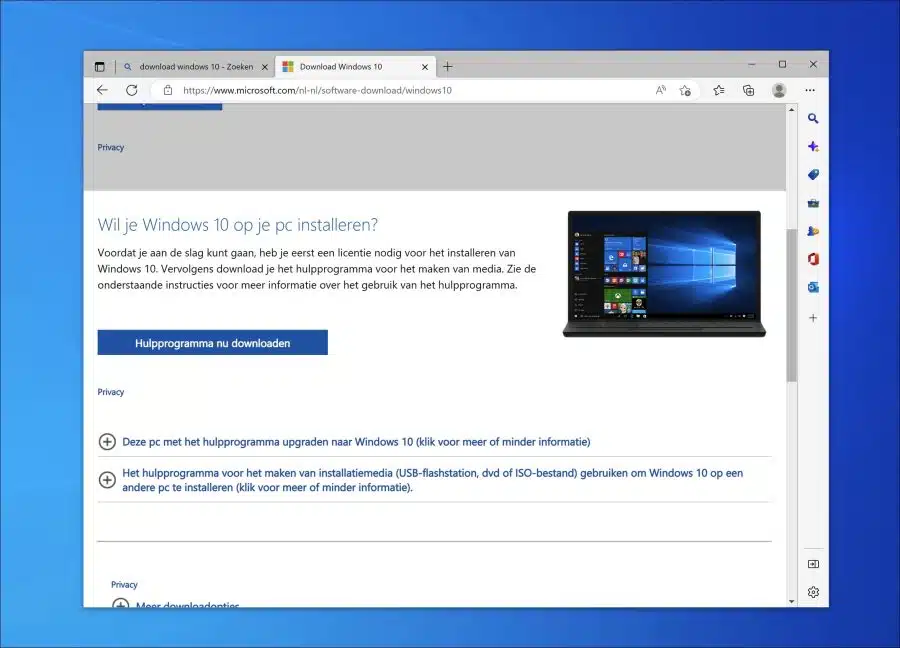
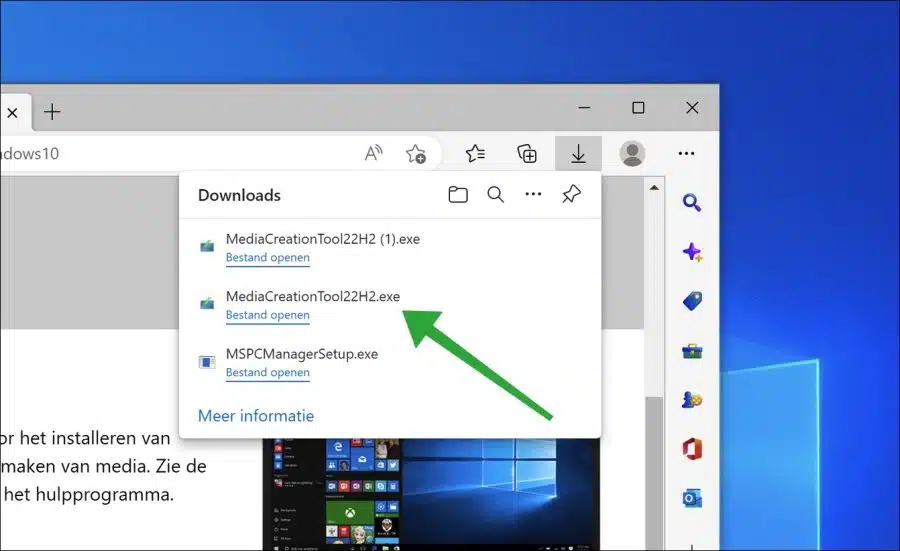
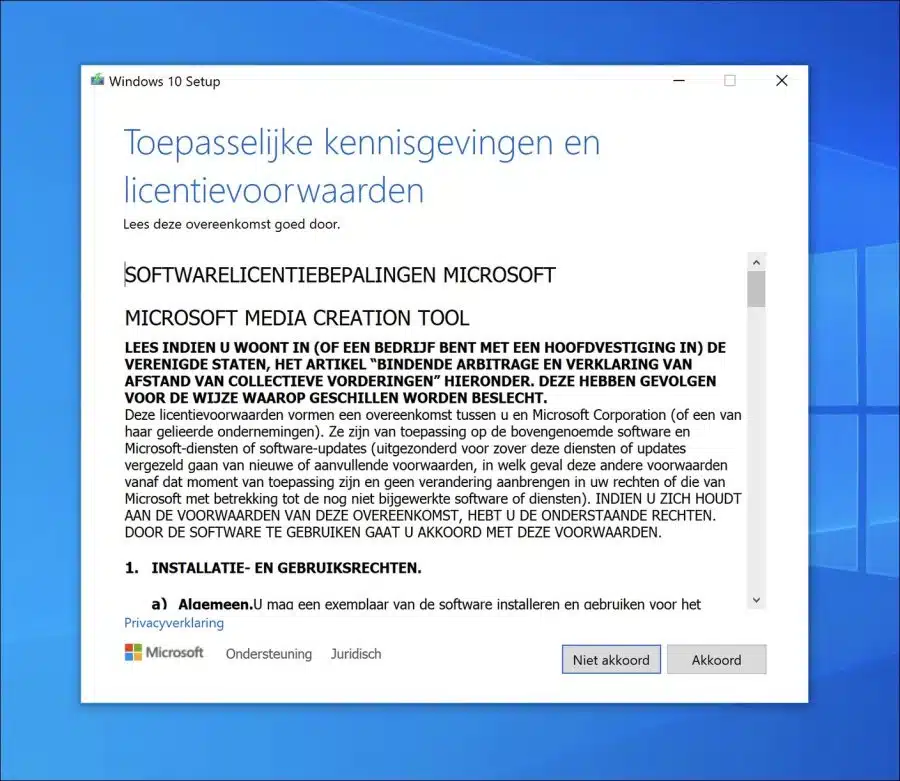
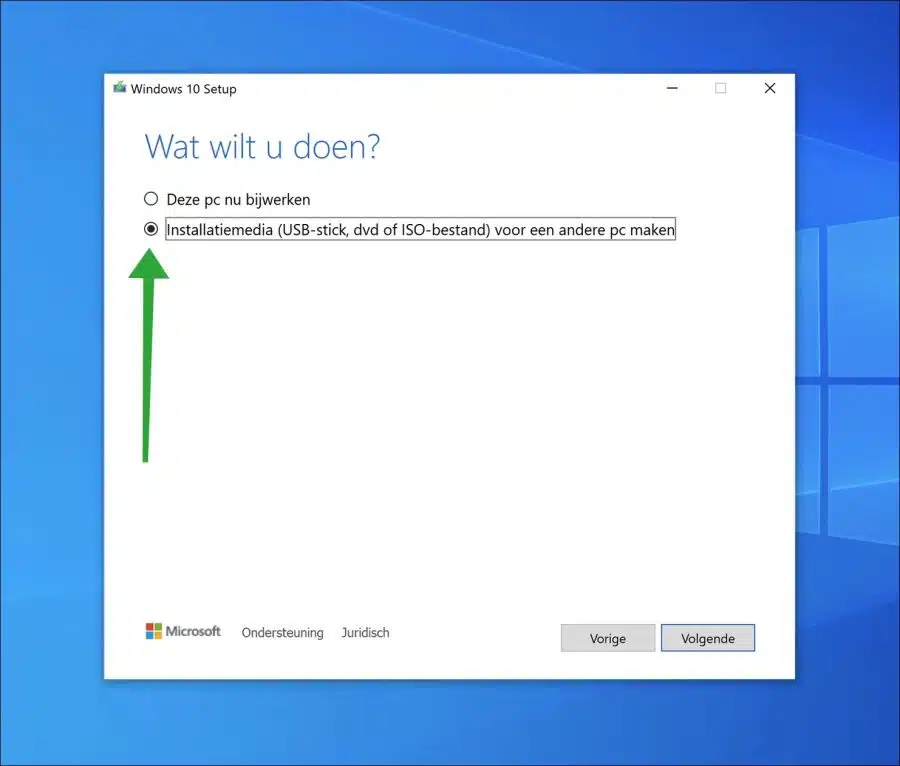
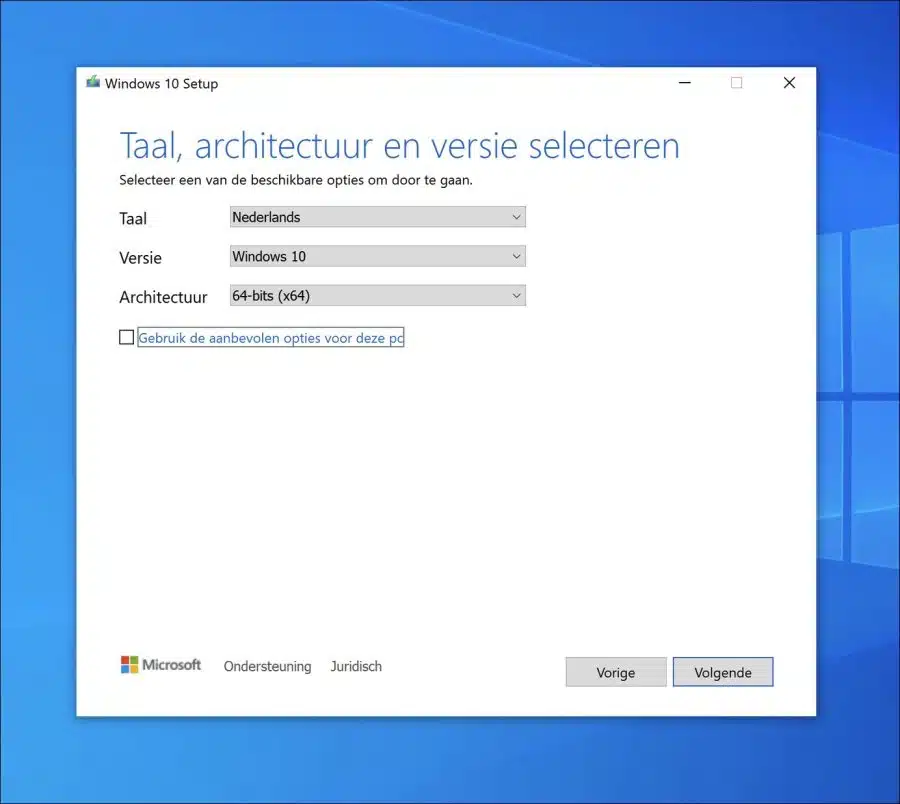
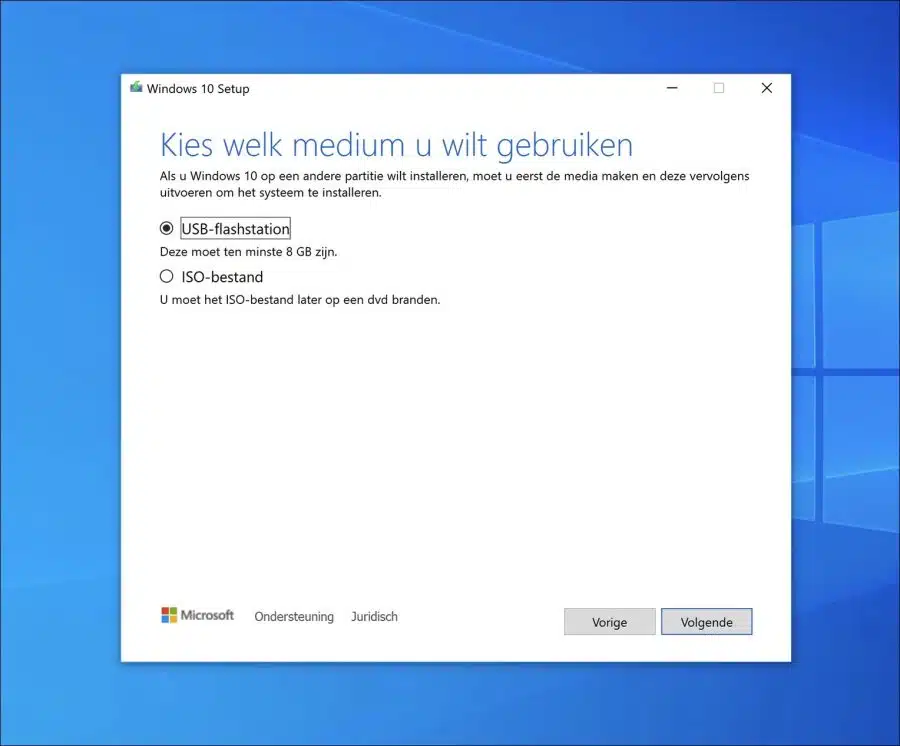
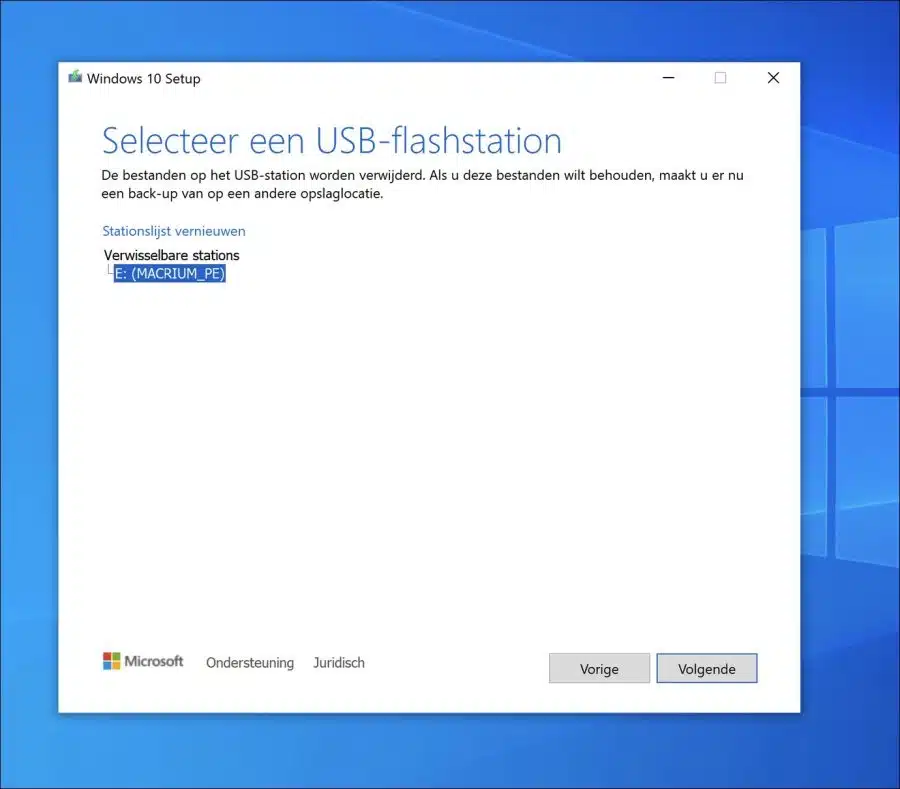
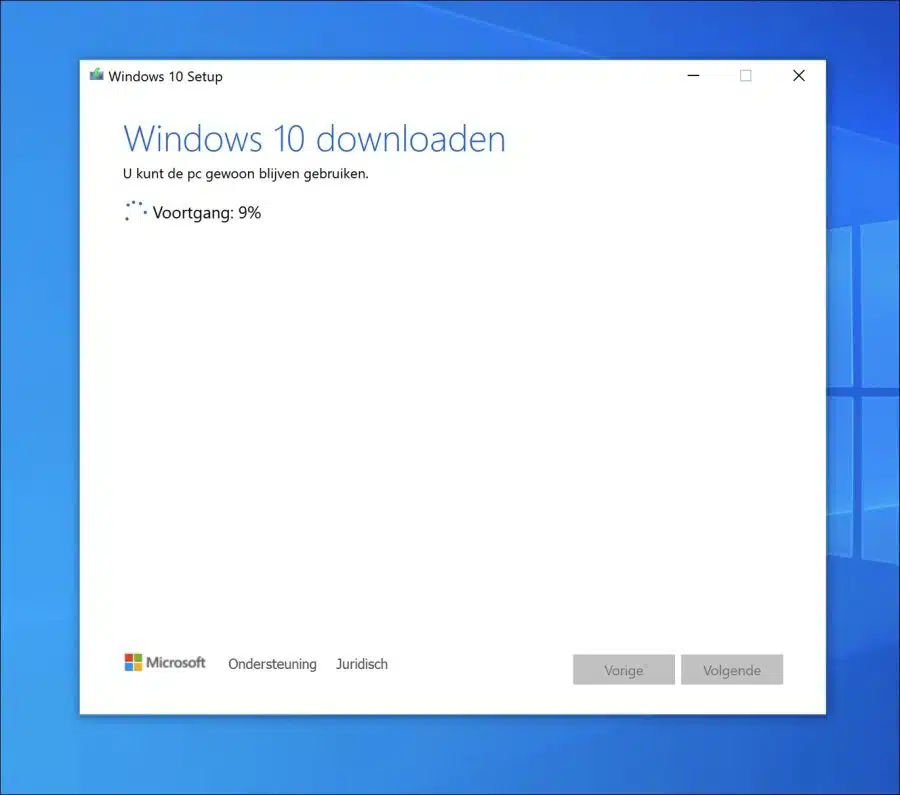
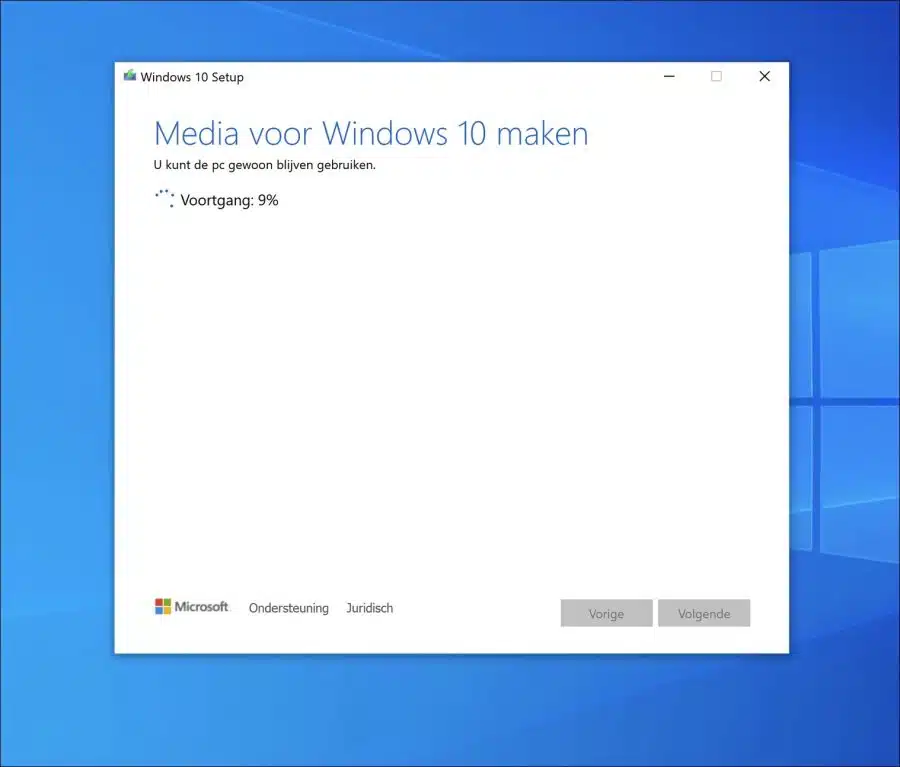
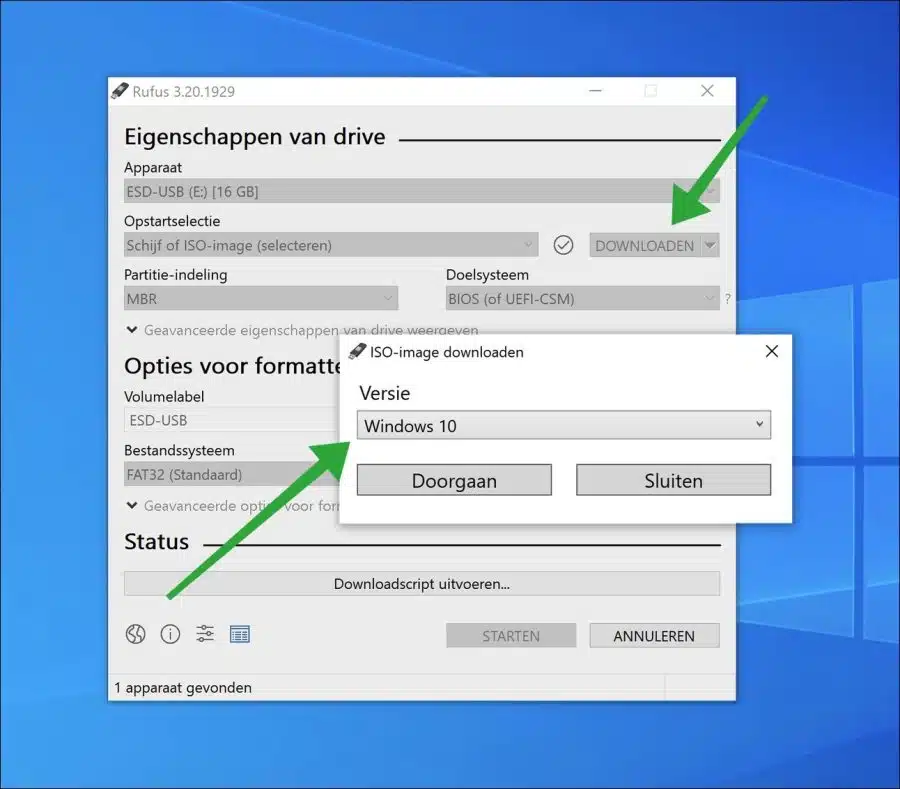
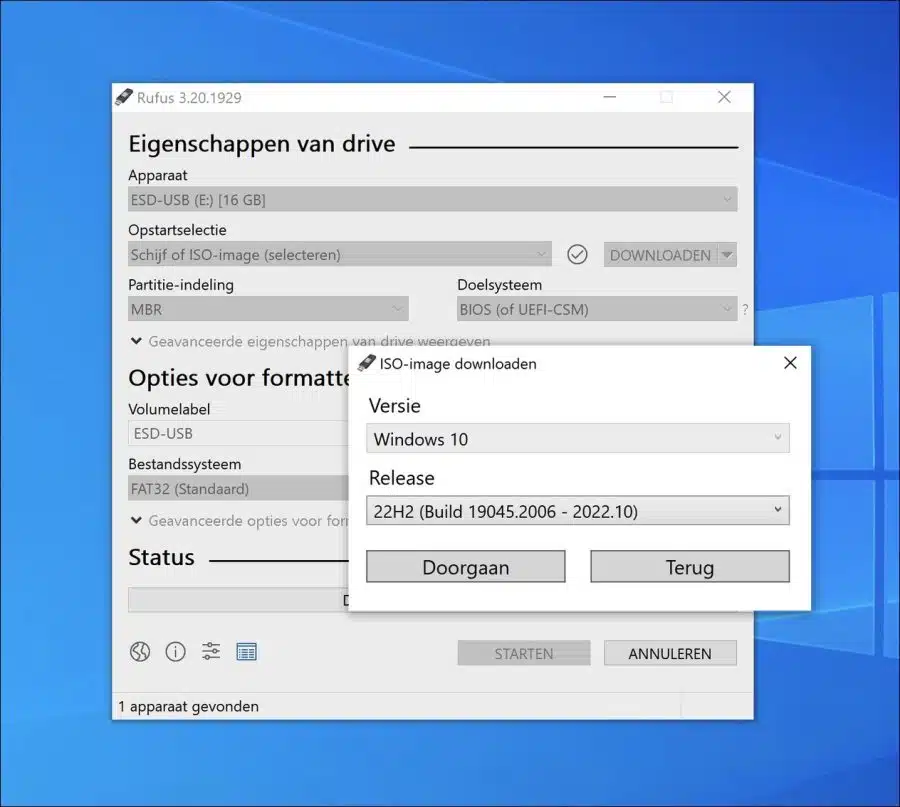
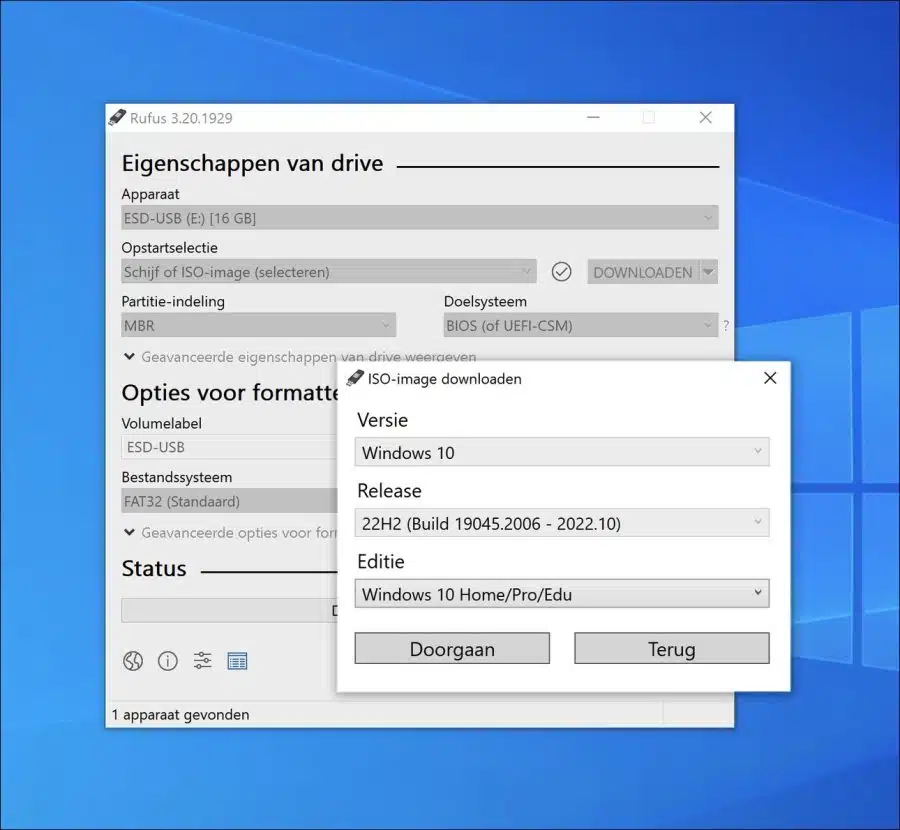
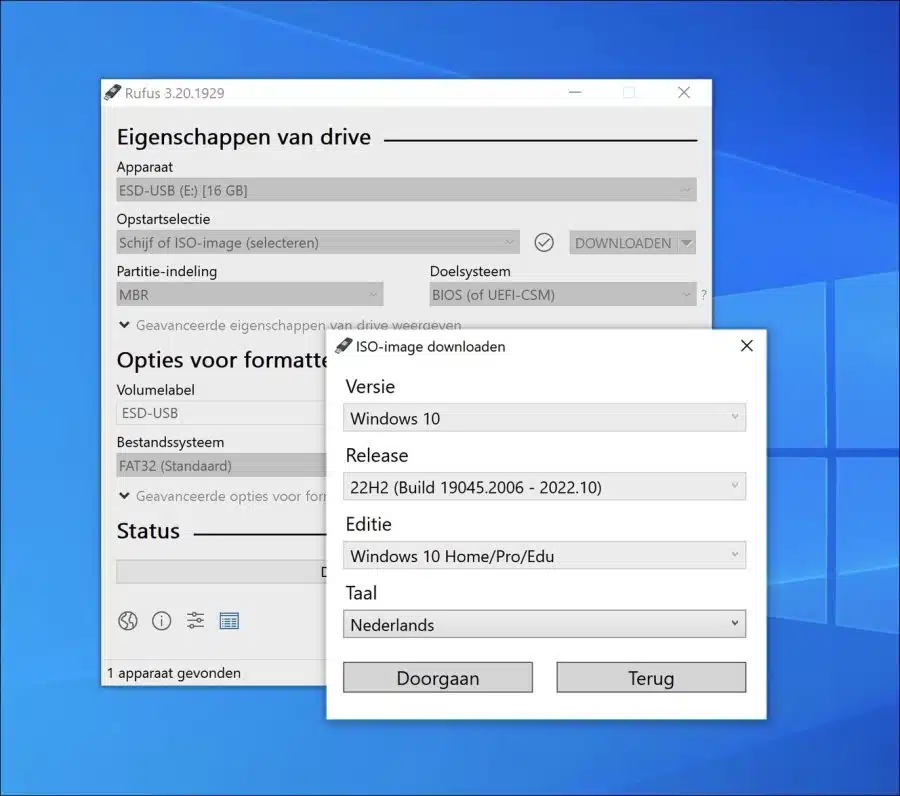
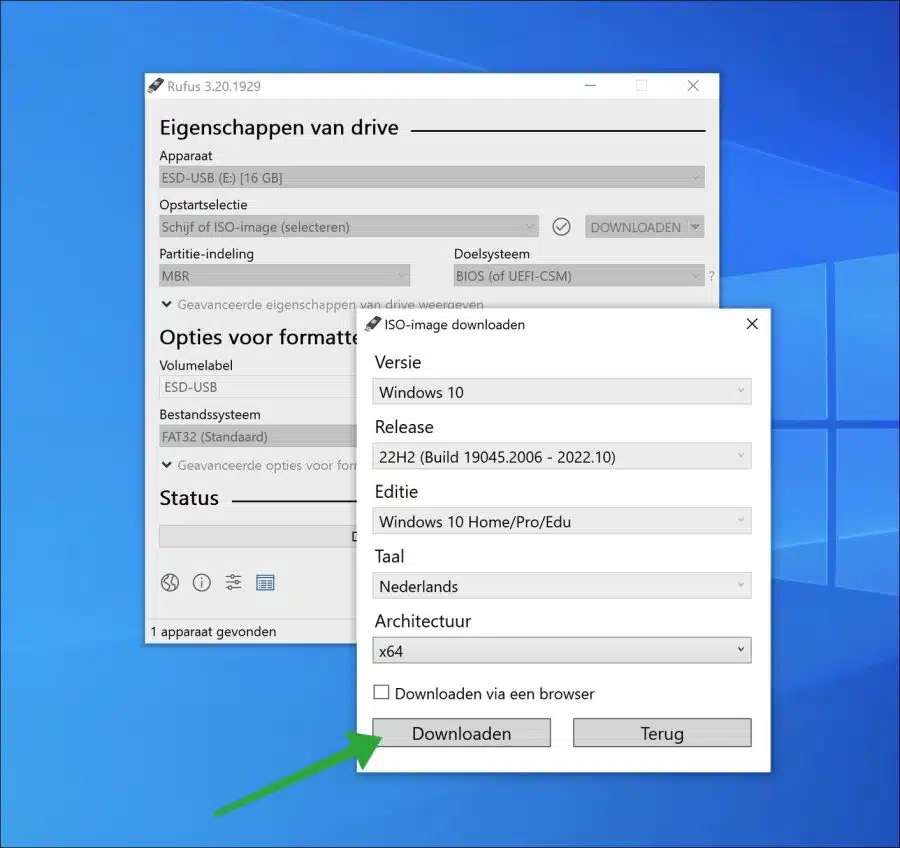
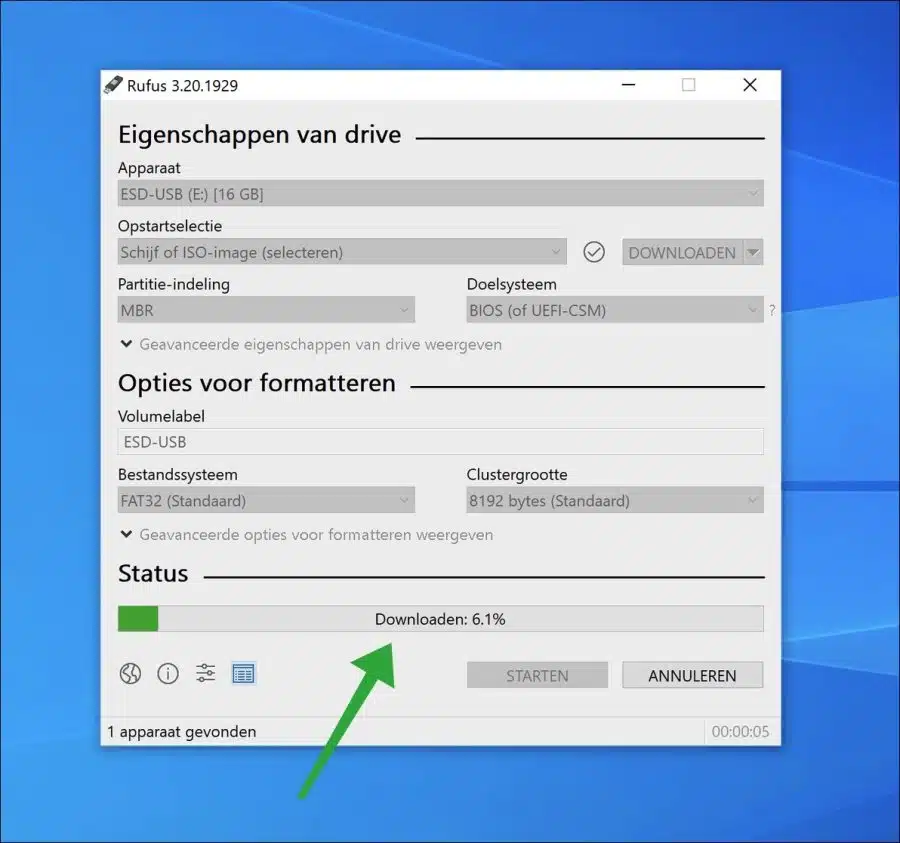
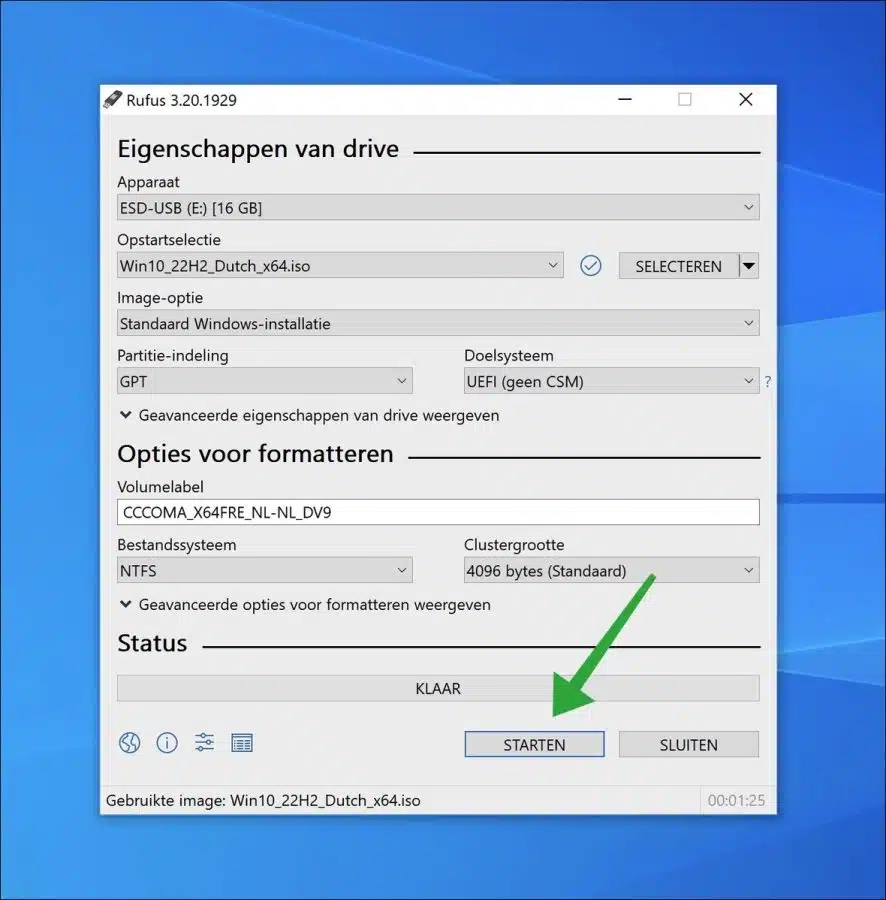
Creé una memoria USB de arranque según tus instrucciones, pero en el
Computadora defectuosa, no funciona, aunque configuré el arranque desde un dispositivo extraíble
Hola, las instrucciones indican la creación de un USB de arranque a través de Rufus. Esa opción debería funcionar, si no, entonces algo está configurado incorrectamente. También puede desactivar el "Inicio rápido".
https://www.pc-tips.info/tips/windows-tips/snel-opstarten-inschakelen-of-uitschakelen-in-windows-11/ (Esto funciona igual en Windows 10).
Buena suerte!