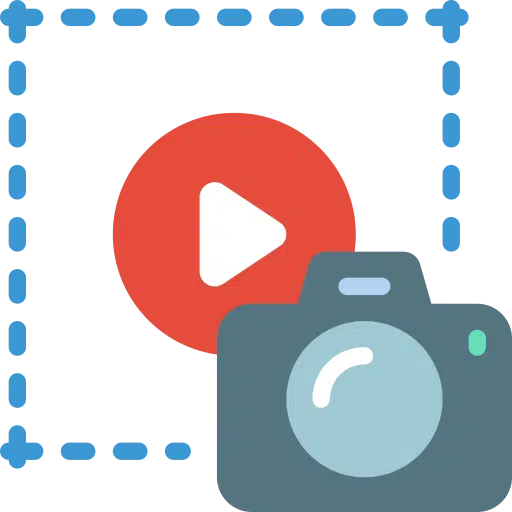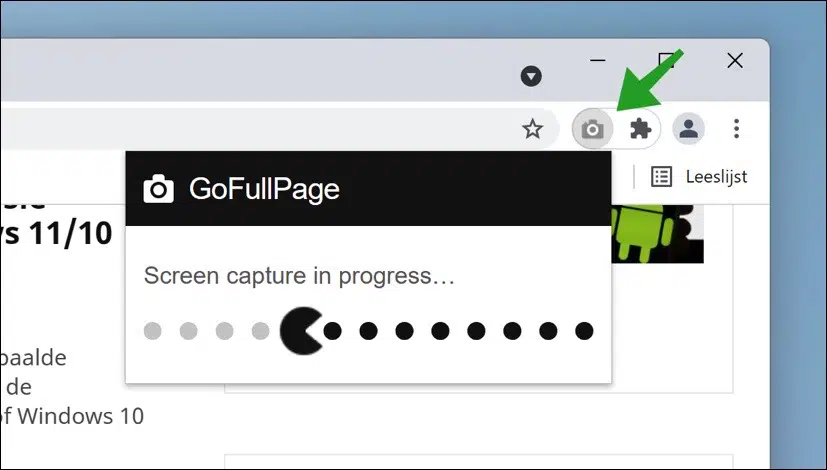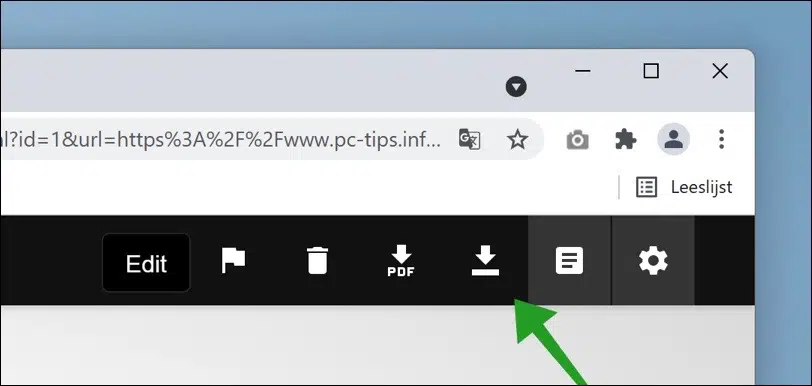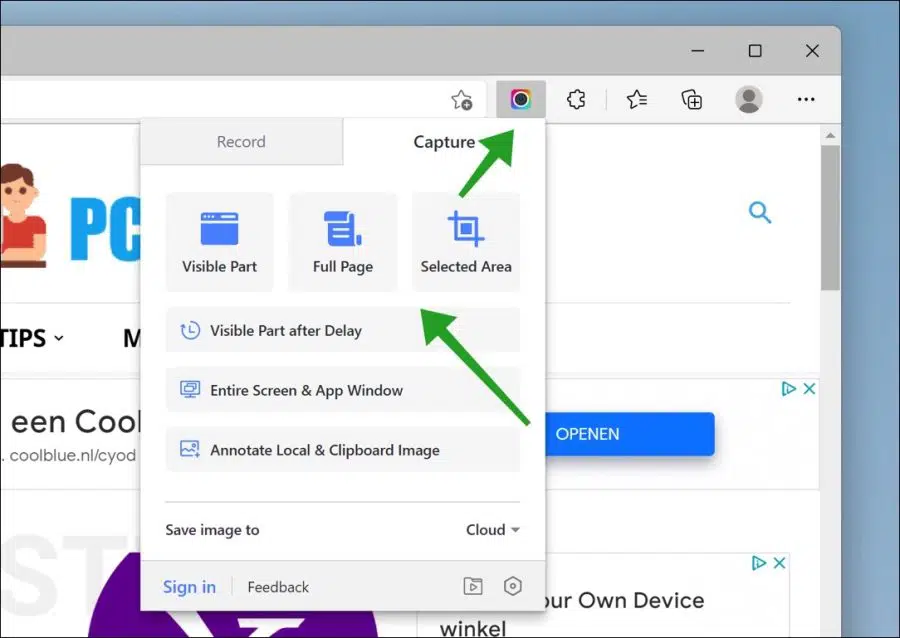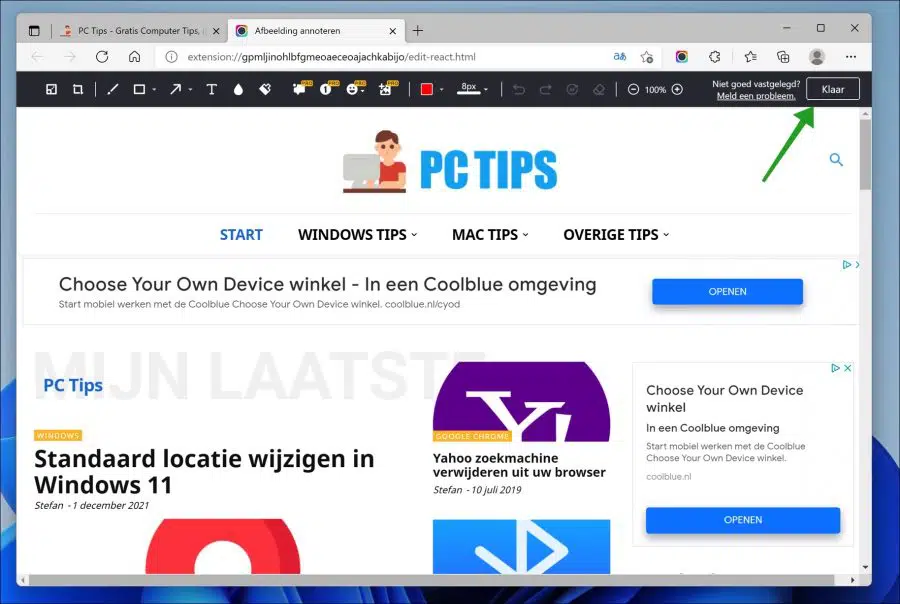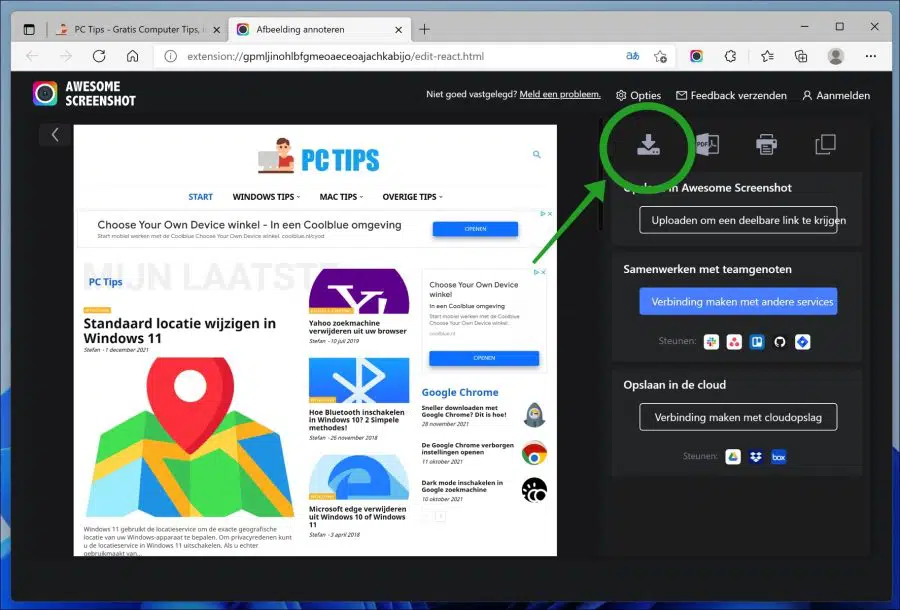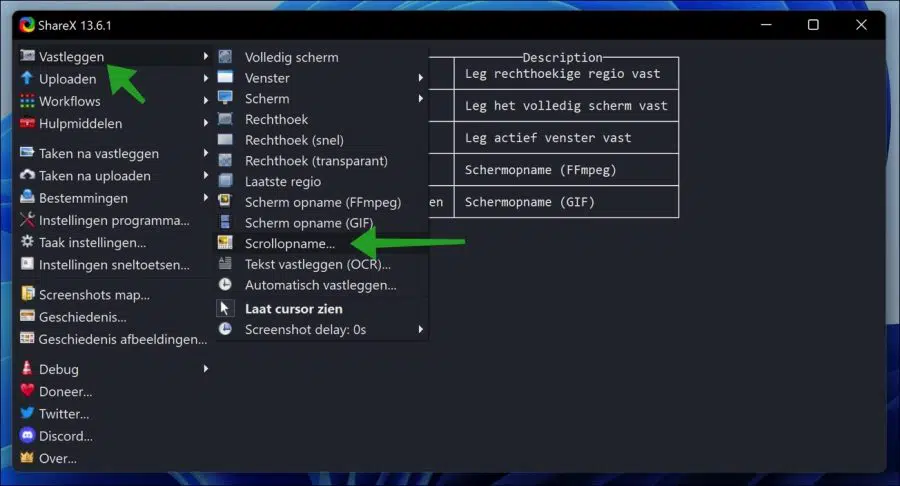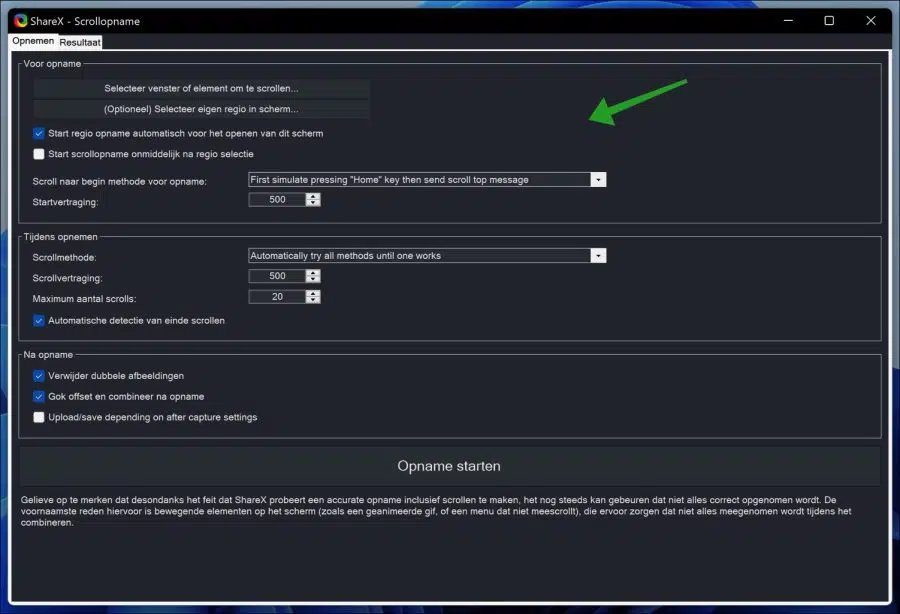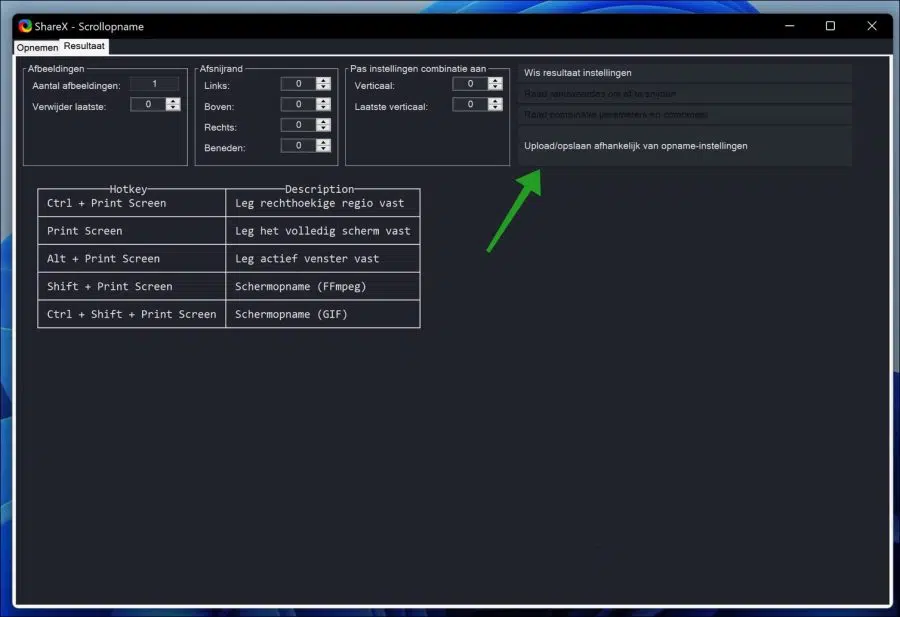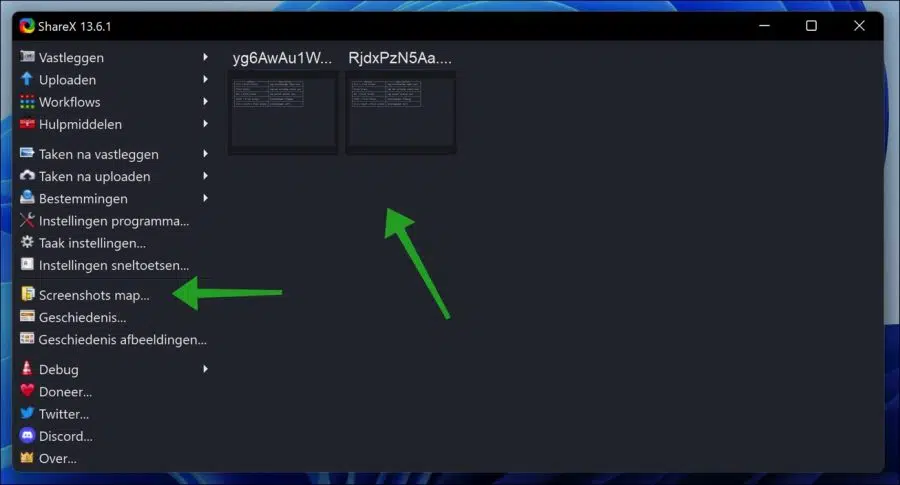Una captura de pantalla con desplazamiento le permite capturar contenido que se extiende por la pantalla. A continuación se explica cómo tomar una captura de pantalla con desplazamiento en Windows 11.
Al igual que las versiones anteriores, Windows 11 también tiene una función de captura de pantalla. Para tomar una captura de pantalla, debe presionar el botón Imprimir pantalla en su teclado. Luego, Windows capturará inmediatamente la pantalla y la copiará en el portapapeles.
Luego puedes pegarlo y guardarlo usando un programa como Paint, Photoshop, etc. Por supuesto, también puedes usar algunos otros atajos de teclado como Win + PrintScreen y Alt + PrintScreen para guardar automáticamente capturas de pantalla en la carpeta Imágenes.
La función de captura de pantalla incorporada es buena para capturar la pantalla completa, un área específica o una ventana activa. Pero, ¿qué sucede si desea capturar una página web o contenido que expande la ventana de la pantalla con barras de desplazamiento? En ese caso, puede tomar una captura de pantalla con desplazamiento en Windows 11.
En Windows 11, hay varias formas de tomar una captura de pantalla de una página completa. Todas estas formas requieren que utilice software de terceros. Por ejemplo, para capturar una página web, puedes utilizar una extensión. Para tomar una captura de pantalla larga en una aplicación, puede utilizar un software de Windows como ShareX.
Tome una captura de pantalla de toda la página web.
Google Chrome
Para tomar una captura de pantalla de una página web completa, puede usar la extensión del navegador Ir a la página completa. Descargue e instale la extensión desde Chrome WebStore.
Después de la instalación, haga clic en el icono de la cámara en la parte superior derecha de Google Chrome y se tomará la captura de pantalla de toda la página web.
Luego haga clic en el ícono de descarga y se descargará la captura de pantalla completa del sitio web. Luego puedes editar esta imagen usando tu programa de edición de fotografías favorito.
Esta es una breve explicación de la extensión del navegador GoFullPage, hay aún más opciones y características que esta extensión tiene para ofrecer. Por ejemplo, puede hacer clic en el botón "Editar" para editar la captura de pantalla. Puede eliminar la imagen directamente haciendo clic en el icono de la papelera o guardar la imagen directamente y descargarla como un archivo PDF a su computadora.
Microsoft Edge
Los usuarios de Microsoft Edge pueden utilizar el popular “Captura de pantalla impresionante”Extensión para tomar una captura de pantalla completa del sitio web.
Le permite tomar varios tipos de capturas de pantalla, grabar videos, editarlos directamente en el navegador con herramientas de anotación, cargarlos en servicios en la nube, compartirlos en sitios web populares y guardar archivos localmente.
Para tomar una captura de pantalla completa de una página web completa, haga clic en el ícono Awesome Screenshot en la barra de tareas de Microsoft Edge. Luego haga clic en la pestaña Capturar. Ahora verá tres opciones diferentes para capturar partes, la página web completa o una selección del sitio web.
También es recomendable cambiar “Guardar imagen en” por lo que prefieras. Puede elegir entre Nube y Local. Si eliges Nube, debes crear una cuenta, luego con cada captura de pantalla recibirás un enlace a la imagen que podrás compartir. Si elige local, las capturas de pantalla se guardarán localmente en su computadora.
Una vez que hayas tomado una captura de pantalla, serás llevado al editor. Allí puede realizar ajustes a la imagen utilizando la herramienta deseada en la parte superior para editar la imagen. Cuando esté listo, haga clic en el botón "Listo" en la parte superior derecha.
Cuando haya terminado, puede guardar la captura de pantalla en su computadora, convertirla en un archivo PDF, imprimir o copiar la imagen. Si desea descargar el archivo a su computadora, haga clic en el icono "Descargar".
Ahora tienes una imagen de un sitio web completo que puedes editar en tu computadora.
ShareX
Si desea utilizar una aplicación de Windows, ShareX ofrece una forma sencilla de realizar capturas de pantalla completas. ShareX es una aplicación de captura y grabación de pantalla de código abierto simple pero poderosa para Windows.
Es una aplicación avanzada con la que puedes hacer mucho más. Hay muchas funciones que puedes utilizar. Ahora me centraré únicamente en la función "Grabación en desplazamiento".
Abra ShareX. Haga clic en "Capturar" en la parte superior izquierda y luego en "Grabación en desplazamiento".
Luego debe seleccionar una ventana o un elemento del que desea desplazarse y crear una imagen. Luego se mostrará una ventana con muchos ajustes diferentes, para que pueda ajustar el método de desplazamiento, el retraso de desplazamiento y el número máximo de desplazamientos. En principio puedes dejar todo como está, no es necesario ningún ajuste inmediato. Luego haga clic en Iniciar grabación.
Si la grabación se realiza correctamente, puede guardarla. De forma predeterminada, esta grabación se guarda en la carpeta de capturas de pantalla de ShareX.
También verá aparecer una pequeña vista previa en la bandeja del sistema; si es lo suficientemente rápido y hace clic en ella, se abrirá la captura de pantalla que acaba de tomar. Si no es lo suficientemente rápido, cierre la ventana de Grabación de desplazamiento.
Vuelva a la configuración y haga clic en "Carpeta de capturas de pantalla", ahora se abrirá la carpeta de grabaciones de pantalla. También verá aparecer las muestras en la ventana.
Espero que esto haya logrado crear uno. tomar captura de pantalla de una página web completa o una parte en el propio Windows 11. ¡Gracias por leer!
Leer más: