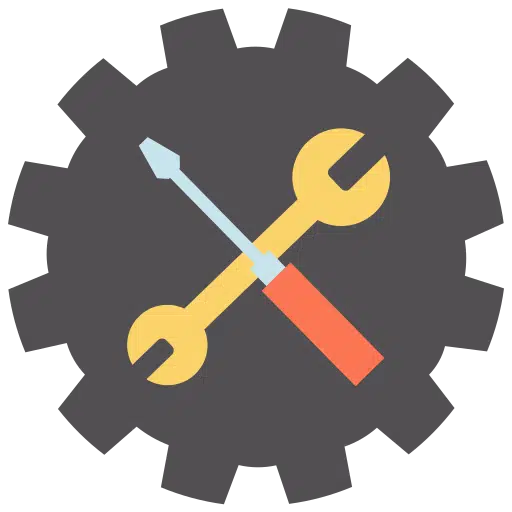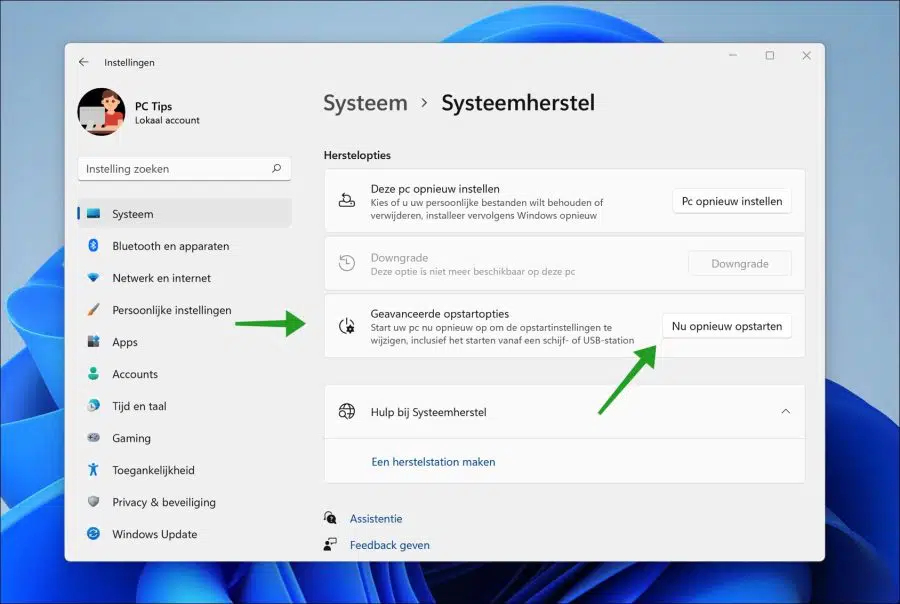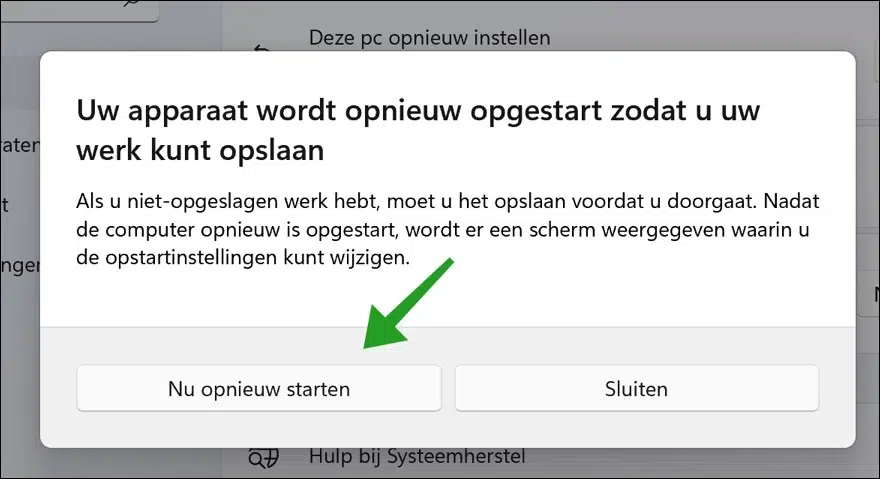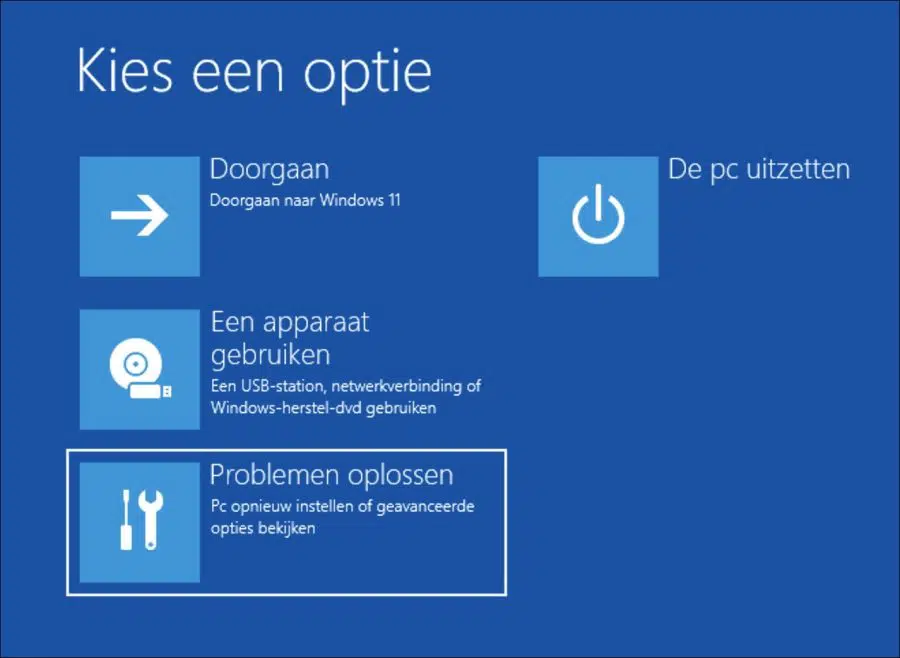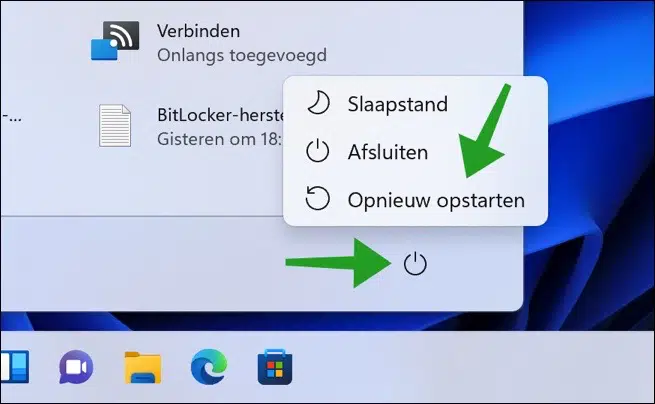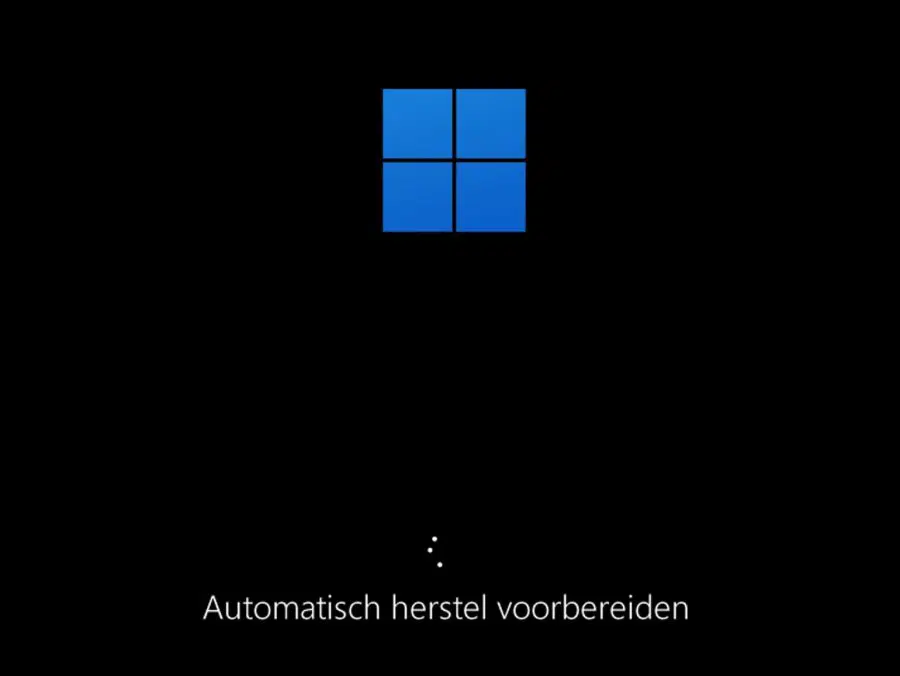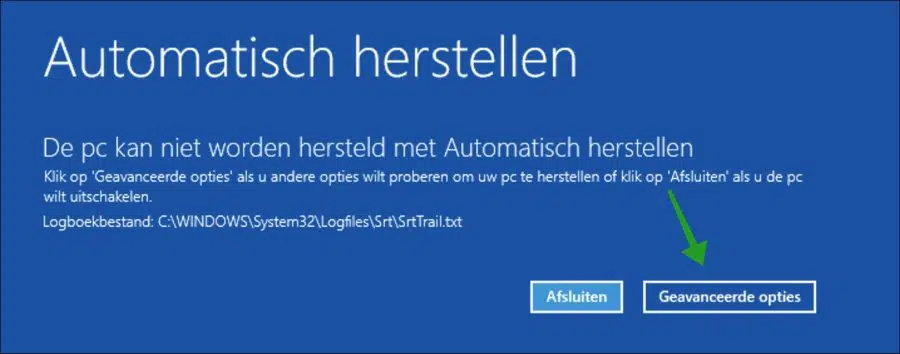Si tiene problemas en Windows 11 o Windows 11 ya no quiere iniciarse, puede utilizar las “Opciones de inicio avanzadas”.
Las Opciones de inicio avanzadas proporcionan una serie de herramientas para ayudarlo a solucionar problemas de Windows 11. Por ejemplo, existen varias herramientas, como Reparación de inicio, que pueden ayudarte a recuperar Windows de un error grave.
También puede utilizar la configuración de inicio para desactivar varias funciones durante el inicio y modo seguro para permitir. A través de las Opciones de inicio avanzadas, también puede iniciar el símbolo del sistema para ejecutar comandos usted mismo al solucionar problemas.
Si el problema (de arranque) fue causado por las actualizaciones de Windows, también puede usar las opciones de inicio avanzadas Desinstale las actualizaciones de Windows..
Si nada más ayuda o no tienes el tiempo o las ganas de solucionarlo manualmente, puedes utilizar las Opciones de inicio avanzadas Realizar restauración del sistema o restaurar Windows 11 usando una imagen desde una ubicación externa como CD/DVD, USB o ubicación de red.
Este conjunto de herramientas se encuentra en el disco duro de su computadora y en el disco de instalación de Windows.
¿Solo cómo se inicia la PC con las Opciones de inicio avanzadas? En este artículo leerá 4 formas de iniciar la PC con estas utilidades.
Inicie Windows 11 con opciones de inicio avanzadas
La primera forma de iniciar con las Opciones de inicio avanzadas es a través del propio Windows 11. Aún necesitas tener acceso a Windows 11 para hacer esto.
Inicie las opciones de arranque avanzadas de Windows 11 a través de la configuración
Haga clic derecho en el botón Inicio. Haga clic en Configuración en el menú. Luego haga clic en Sistema a la izquierda y luego en "Restaurar sistema" en la parte inferior. Ahora haga clic en el botón "Reiniciar ahora" junto a "Opciones de inicio avanzadas".
Verás el siguiente mensaje
“Si tiene algún trabajo sin guardar, asegúrese de guardarlo antes de continuar. Después de que la computadora se reinicie, aparecerá una pantalla que le permitirá cambiar la configuración de inicio”.
Haga clic en el botón "Reiniciar ahora" para pasar a las Opciones de inicio avanzadas.
Ahora verá las opciones de arranque avanzadas donde puede elegir entre “continuar con Windows 11”, “Usar un dispositivo”, “solucionar problemas” o “Apagar la PC”.
Inicie las opciones de arranque avanzadas de Windows 11 mediante la tecla de función F11
La mayoría de las computadoras tienen teclas de función como la tecla "F11". En la mayoría de las computadoras, la tecla F11 brinda acceso a opciones de inicio avanzadas si hace clic en ella antes de que se inicie Windows 11.
Inicie las opciones de arranque avanzadas de Windows 11 mediante la tecla MAYÚS
Mantenga presionado el botón SHIFT y haga clic en el perilla aan/uit en el menú Inicio. En el menú, haga clic en "Reiniciar" mientras mantiene presionada la tecla MAYÚS. La PC ahora arrancará con las opciones de arranque avanzadas.
Inicie las opciones de arranque avanzadas de Windows 11 mediante la recuperación automática
Si no puede acceder a Windows 11 y desea iniciar las opciones de inicio avanzadas, reinicie la computadora. Cuando Windows 11 se esté cargando, apague la computadora mediante el botón físico de encendido/apagado de su computadora. Haz esto 3 veces.
La tercera vez, Windows realizará una recuperación automáticamente.
Desde la recuperación automática puedes ir a las opciones de arranque avanzadas.
Estas fueron cuatro formas de iniciar la PC con las opciones de inicio avanzadas para solucionar problemas en Windows 11. ¡Gracias por leer!
Lea también: ¿Windows ya no arranca? ¡Ésta es la solución!