En esta guía completa conocerá con más detalle la función 'Inicio rápido' de Windows 11. Descubrirá exactamente qué significa esta función, cómo funciona y cómo puede habilitarla o deshabilitarla manualmente en su computadora o computadora portátil. . Si quieres entender todo sobre el Inicio Rápido en Windows 11, te recomendamos que leas este artículo hasta el final.
Introducida en Windows 8, la función Inicio rápido ha encontrado su lugar en todas las versiones posteriores de la plataforma Windows, hasta la más reciente Windows 11 inclusive. El objetivo principal de esta función, como habrás adivinado, es acelerar el Proceso de arranque de una PC o computadora portátil después de apagarla. Aunque el inicio rápido está habilitado de forma predeterminada en la mayoría de los dispositivos modernos del mercado actual, Windows le ofrece la opción de habilitarlo o deshabilitarlo según lo desee.
¿Qué es el inicio rápido?
Microsoft introdujo esta característica por primera vez con Windows 8 con el objetivo de optimizar los tiempos de arranque de las PC y portátiles con Windows. Aunque la función no estaba disponible para todas las computadoras con Windows en ese momento, hoy en día puede esperar que la mayoría de las PC y portátiles modernas con Windows con capacidades de modo de suspensión admitan esta función.
El arranque rápido en Windows 11 garantiza que su PC o portátil con Windows arranque más rápido después de apagarlo. Si habilita la función Inicio rápido en Windows 11, experimentará que su computadora se inicia mucho más rápido, lo que le ahorrará un tiempo valioso durante el inicio.
La función de inicio rápido de Windows 11 funciona como una combinación de hibernación y apagado completo. Aunque esta característica cierra todas las aplicaciones y archivos durante el apagado, pone varios procesos cruciales de Windows en modo de hibernación. Esto significa que cuando luego encienda su PC o computadora portátil con Windows 11, el sistema simplemente se “despertará” de este modo de suspensión y reanudará todas las funciones del sistema. Por lo tanto, al utilizar el arranque rápido, su PC o computadora portátil con Windows 11 nunca se apagará por completo.
Si se pregunta cómo funciona exactamente la función de inicio rápido, cuando apaga su dispositivo Windows 11 con esta función habilitada, el dispositivo no se apaga por completo. En cambio, ciertos procesos esenciales de Windows permanecen en una especie de modo de hibernación, listos para reiniciarse rápidamente cuando lo desee.
Puntos a considerar al utilizar el inicio rápido
La función de inicio rápido en Windows 11 puede reducir significativamente el tiempo de arranque de su PC o computadora portátil. Sin embargo, hay algunas advertencias importantes:
- Debido a que Fast Startup no apaga completamente su PC o computadora portátil, puede causar problemas al instalar actualizaciones de Windows. Algunas actualizaciones cruciales requieren un reinicio completo para funcionar correctamente. Con el inicio rápido habilitado, es posible que esto a veces no suceda, lo que puede tener consecuencias negativas para su dispositivo Windows 11.
- Si es un usuario con un sistema de arranque dual, es posible que no pueda utilizar este sistema cuando el arranque rápido esté habilitado. Esto se debe a que en muchos casos la función bloquea el disco duro, impidiendo la posibilidad de iniciar diferentes versiones de Windows en un dispositivo.
- En algunas PC y portátiles, el arranque rápido puede impedir el acceso a la configuración de BIOS/UEFI.
- Otro punto a tener en cuenta es que Fast Startup guarda la información del sistema en un archivo temporal durante el apagado. Existe el riesgo de que este archivo se corrompa por algún motivo, lo que podría causar problemas al iniciar.
Si considera los puntos anteriores y concluye que no son un problema para usted, puede habilitar el Inicio rápido para una experiencia de inicio más rápida. De lo contrario, es posible que desee desactivar la función en su dispositivo Windows 11. En este artículo puedes leer cómo.
Habilite o deshabilite el inicio rápido en Windows 11
Hay varias formas de habilitar o deshabilitar el inicio rápido. El primero es a través del Panel de control y el segundo es a través del símbolo del sistema.
Configuracionescherm
Para comenzar, abra el panel de control. Luego haga clic en “Hardware y sonido”.
Luego haga clic en “gestión de energía”.
Haga clic en "Determinar el comportamiento de los botones de encendido/apagado" en el menú de la izquierda.
De forma predeterminada, el inicio rápido está habilitado en la mayoría de las computadoras. Para cambiar estas configuraciones tienes que hacer clic en el texto “Cambiar configuraciones que actualmente no están disponibles”.
Ahora puede habilitar o deshabilitar el inicio rápido. Haga clic en "guardar cambio" para confirmar.
Símbolo del sistema
Al utilizar el símbolo del sistema como administrador, puede habilitar la opción Inicio rápido con el siguiente comando:
powercfg /h on
Utilice el siguiente comando para desactivar el inicio rápido mediante el símbolo del sistema:
powercfg /h off
Espero haberte informado con esto. ¡Gracias por leer!


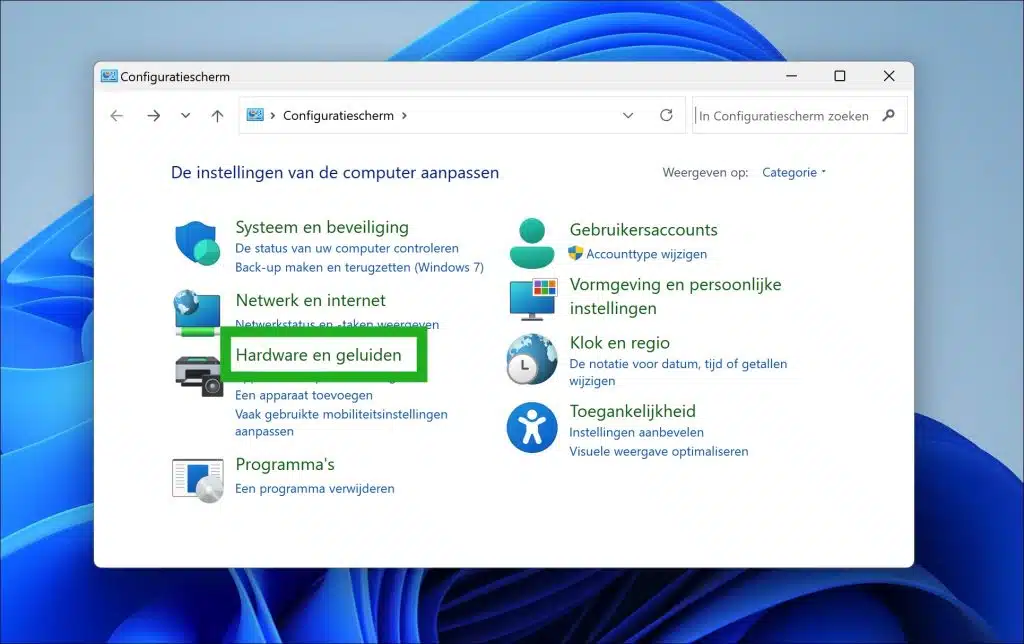
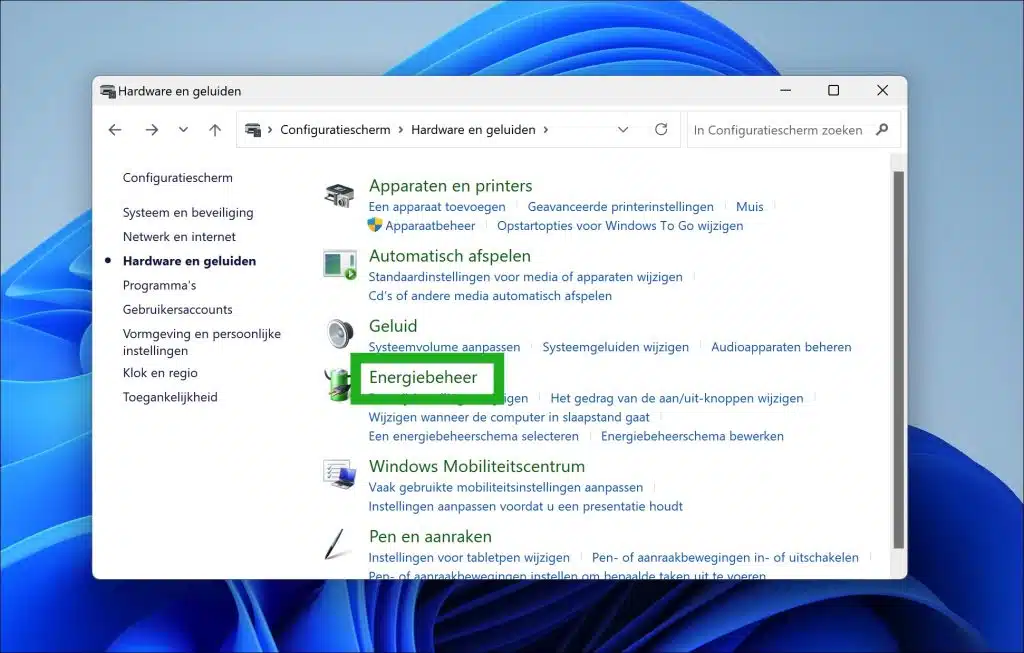
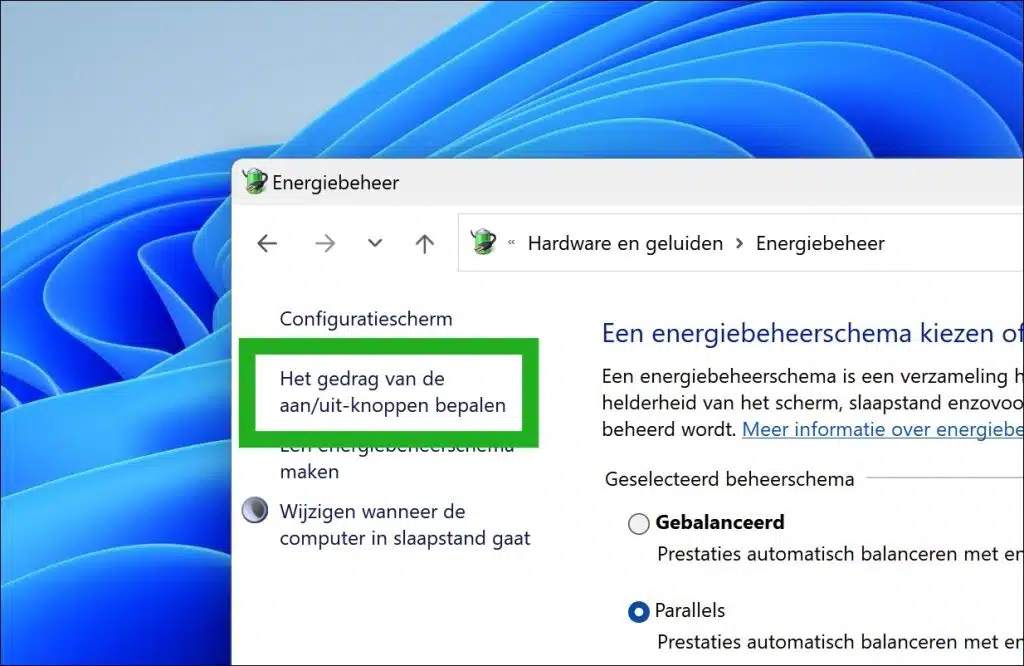
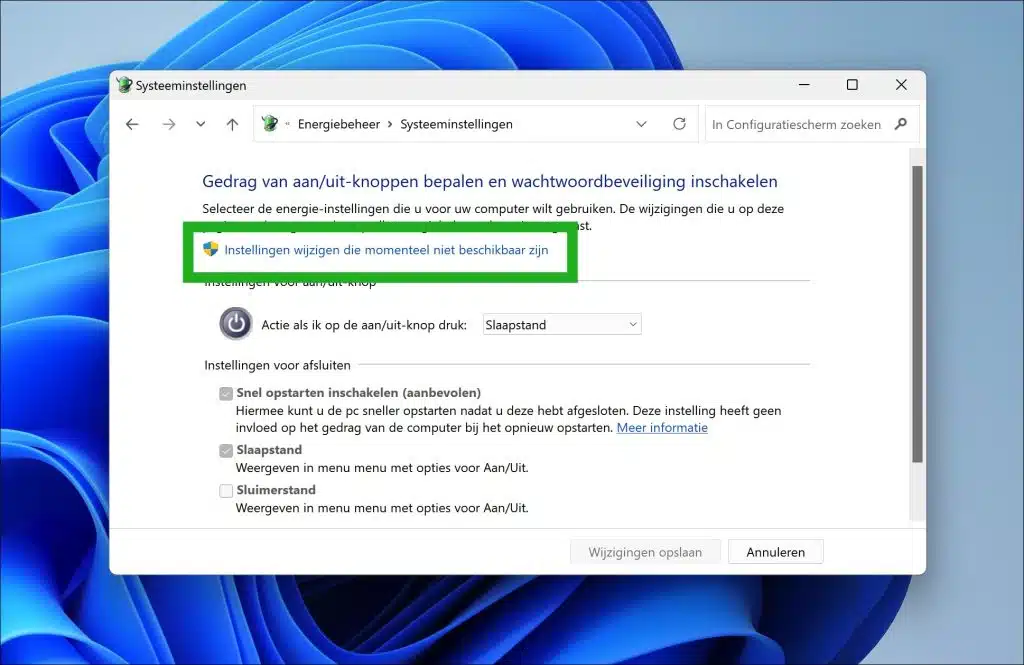
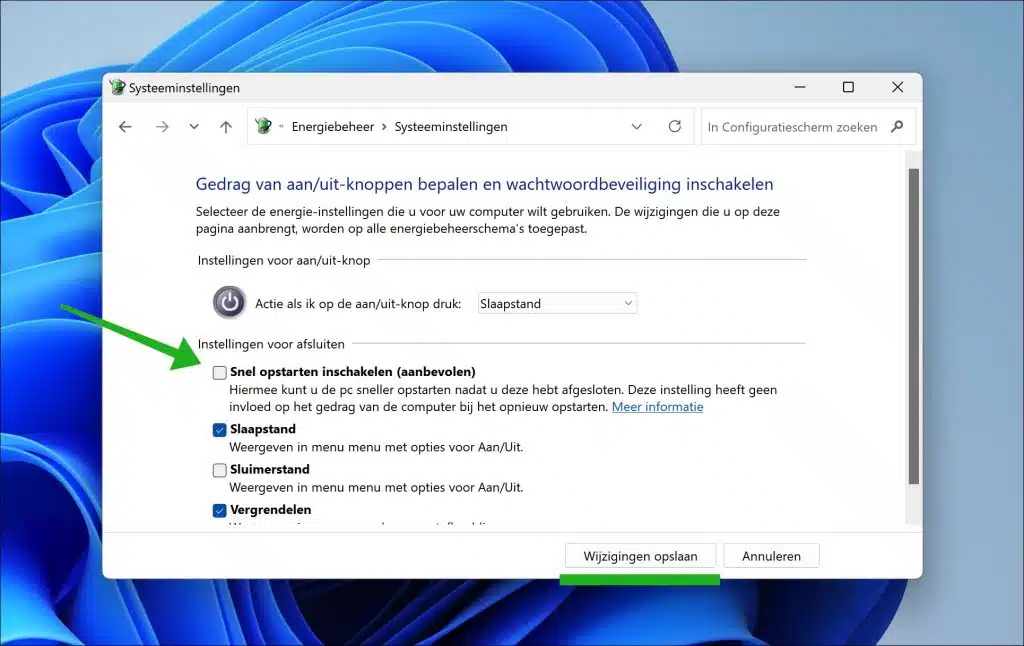
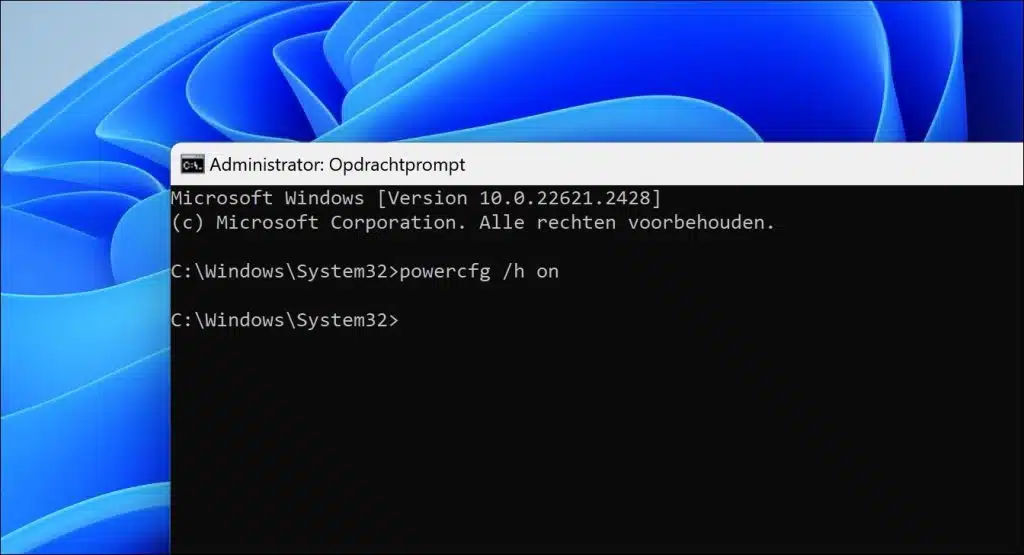
De hecho, creo que el efecto es insignificante con una unidad SSD.
Hola, la diferencia entre el arranque rápido habilitado con un HDD o un SSD es absolutamente significativa.
Hola, gracias por tu respuesta, lo que quiero decir es que arrancar con un SSD es más rápido de por sí, por lo que no me importa mucho si está encendido o apagado.
Hola tengo una pregunta
Recientemente compré un Lenovo Mini con Windows 11 y el ruido al iniciar y apagar me vuelve loco. He intentado todo para apagarlo pero no puedo.
Busqué todo en la red e instalé todas las actualizaciones e hice cambios en el registro, pero desafortunadamente.
Entonces me pregunto si puedes ayudarme.
Me gusta saber de ti
Con respecto
Tony Beerman
Hola, aquí te dejo mis consejos, también dependiendo de dónde viene el sonido, configuración o bios.
Instituciones.
Haga clic derecho en el icono del altavoz en la barra de tareas y seleccione "Configuración de sonido".
En la configuración de sonido, desplácese hacia abajo y haga clic en "Más configuraciones de sonido" o "Panel de control de sonido".
En la ventana "Sonido", vaya a la pestaña "Sonidos". En "Esquema de sonido", elija "Sin sonidos" para desactivar todos los sonidos del sistema. Si desea deshabilitar específicamente los sonidos de inicio y apagado, busque "Inicio de sesión de Windows" y "Cerrar sesión de Windows" u opciones similares, y seleccione "Ninguno" para ambas.
Haga clic en "Aplicar" y luego en "Aceptar" para guardar los cambios.
Para desactivar el sonido de inicio a través de BIOS/UEFI:
Reinicie su computadora y presione la tecla específica (generalmente F1, F2, Del o Esc) para acceder a BIOS/UEFI.
Busque una opción relacionada con los sonidos de arranque, como 'Boot Beep', 'Power On Beep', 'Post Beep' o algo similar.
Deshabilite esta opción o configúrela como 'Deshabilitada'.
Guarde los cambios y salga de BIOS/UEFI.
Si estos métodos no funcionan, puede resultar útil ponerse en contacto con el soporte de Lenovo para obtener asistencia específica. ¡Buena suerte!
gracias por la respuesta, lo intentaré.