En Windows 11, un servidor DNS es un servidor que traduce nombres de dominio en una dirección IP. De esta forma, los ordenadores (servidores) pueden acceder a internet con un navegador y viceversa.
Su proveedor de Internet asigna un servidor DNS a la configuración de Internet de forma predeterminada. Tan pronto como reciba una dirección IP de su proveedor de Internet, también se configurará el servidor DNS. Lo mismo se aplica a la configuración de Internet en Windows 11.
Si se conecta directamente a Internet a través de su computadora con Windows 11, verá las direcciones del servidor DNS externo en la configuración. Si se conecta a través de un enrutador, verá la configuración de DNS en el enrutador y Windows 11 recibirá las direcciones IP del servidor DNS interno del enrutador. También puede ajustar estas direcciones IP del servidor DNS interno.
4 formas de cambiar el servidor DNS en Windows 11
Cambiar el servidor DNS a través del símbolo del sistema
La primera forma es una forma técnica de cambiar la dirección del servidor DNS, concretamente a través del símbolo del sistema.
Abra el símbolo del sistema como administrador.
En el símbolo del sistema, escriba el comando:
ipconfig /all
Luego escriba el nombre del adaptador de red. En este caso “Ethernet”.
Luego escriba el siguiente comando para cambiar la configuración del servidor DNS. Tenga en cuenta que este es un ejemplo con el nombre de interfaz "Ethernet" y una IP DNS estática: 8.8.8.8.
netsh interface ip set dns name="Ethernet" static 8.8.8.8
Para configurar un servidor DNS alternativo, cambie el comando con "index2" después.
netsh interface ip set dns name="Ethernet" static 8.8.4.4 index=2
Cambiar el servidor DNS a través de PowerShell
La segunda forma de cambiar un servidor DNS en Windows 11 es a través de PowerShell. Esto también es bastante técnico.
Haga clic derecho en el botón Inicio. En el menú haga clic en Terminal de Windows (administrador) o PowerShell (Administrador).
En PowerShell, primero debe consultar el índice de la interfaz. Puede hacer esto ingresando el siguiente comando:
get-netipconfiguration
Luego, tome nota del "Índice de interfaz" del adaptador de red cuyos servidores DNS desea cambiar.
Luego ingrese el siguiente comando para cambiar la configuración del servidor DNS a través de PowerShell.
Asegúrese de ajustar el índice de la interfaz y de ingresar ambos servidores DNS, así que ajuste el siguiente comando:
set-dnsclientserveraddress -interfaceindex 15 -serveraddresses 8.8.8.8, 8.8.4.4.
Cambiar el servidor DNS a través de Configuración (recomendado)
La configuración de Windows 11 es donde puede ajustar más fácilmente la configuración del servidor DNS.
Haga clic derecho en el botón Inicio y haga clic en Configuración en el menú. En la configuración, haga clic en Redes e Internet a la izquierda.
Luego haga clic en el tipo de conexión a Internet que está utilizando. Puede ser “Ethernet” por cable o “Wi-Fi" inalámbrico.
Luego haga clic en el botón "Editar" junto a "Asignación de servidor DNS" y "Servidores DNS IPv4".
Cambie la configuración del servidor DNS a Automático o Manual, según sus necesidades.
Ingrese las direcciones del servidor DNS preferido y alternativo en "Manual" y haga clic en Guardar.
Cambiar el servidor DNS a través del Panel de control
La forma antigua es configurar los servidores DNS a través del Panel de control.
Abrir panel de control. Luego haga clic en “Redes e Internet” y luego en “Centro de redes y recursos compartidos”.
Luego haga clic a la izquierda en “Cambiar configuración del adaptador” y luego haga clic derecho en el adaptador activo “Ethernet” para conexión por cable o “Wi-Fi”para conexión inalámbrica.
En el menú haga clic en Propiedades.
Luego haga clic en “Protocolo de Internet versión 4 (IPv4)” y luego en el botón Propiedades.
Seleccione la opción "Usar las siguientes direcciones de servidor DNS" e ingrese los servidores DNS preferidos y alternativos. Luego haga clic en Aceptar para confirmar.
Espero que esto te haya ayudado a cambiar los servidores DNS en Windows 11. ¡Gracias por leer!
Lea también:

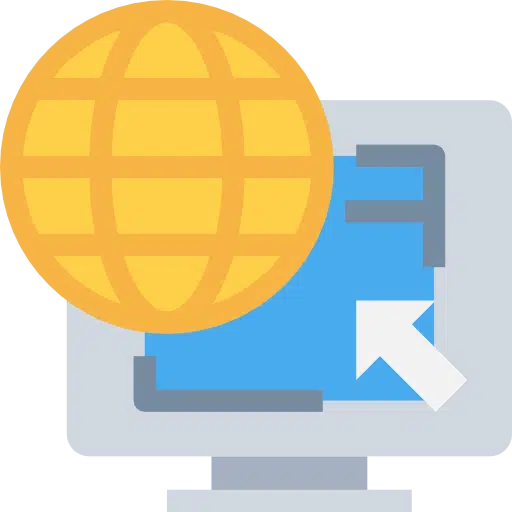
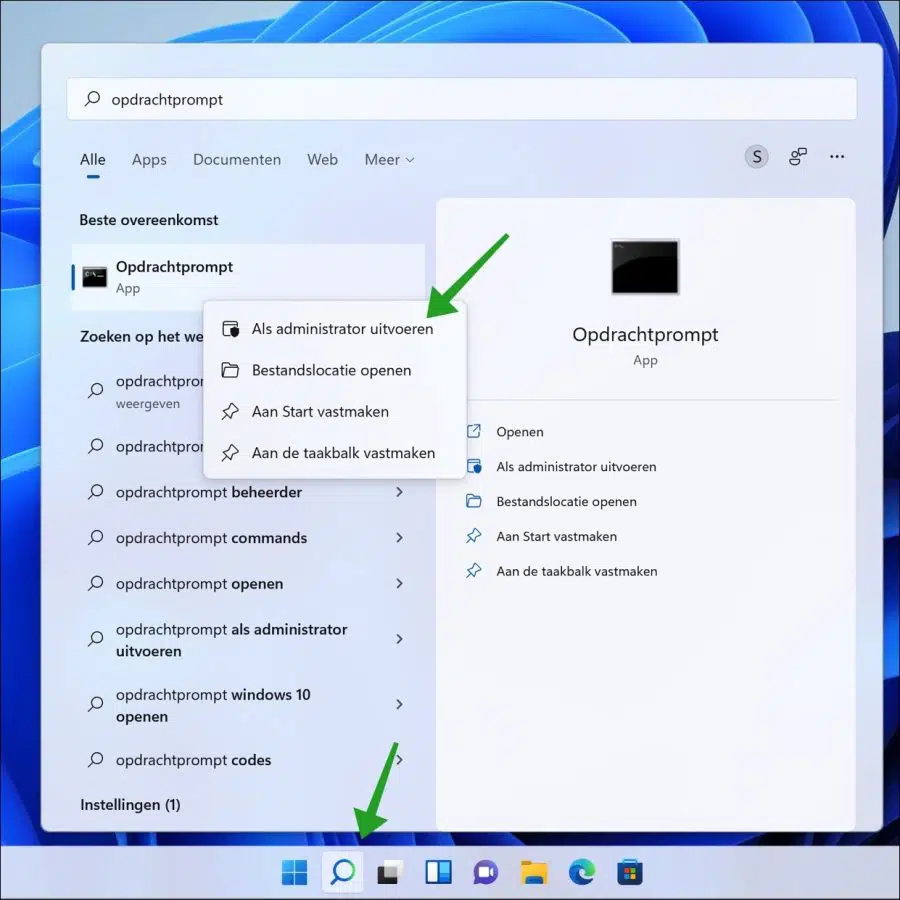
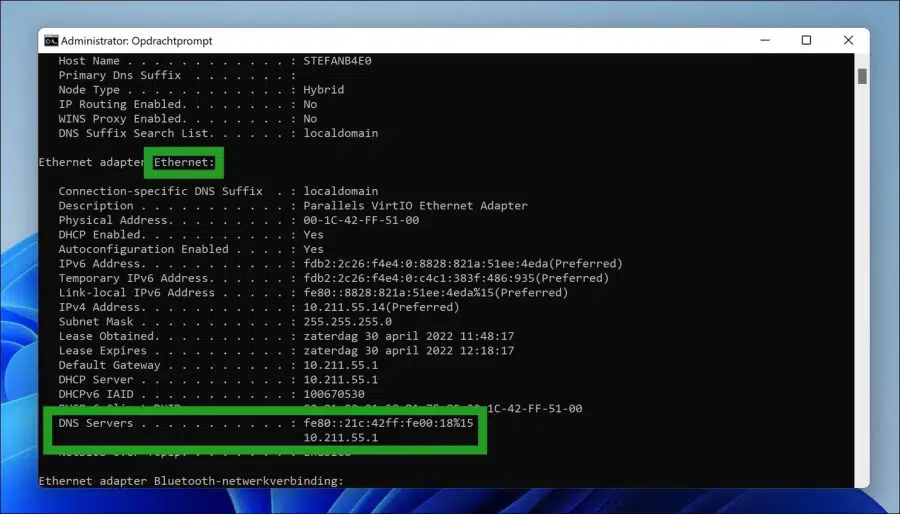
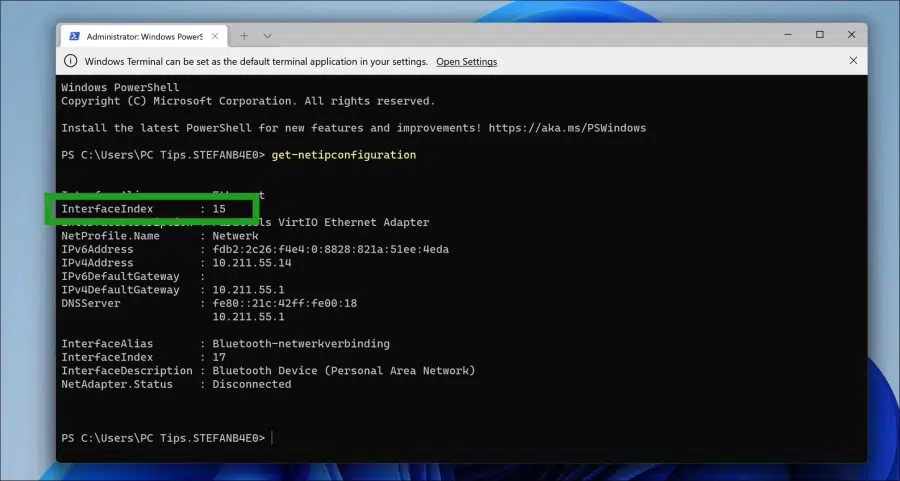
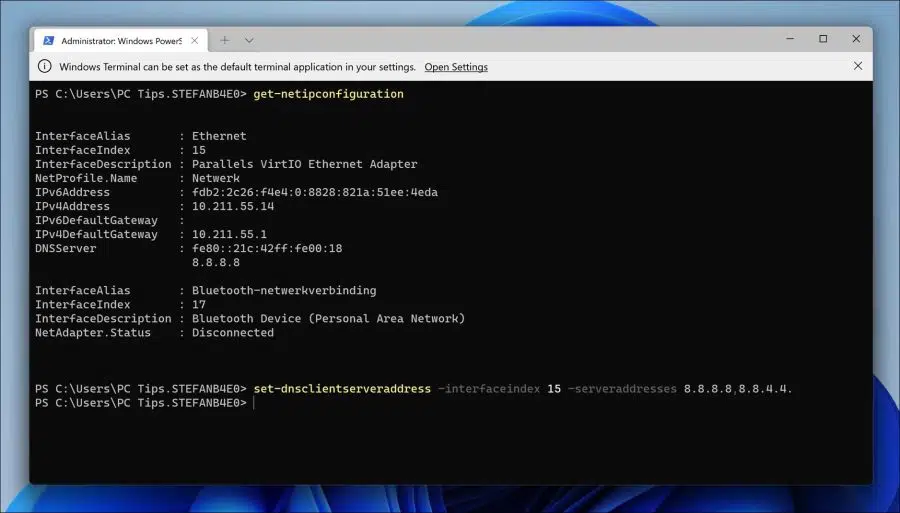
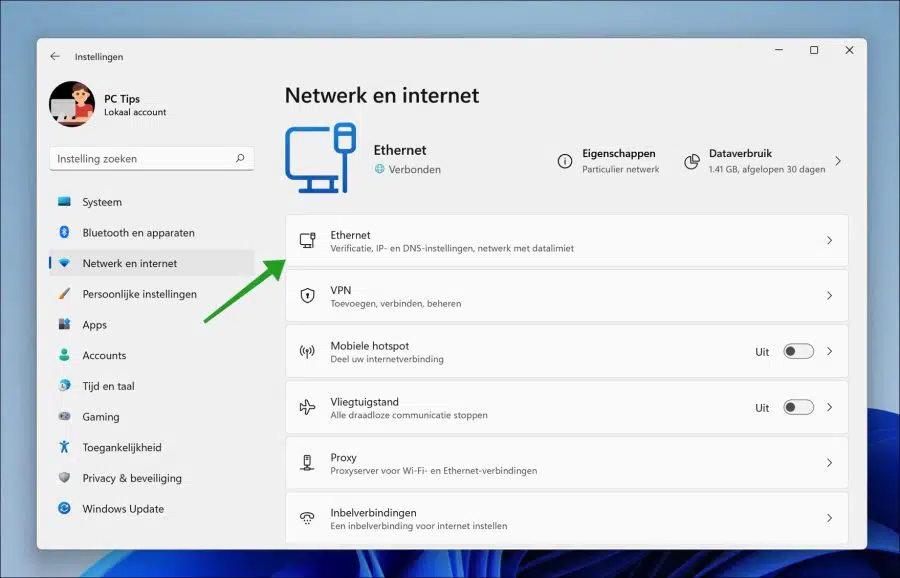
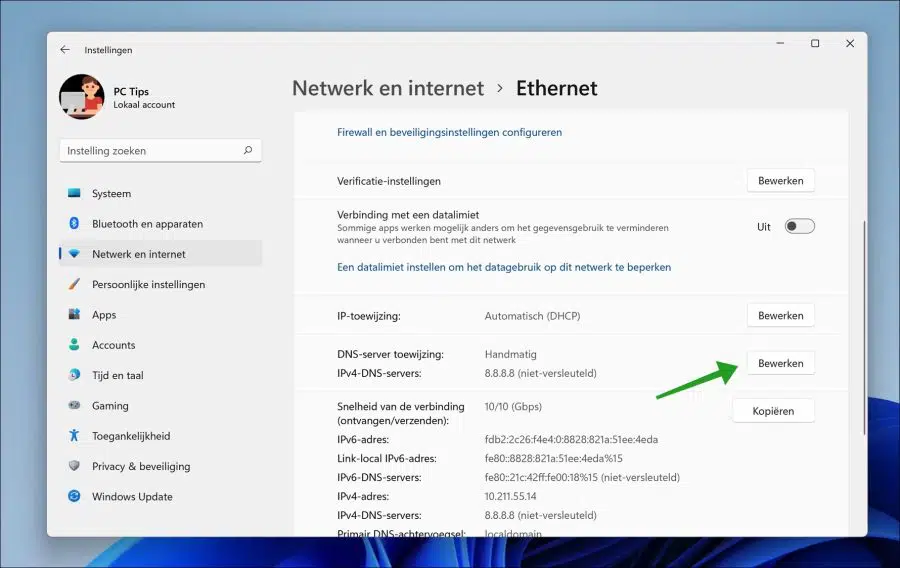
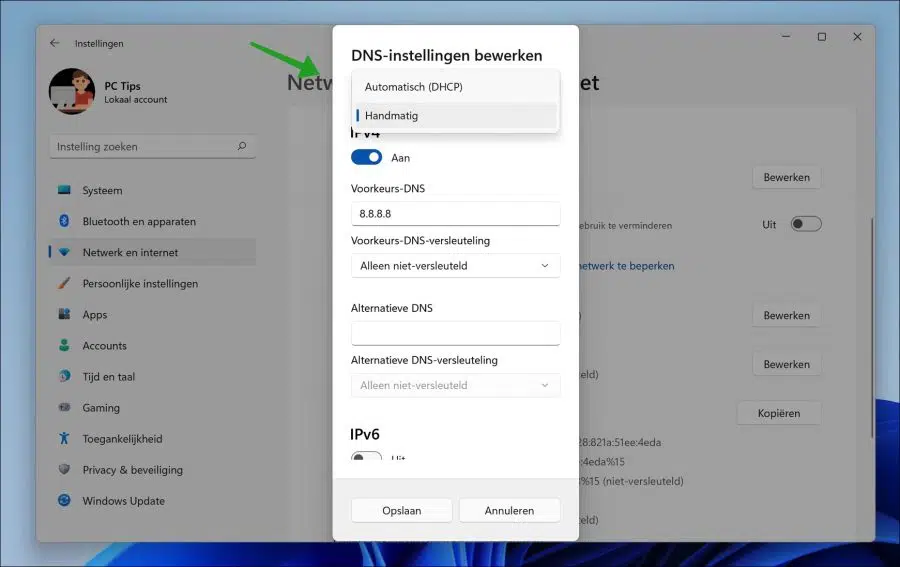
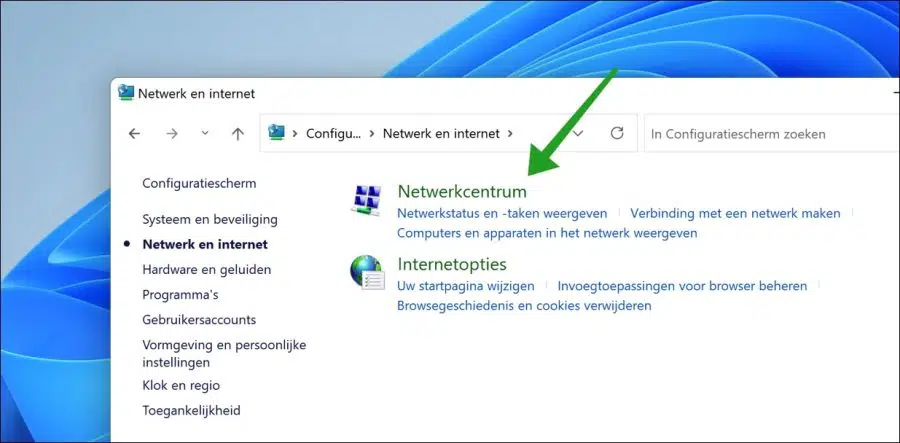
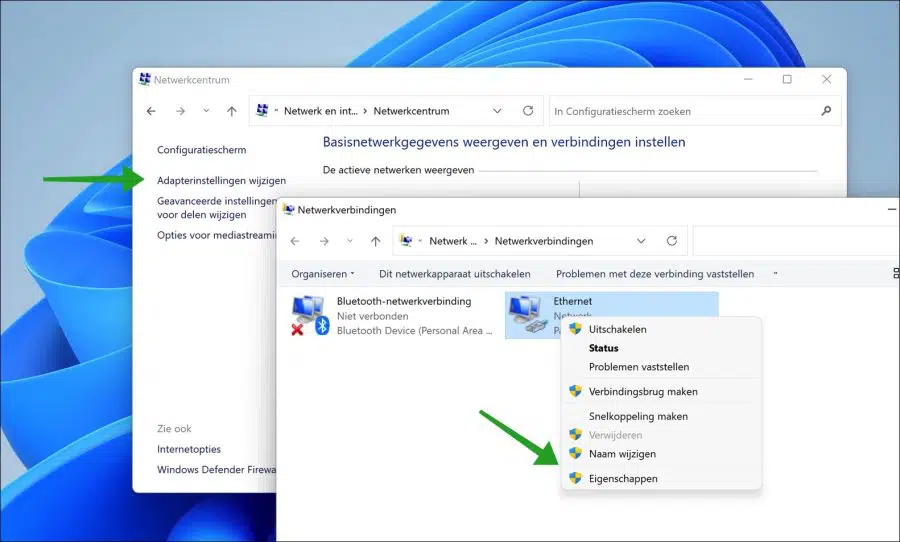
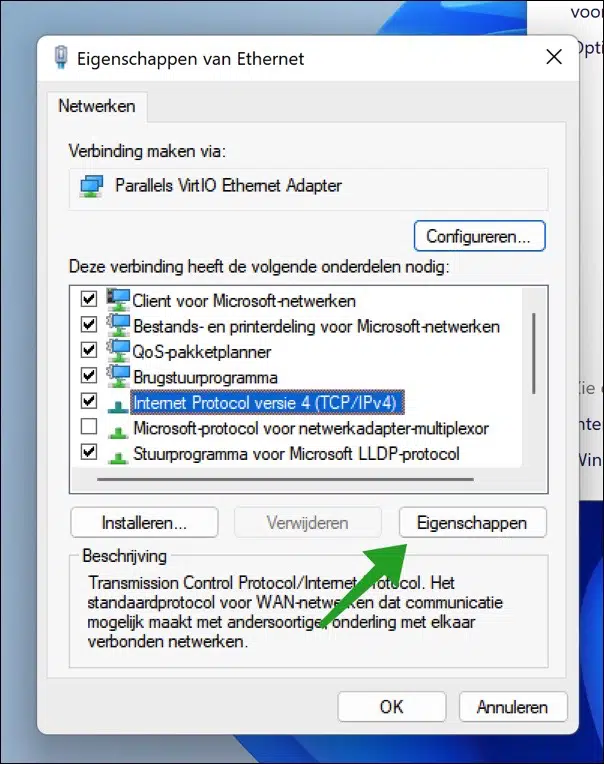
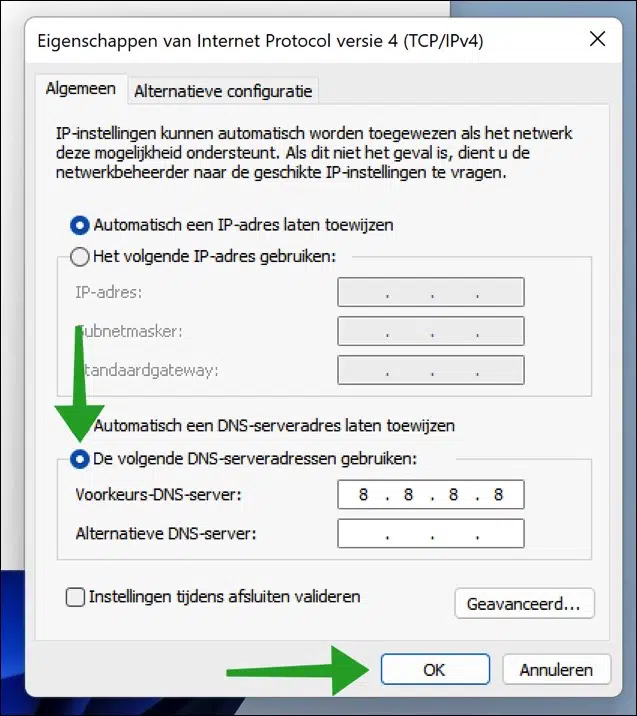
Logré cambiar mi dirección DNS a través de este sitio, ahora el WiFi por teléfono a computadora portátil vuelve a funcionar. Muchas gracias por el muy buen manual.