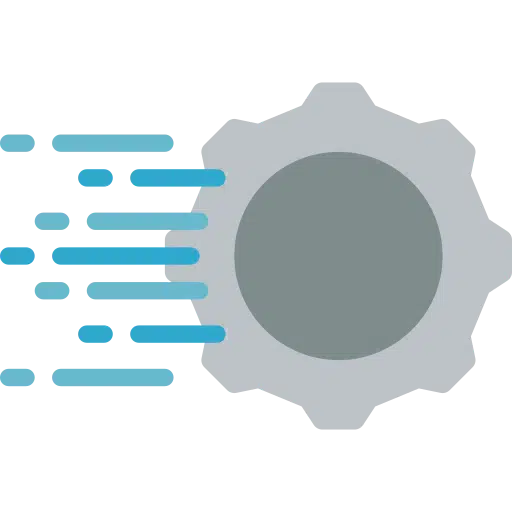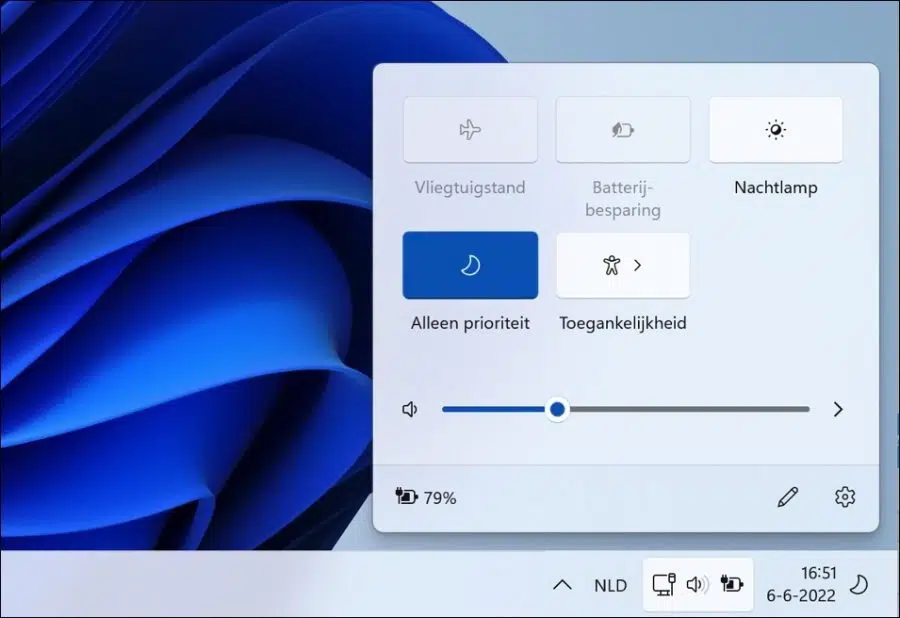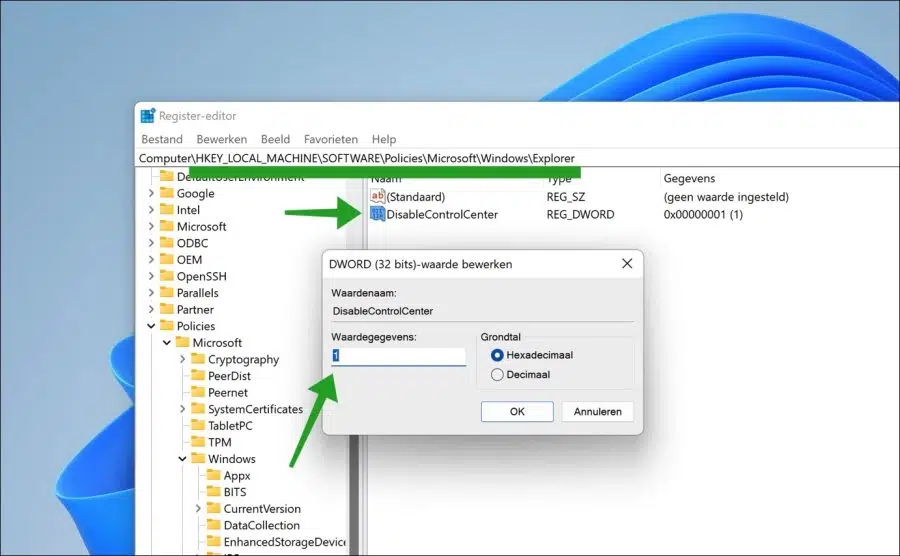La configuración rápida, como su nombre indica, le ofrece las configuraciones utilizadas con más frecuencia en una descripción general en la barra de tareas. Al utilizar la configuración rápida, las personas pueden habilitar o deshabilitar rápidamente la configuración en Windows 11.
Las configuraciones que puedes cambiar mediante la configuración rápida son estándar; habilitar o deshabilitar el modo avión, activar o desactivar el ahorro de batería, Luz de noche, ayuda a la concentración y ajustar la configuración de accesibilidad.
En algunos casos, es posible que desees ajustar la configuración rápida en la esquina inferior derecha. Esto sería deseable, por ejemplo, en un PC que se gestiona en un entorno laboral o escolar.
En estos casos, puede que no sea conveniente que los usuarios que hayan iniciado sesión puedan editar ellos mismos su configuración. Me imagino que bloquear la configuración rápida es una opción en esa configuración.
Bloquear configuraciones rápidas en Windows 11
Para bloquear la configuración rápida puede utilizar un ajuste del registro de Windows.
Si bloquea la configuración rápida, la configuración rápida aún se mostrará, pero ya no podrá editar ni cambiar la configuración en ella. Tampoco es posible abrir la configuración rápida mediante la combinación de teclas Tecla Windows + A.
Abra el registro de Windows. Ir a la clave:
HKEY_LOCAL_MACHINE\SOFTWARE\Policies\Microsoft\Windows\
Haga clic derecho en "Windows" y haga clic en Nuevo> Clave. Nombra esta clave "Explorador". Haga clic derecho en la tecla "Explorador" y haga clic en Nuevo y luego en DWORD (valor de 32 bits).
Nombra este valor como "DisableControlCenter". Luego haga doble clic en "DisableControlCenter" y cambie los datos del valor a "1" para bloquear la configuración rápida. Cambie el valor a "0" o elimine el valor para desbloquear la configuración rápida.
Reinicie su computadora para bloquear la configuración rápida. espero que esto te ayude. ¡Gracias por leer!