En Windows 11, hay varias opciones disponibles que corrigen el texto mediante el corrector ortográfico, pero también mostrando sugerencias de texto para determinadas palabras.
Para la mayoría de las personas, el corrector ortográfico es útil, pero a algunas personas les molesta y quieren desactivar el corrector ortográfico y las sugerencias de texto.
Es importante tener en cuenta que el corrector ortográfico no está disponible en todas las aplicaciones y campos de texto en Windows 11. Su disponibilidad depende del desarrollador de la aplicación y del contexto en el que ingresa el texto.
En esta guía, te explicaré cómo personalizar el corrector ortográfico y las sugerencias de texto a tu gusto. Puede optar por habilitar o deshabilitar ciertas opciones. Así es como.
Activar o desactivar el corrector ortográfico en Windows 11
Para comenzar, abra la configuración de Windows. En la configuración, haga clic en "Hora e idioma" y luego haga clic en "Escritura".
Verá 4 opciones de escritura diferentes aquí:
- Muestra sugerencias de texto mientras escribes en un teclado físico.
A medida que escribe texto, Windows 11 mostrará sugerencias de palabras y frases que puede seleccionar para autocompletar el texto.
- Sugerencias de texto multilingüe.
La función reconoce automáticamente el idioma en el que estás escribiendo. Esto significa que cuando empieces a escribir en inglés, las sugerencias de texto te sugerirán palabras y frases en inglés. Luego, cuando cambie al francés, la función de sugerencia cambiará para sugerir palabras y frases en francés.
- Corrija automáticamente los errores de ortografía.
Cuando escribe mal una palabra o comete un error tipográfico al escribir, Windows 11 reconocerá el error e intentará corregirlo automáticamente con la ortografía correcta.
- Resalte los errores de ortografía.
Cuando escribe texto en un programa que admite esta función, como Microsoft Word, Outlook o Microsoft Edge, Windows 11 identificará automáticamente las palabras que puedan estar mal escritas.
Al habilitar o deshabilitar estas opciones de revisión ortográfica según lo desee, puede personalizar el texto y las sugerencias a su gusto en Windows 11.
Espero haberte informado con esto. ¡Gracias por leer!

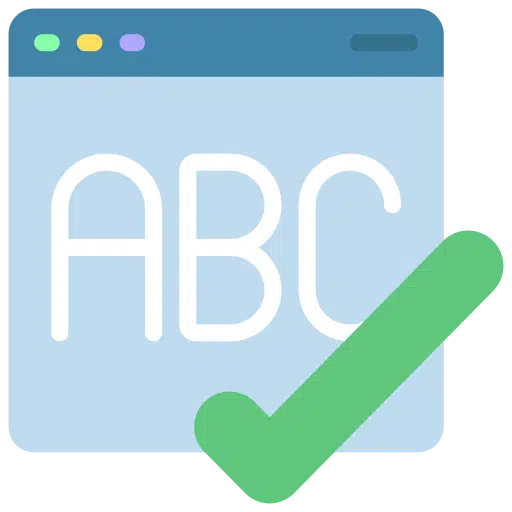
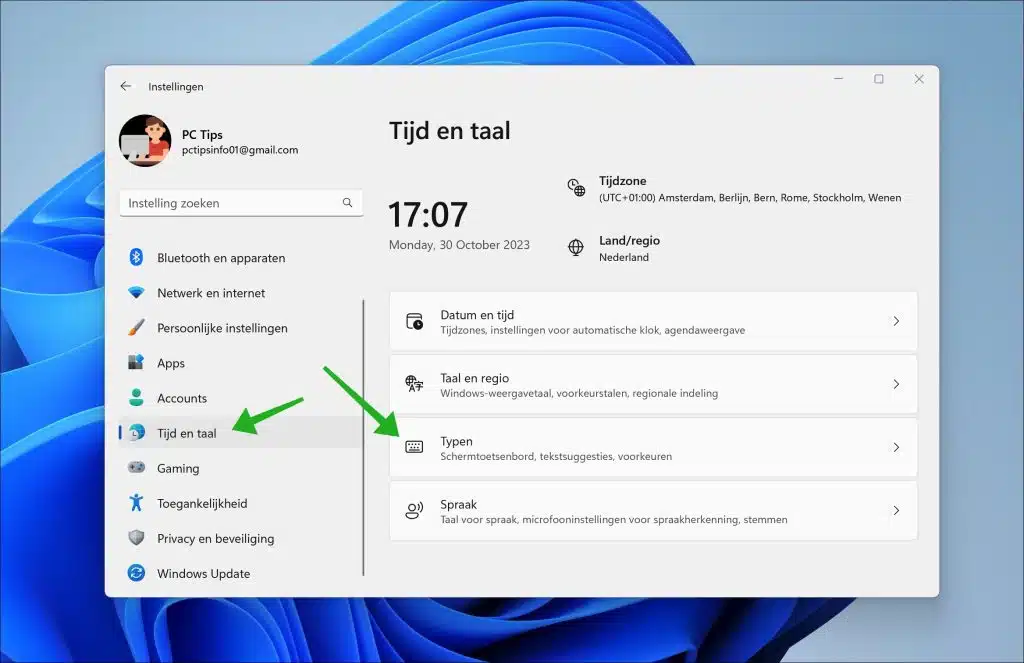
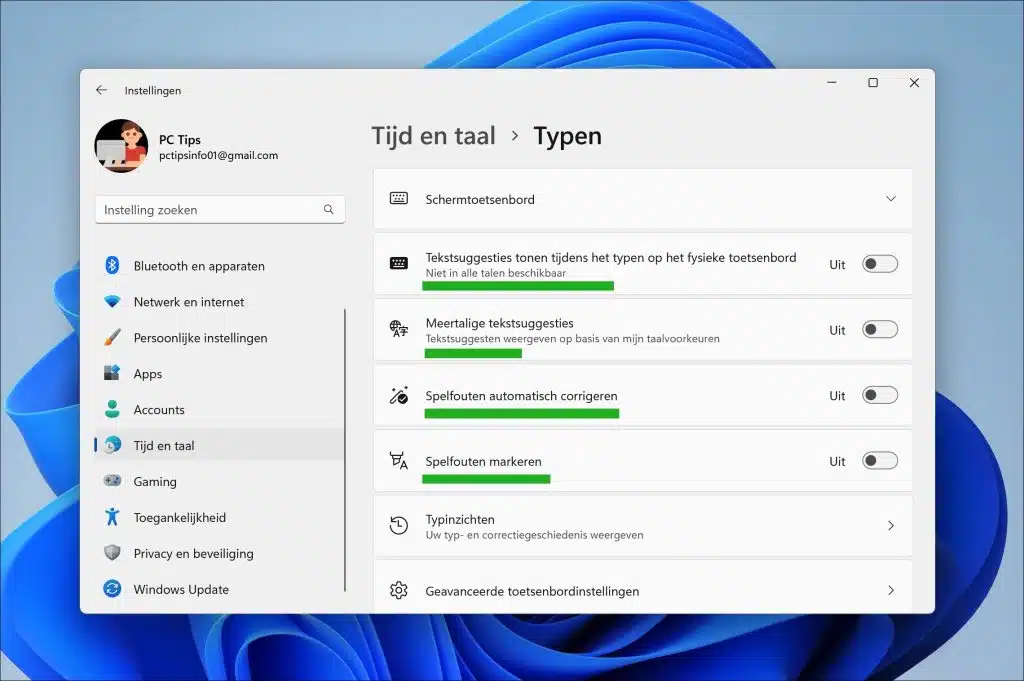
Estimados, tengo un problema con el webmail de telenet. No puedo activar el corrector ortográfico en un correo electrónico.
A pesar de todos los intentos de permitir el resaltado, esta brecha sigue siendo imposible de rastrear para mí. Las explicaciones en los sitios de Telenet suponen que el subrayado rojo ocurre automáticamente, pero a mí no me sucede.
Tengo win 11 en mi laptop.
Esperando respuesta favorable los saludo.
Me gustaría agradecerle a usted y a sus empleados por la información útil que se puede encontrar en los boletines, porque para un hombre de 78 años que sólo lleva un año y medio trabajando en informática, no es fácil encontrar la información necesaria. información.
Johnny Simoens
Hola, si usas webmail, usas el correo a través del navegador. El corrector ortográfico depende entonces de la configuración del navegador. ¿Qué navegador utilizas?
mvg
Preguntaste sobre mi navegador: Edge
disculpas por mi olvido
Puede realizar los siguientes pasos.
En la barra de direcciones de Edge, escriba: edge://settings/languages. En el encabezado "Idiomas", verifique si aparece "holandés". De lo contrario, haga clic en el botón "Agregar idiomas". Busque holandés, seleccione holandés y haga clic en "agregar".
Si "holandés" ya está allí, haga clic en "..." a la derecha y haga clic en "Mover hacia arriba".
Ahora vaya al título "Ayuda con la escritura". Habilite la opción "Habilitar compatibilidad con revisión gramatical y ortográfica". Luego seleccione la opción “Editor de Microsoft”. Ahora habilite la opción "Usar sinónimos para sugerencias ortográficas".
Haga clic en "Holandés" en la lista y habilite la opción "Revisión ortográfica ampliada". Reinicie el navegador.
Ahora ha habilitado el corrector ortográfico para el idioma holandés en el navegador Microsoft Edge. Ahora debería ver el subrayado rojo en Telenet Webmail. Por favor lea para ver si funcionó. ¡Buena suerte!