Todos los archivos del sistema en Windows están destinados a hacer que el sistema operativo funcione según lo previsto. Si hay archivos de sistema dañados en Windows 11 o 10, pueden suceder cosas inesperadas. Esto incluye mensajes de error, fallas o aplicaciones que ya no funcionan correctamente o que ya no funcionan en absoluto.
Windows 11 o Windows 10 ofrece varios métodos para reparar archivos del sistema, incluidas las herramientas integradas como SFC (Comprobador de archivos del sistema) y DISM (Administración y mantenimiento de imágenes de implementación).
Es recomendable utilizar estas herramientas si sospecha que hay problemas con los archivos de su sistema, para evitar que el problema empeore y posiblemente provoque la pérdida de datos u otros daños a la computadora.
Primero explicaré brevemente qué hacen SFC y DISM en este caso.
¿Qué es SFC?
SFC significa ("Comprobador de archivos del sistema"). Es una utilidad integrada en Windows 11 y 10 que se utiliza para verificar y reparar archivos del sistema si están dañados o faltan.
El Comprobador de archivos del sistema busca todos los archivos del sistema protegidos en Windows y comprueba si todavía coinciden con la versión instalada por Windows. Si se encuentra algún problema, como un archivo dañado o faltante, SFC intentará reparar el archivo o reemplazarlo con una versión correcta.
¿Qué es DISM?
DISM significa ("Administración y mantenimiento de imágenes de implementación"). DISM se puede utilizar para reparar archivos del sistema dañados cuando el SFC no ha resuelto el problema.
DISM utiliza una combinación de Windows Update y los medios de instalación originales de Windows para reparar archivos del sistema dañados. La utilidad puede detectar y descargar los archivos dañados a través de Windows Update, o puede restaurar los archivos perdidos o dañados a través de los medios de instalación.
Reparar archivos del sistema en Windows 11 o 10
Por eso es recomendable comenzar con SFC. Tenga en cuenta que se requiere una cuenta de administrador para realizar ambas acciones.
Cualquiera puede ejecutar todos los comandos a continuación. Prácticamente no se requieren conocimientos técnicos. Todos los comandos escanean y restauran archivos del sistema sin su interacción.
Ejecutar SFC
Para comenzar, abra un símbolo del sistema mediante la búsqueda en la barra de tareas. Haga clic en buscar y busque: cmd.exe. Haga clic derecho en el resultado del "Símbolo del sistema" y haga clic en "Ejecutar como administrador".
En la ventana del símbolo del sistema, escriba:
sfc /scannow
Cuando se ejecuta “sfc /scannow”, SFC escaneará todos los archivos protegidos del sistema Windows 11 o 10 y buscará daños. Si se encuentra algún problema, como un archivo dañado o faltante, SFC intentará reparar el archivo o reemplazarlo con una versión correcta. Esto no llevará mucho tiempo, no interrumpa este proceso SFC.
Ejecutar DISM
Para comenzar, abra un símbolo del sistema mediante la búsqueda en la barra de tareas. Haga clic en buscar y busque: cmd.exe. Haga clic derecho en el resultado del "Símbolo del sistema" y haga clic en "Ejecutar como administrador".
Si ya ejecutó SFC, puede pasar directamente al comando, no es necesario abrir una nueva ventana del símbolo del sistema.
En la ventana del símbolo del sistema, escriba:
DISM /Online /Cleanup-Image /ScanHealth
El comando ScanHealth se utiliza para verificar la integridad del sistema operativo buscando archivos del sistema dañados o faltantes. Luego, la utilidad DISM escanea el sistema e informa sobre cualquier problema que encuentre en la imagen del sistema.
Si se identifica algún problema, ejecute el siguiente comando para resolverlo.
DISM /Online /Cleanup-Image /RestoreHealth
Reinicie su computadora una vez que se hayan ejecutado SFC y DISM. espero que esto te ayude. ¡Gracias por leer!
Si todavía tiene problemas, considere tener un Restaurar el punto de restauración de Windows.

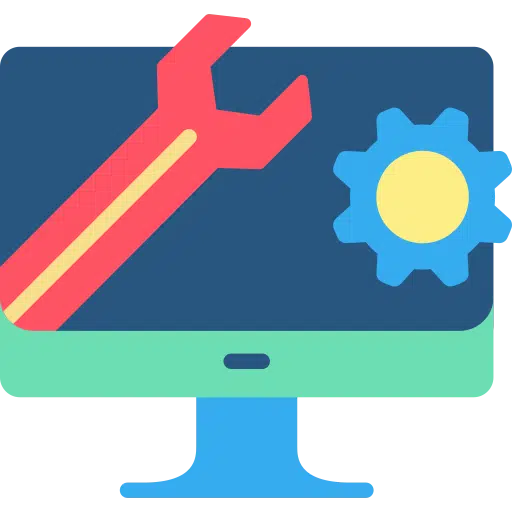
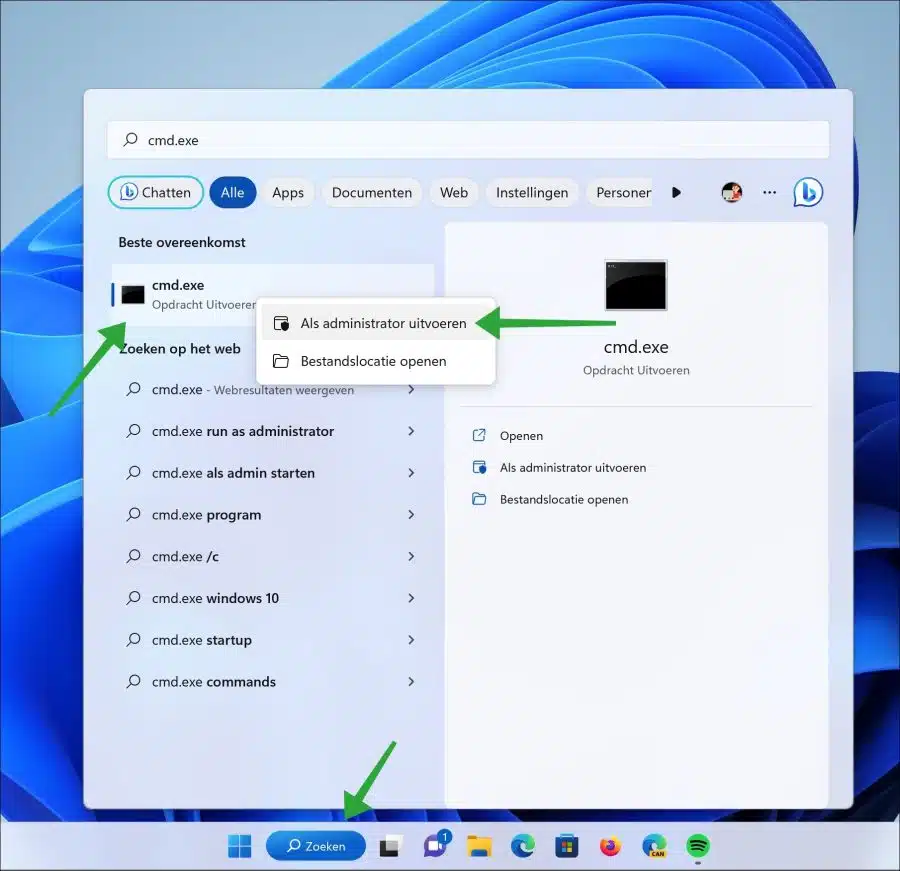
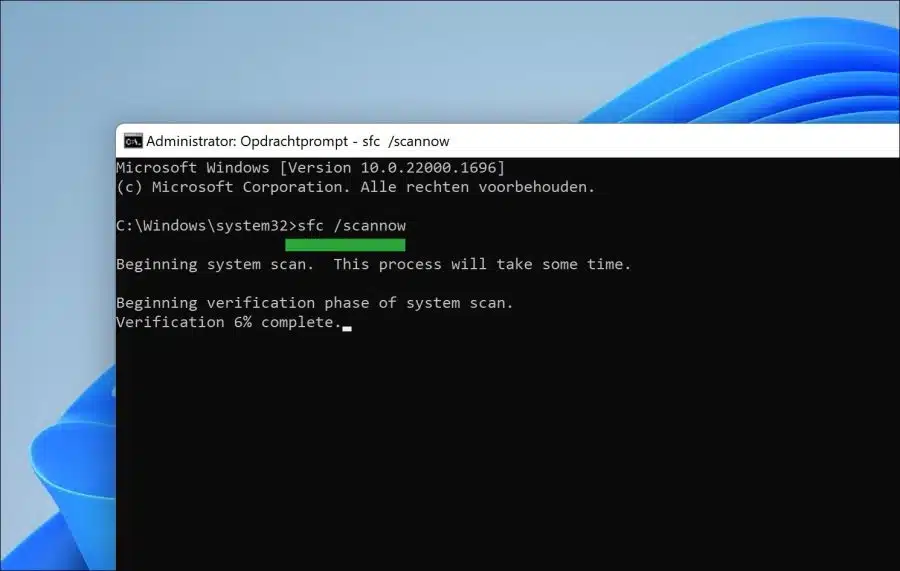
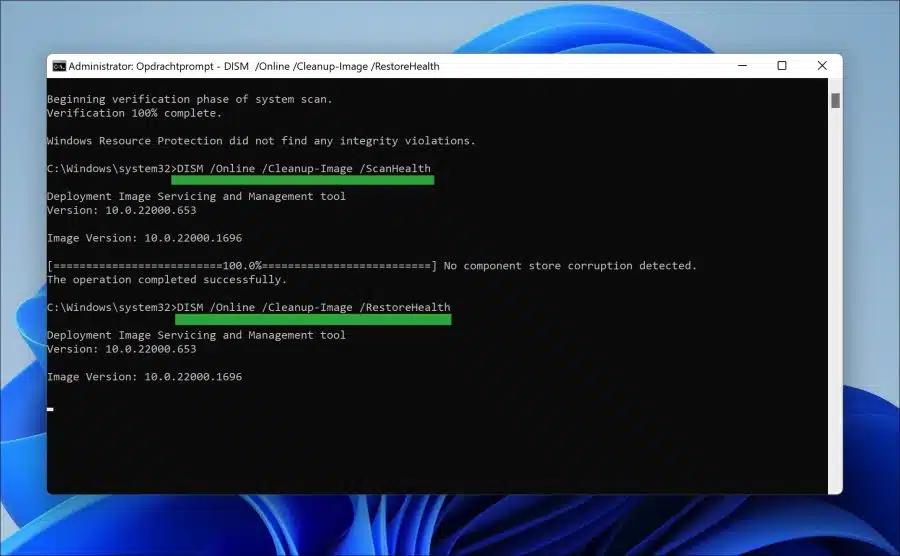
En primer lugar, gracias por las sugerencias preliminares que brindó para reparticionar los archivos del sistema.
Sin embargo, no resuelven mi problema.
Mi PC se ha estado congelando inmediatamente después de iniciar desde hace varias semanas.
El escritorio de Windows 11 aparece con el software GPU tweak III.
Entonces la imagen se congela y ya no se puede forzar el movimiento. Lo único que ayuda es reiniciar el hardware presionando el botón de Encendido durante 5 segundos.
Tengo que repetir esto una media de 3 -4 veces hasta que todo vaya bien y pueda utilizar el PC con normalidad.
Observo que el programa de edición de vídeo Pinnacle Studio 25 ya no funciona correctamente.
Al editar, no hay suficiente capacidad para procesar imágenes. Este fenómeno también surgió repentinamente.
Es posible que tenga algunas sugerencias sobre cómo comprobar dónde puede estar el problema.
Espero su respuesta.
Gracias de antemano.
Con respecto
henk j
Hola, recomiendo iniciar la computadora en modo seguro: https://www.pc-tips.info/tips/windows-tips/windows-11-opstarten-in-veilige-modus/
Luego puede desinstalar cualquier software instalado recientemente. Asegúrese de que todos sus controladores, especialmente su tarjeta de video, estén actualizados. Los controladores antiguos o corruptos pueden causar problemas de estabilidad.
Compruebe si hay sobrecalentamiento. El sobrecalentamiento puede provocar fallos del sistema. Comprueba las temperaturas de tu CPU y GPU con software como HWMonitor:
https://www.cpuid.com/softwares/hwmonitor.html. También asegúrese de que los refrigeradores y ventiladores funcionen correctamente y que no haya acumulación de polvo (desconéctelos antes de abrir la carcasa).También puede restaurar un punto de restauración si se crea uno. Esto le permite elegir un período de tiempo en el que todo todavía funcionó: https://www.pc-tips.info/tips/windows-tips/windows-herstelpunt-maken-en-terugzetten-uitgebreide-instructie/
Verifique la memoria interna: https://www.pc-tips.info/tips/windows-tips/geheugentest-uitvoeren-in-windows-11-of-windows-10/
Buena suerte!