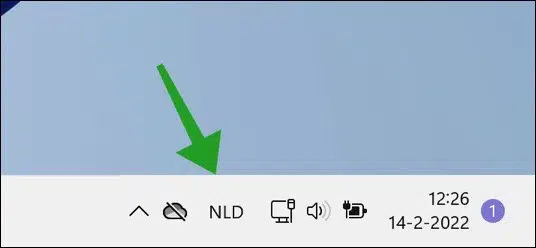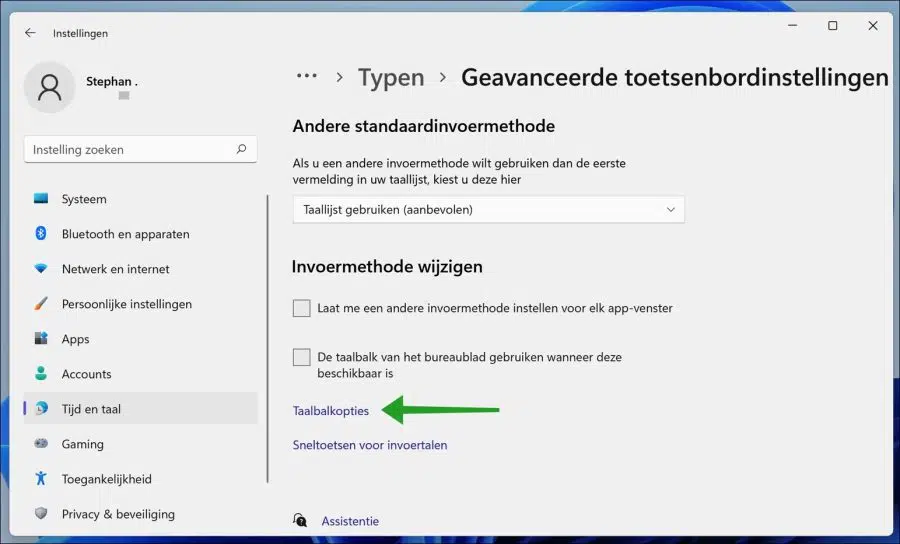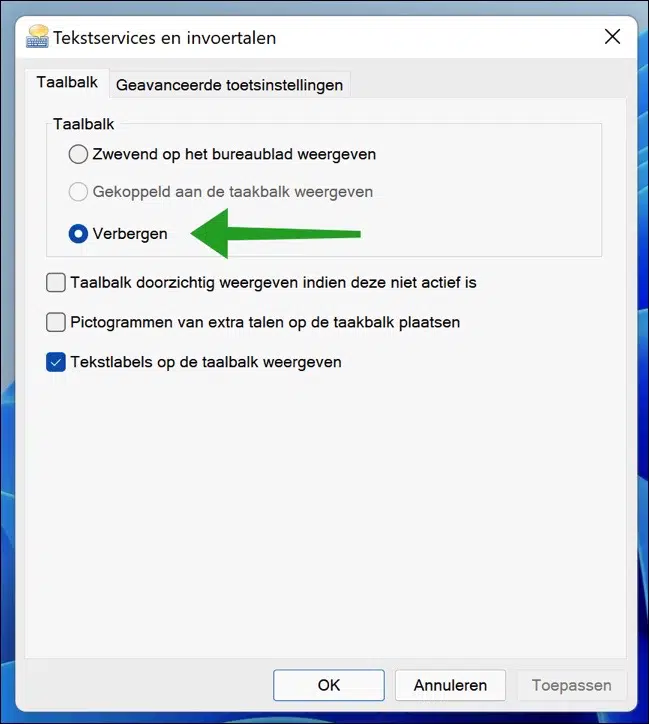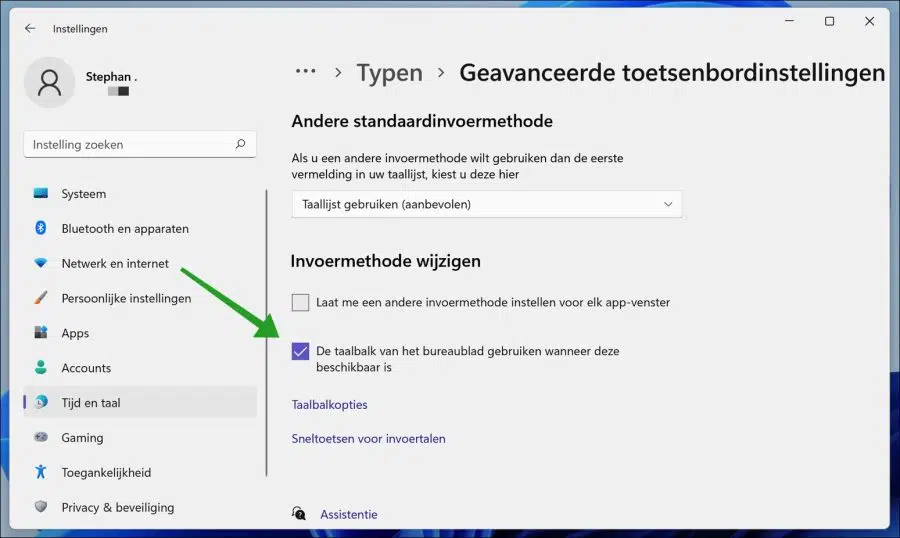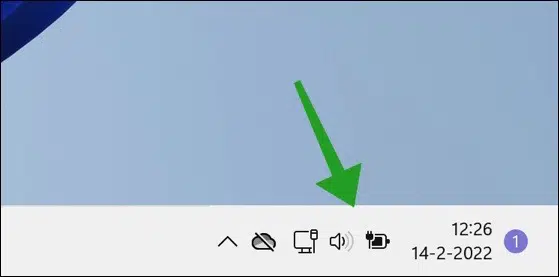Una pregunta frecuente es si el método de entrada de idioma se puede eliminar de la barra de tareas en Windows 11. El selector de entrada de idioma ayuda a las personas a cambiar rápidamente la distribución del teclado en Windows.
Resulta que si configuras un idioma específico, por ejemplo “holandés/belga”, se muestra una línea doble, lo que hace que la barra de tareas sea más gruesa y los iconos ya no se alineen correctamente.
Para resolver este problema, puede eliminar el selector de idioma de entrada de la barra de tareas.
A continuación se muestra una imagen del selector de idioma de entrada que puede ocultar en Windows 11.
Luego aún puede cambiar los idiomas de entrada, pero con una combinación de teclas, es decir, la combinación de teclas ALT + MAYÚS.
Eliminar el selector de entrada de idioma de la barra de tareas en Windows 11
Hay dos formas de eliminar la entrada de idioma de la barra de tareas. Puedes usar el eliminar idioma de entrada adicional o simplemente elimine el selector de idioma de entrada a través de la configuración.
Ocultar el selector de idioma de entrada de la barra de tareas
Haga clic derecho en el botón Inicio. Haga clic en Configuración en el menú. Haga clic en Hora e idioma a la izquierda. Luego haga clic en Escritura y luego en Configuración avanzada del teclado.
Haga clic en el enlace "Opciones de la barra de idiomas".
Luego haga clic en "Ocultar" en las opciones de la "Barra de idioma". Haga clic en Aplicar y luego en Aceptar.
Para luego ocultar el selector de idioma de entrada de la barra de tareas, habilite la opción "Usar la barra de idioma del escritorio cuando esté disponible".
A continuación puedes ver el resultado.
Lea también:
- 15 consejos para el Explorador de Windows en Windows 11
- Cambiar código PIN o contraseña en Windows 11
- Instale Windows 11 en una PC no compatible
- ¿Limpiar el registro de Windows 11? ¡Así es como!
- 8 consejos para hacer Windows 11 más rápido
espero que esto te ayude. ¡Gracias por leer!