En Windows 11, el Modo seguro es una función que carga solo un conjunto básico de funciones y controladores predeterminados para solucionar problemas comunes relacionados con software y hardware. Puede iniciar una computadora en modo seguro usando la configuración de Windows11, el símbolo del sistema, la configuración del sistema (MSConfig) y el menú de inicio.
En Modo seguro, puede solucionar problemas del proceso de inicio cuando Windows 11 no arranca correctamente, problemas de conexión de red, fallas de Windows Update al descargar actualizaciones, aplicaciones y más.
Además, puede utilizar el Modo seguro para solucionar problemas del controlador de gráficos y ejecutar un análisis de virus para detectar y eliminar malware que no se puede eliminar cuando el sistema operativo se ejecuta en modo normal.
Entonces, hay bastantes problemas que puedes resolver a través del modo seguro. La pregunta es, ¿cómo se puede iniciar en modo seguro a través de Windows 11?
Inicie Windows 11 en modo seguro
Inicie Windows 11 en modo seguro mediante el inicio
Para iniciar la PC directamente en modo seguro, realice lo siguiente. Haga clic en el botón de inicio. Haga clic derecho en el icono de apagado.
Ahora mantenga presionado el botón SHIFT en su teclado y haga clic en "Reiniciar". La PC ahora se reiniciará en modo seguro.
Después del reinicio, haga clic en "Solucionar problemas". Luego haga clic en “Opciones avanzadas”. Haga clic en "Configuración de inicio". Luego haga clic en el botón "Reiniciar". Ahora verás las diferentes opciones del modo seguro.
Utilice los botones numéricos para seleccionar una opción. La opción 4 es el modo seguro predeterminado.
Inicie Windows 11 en modo seguro a través de la configuración
Haga clic derecho en el botón de inicio. Haga clic en Configuración en el menú. Haga clic en Sistema a la izquierda y luego en Restaurar sistema a la derecha.
Haga clic en el botón “Reiniciar ahora” para iniciar la computadora con Windows 11 en opciones de inicio avanzadas donde puede seleccionar el modo seguro.
Después del reinicio, haga clic en "Solucionar problemas". Luego haga clic en “Opciones avanzadas”. Haga clic en "Configuración de inicio". Luego haga clic en el botón "Reiniciar". Ahora verás las diferentes opciones del modo seguro.
Utilice los botones numéricos para seleccionar una opción. La opción 4 es el modo seguro predeterminado. Opción 5 Modo seguro con funciones de red y Opción 6 Modo seguro con símbolo del sistema.
Inicie Windows 11 en modo seguro mediante el símbolo del sistema
Haga clic en la lupa en la barra de tareas. Busque cmd.exe. Haga clic derecho en el resultado del símbolo del sistema. Haga clic en Ejecutar como administrador.
En la ventana de ejecución escriba:
Bcdedit /set {bootmgr} displaybootmenu yes
Reinicia la computadora. La computadora arranca en el administrador de arranque de Windows. Haga clic en la tecla F8 para continuar con el opciones de arranque avanzadas donde puedes seleccionar el modo seguro.
Después del reinicio, haga clic en "Solucionar problemas". Luego haga clic en “Opciones avanzadas”. Haga clic en "Configuración de inicio". Luego haga clic en el botón "Reiniciar". Ahora verás las diferentes opciones del modo seguro.
Utilice los botones numéricos para seleccionar una opción. La opción 4 es el modo seguro predeterminado. Opción 5 Modo seguro con funciones de red y Opción 6 Modo seguro con símbolo del sistema.
Inicie Windows 11 en modo seguro a través de msconfig
Haga clic derecho en el botón de inicio. Haga clic en Ejecutar en el menú. En la ventana de ejecución, escriba: msconfig.exe.
En msconfig, haga clic en la pestaña: Iniciar computadora. Habilite la opción: Arrancar en modo seguro en la parte inferior izquierda.
Ahora tiene 4 opciones, al menos: este es el modo seguro. Interfaz de usuario diferente, restauración de directorio activo y red. Haga clic en Aplicar y Aceptar. Reinicia la computadora.
espero que esto te ayude. ¡Gracias por leer!

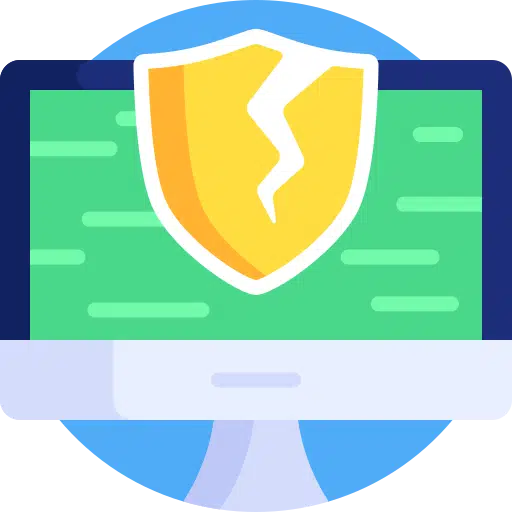
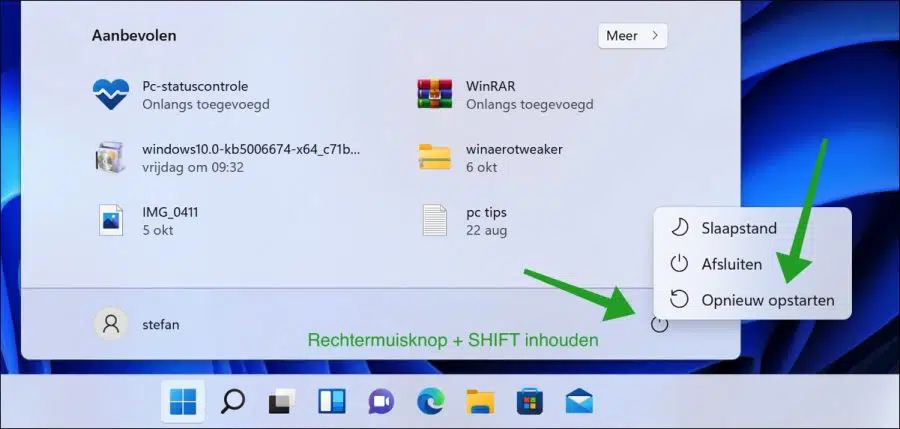
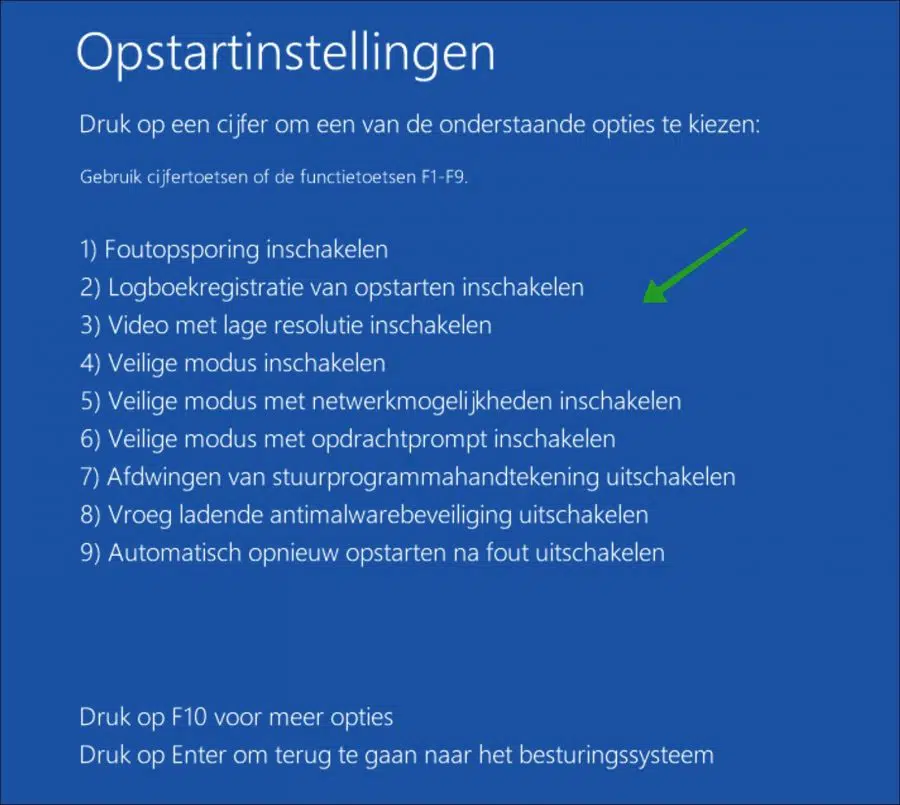
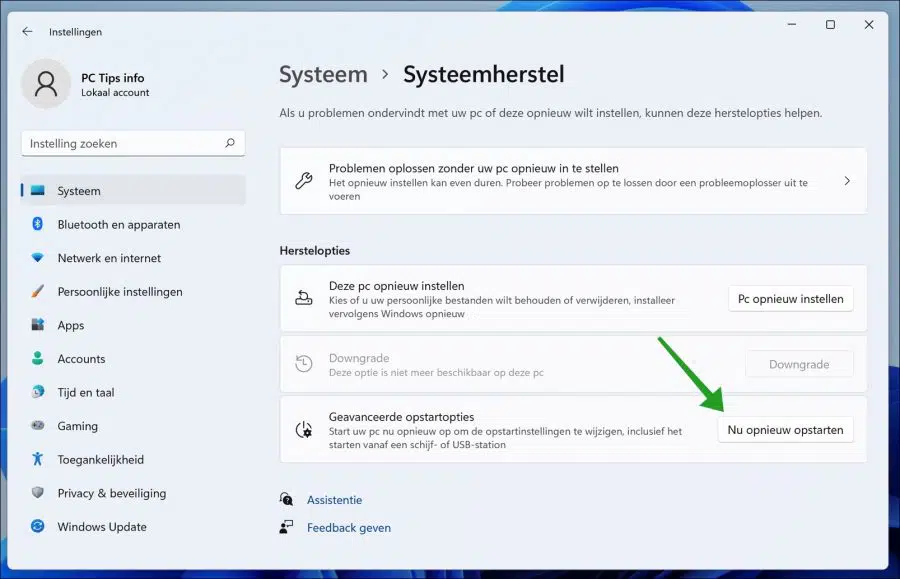
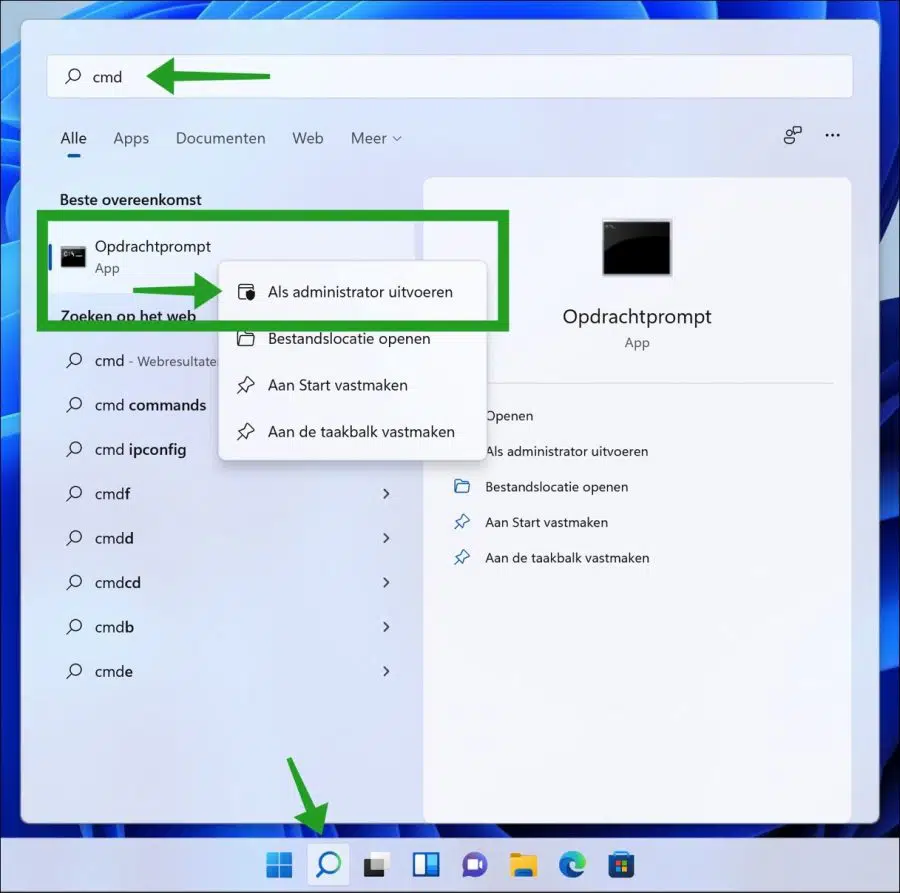
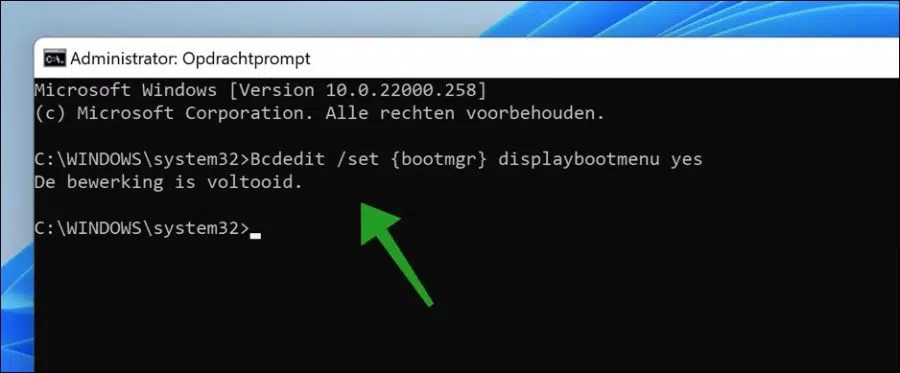
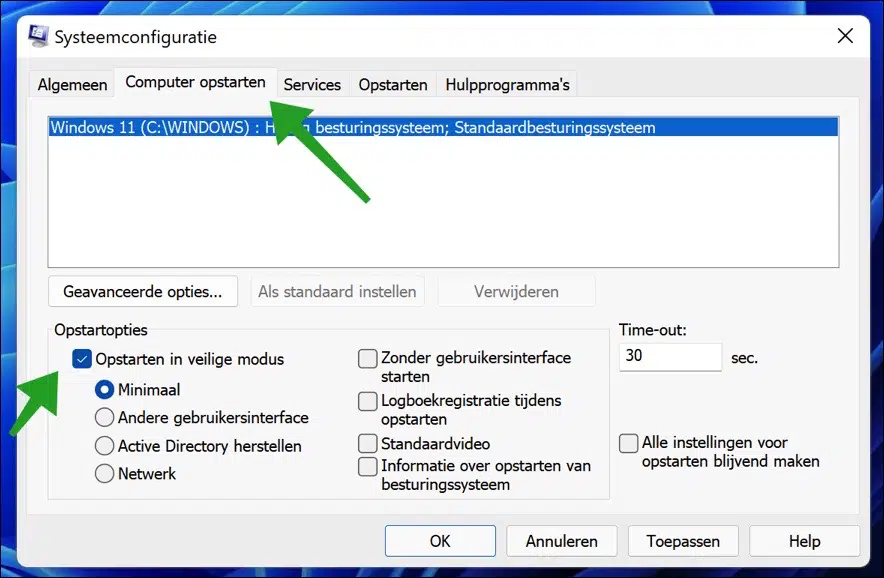
Mi computadora portátil HP Hp Envy con Windows 11 ya no arranca, ¿qué debo hacer ahora?
¿Cómo y con qué combinaciones de teclas puedo iniciar en modo seguro?
Hola prueba esto:
https://www.pc-tips.info/tips/windows-tips/systeemherstel-uitvoeren-als-uw-computer-niet-meer-opstart/
La respuesta a tu pregunta es: apagas el ordenador tres veces después de encenderlo, presionándolo hasta el fondo mediante el botón de encendido/apagado. Luego tu computadora entrará en modo de recuperación, desde aquí podrás elegir diferentes opciones.
Buena suerte!
Estimado, quiero eliminar el cdrom 1) del sistema win10 y volver a colocarlo en otra PC con win 11, puedo eliminar los archivos config.sys y autoexec.bat
edite en el editor (llame a los controladores) como antes en Windows 3.
hallo,
Tanto Windows 10 como Windows 11 utilizan un sistema operativo basado en NT y están a muchos años de distancia de los sistemas operativos basados en MS-DOS, como Windows 3.x. Los archivos config.sys y autoexec.bat no son relevantes para Windows 10 y 11 como lo eran en esas primeras versiones.
Desafortunadamente, no me queda claro qué estás intentando hacer. Si tienes alguna información adicional puedo ver si puedo agregar algo.
mvg