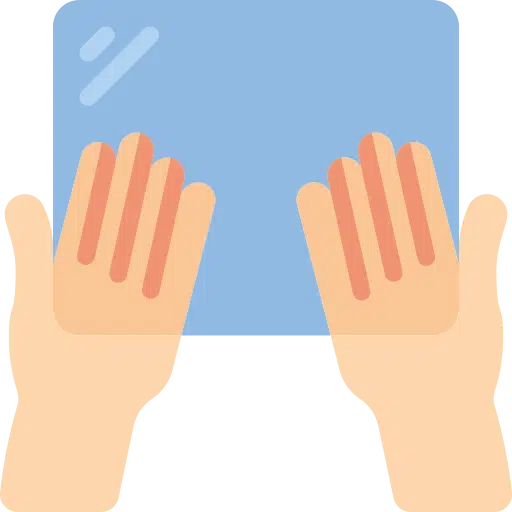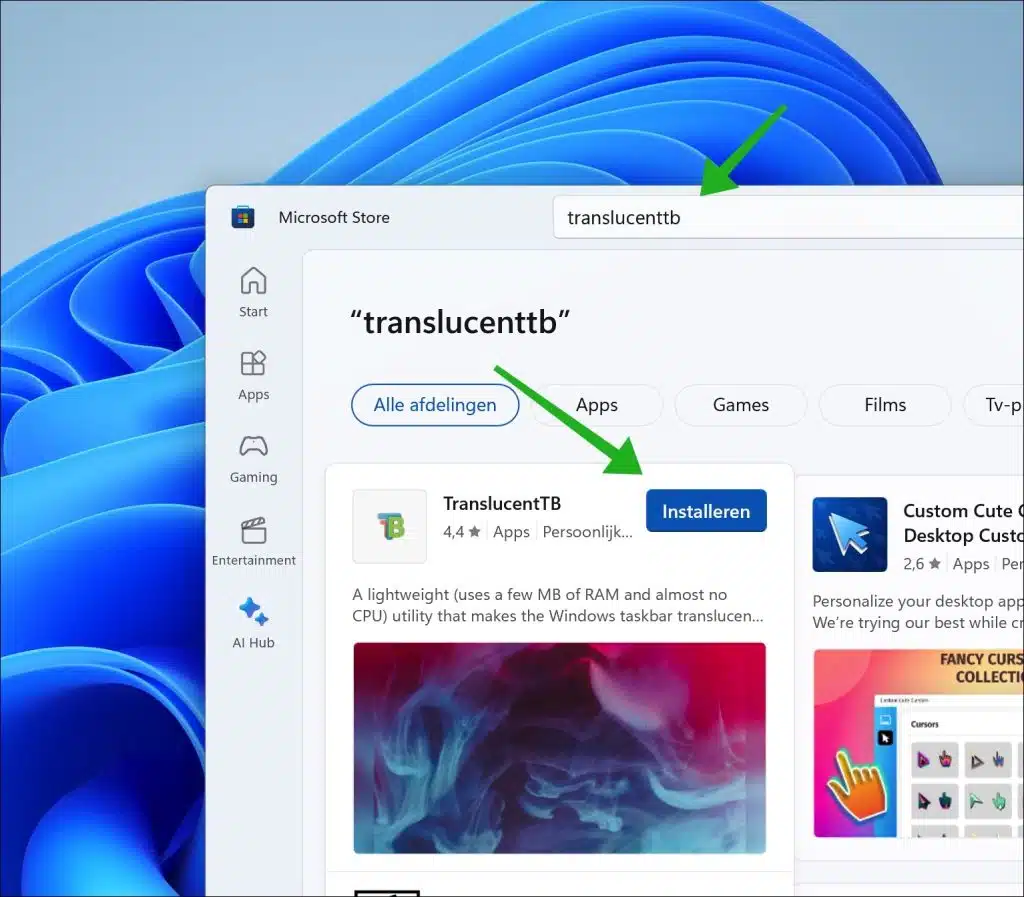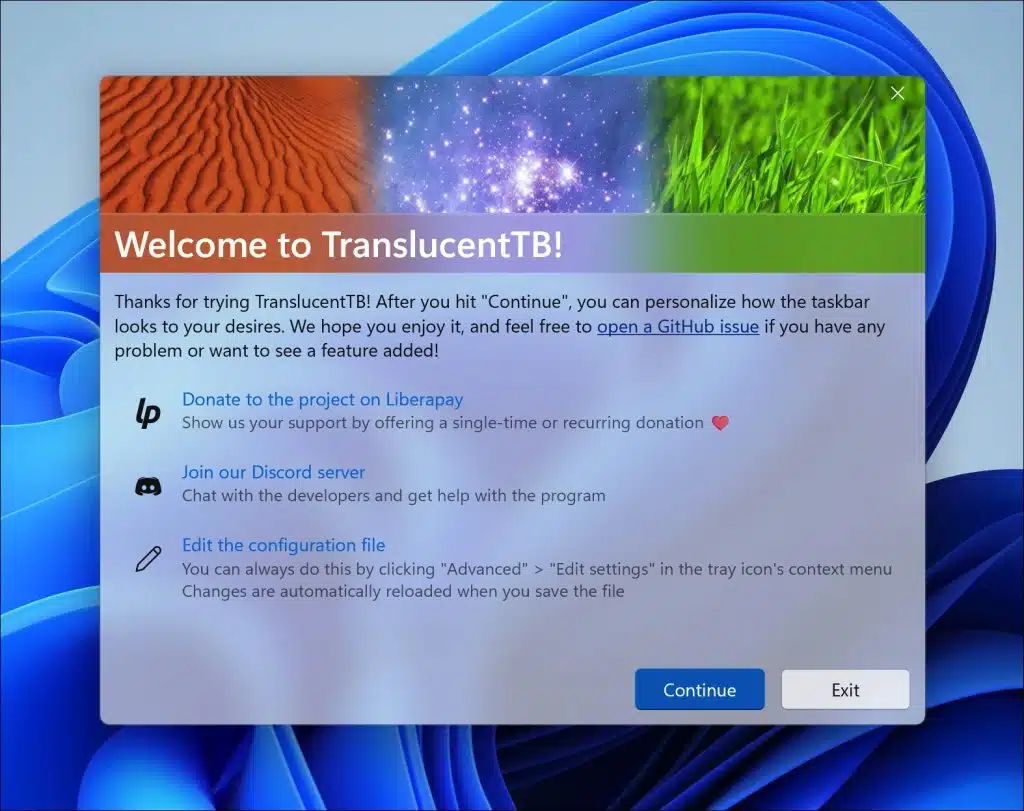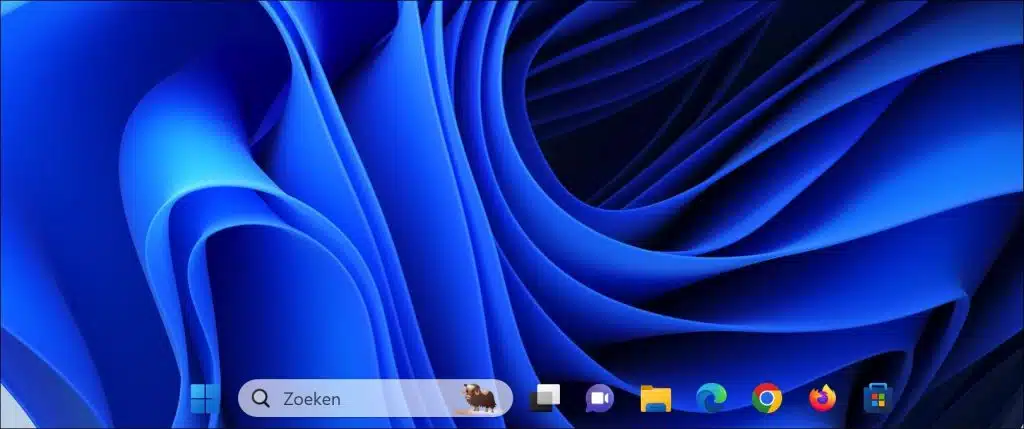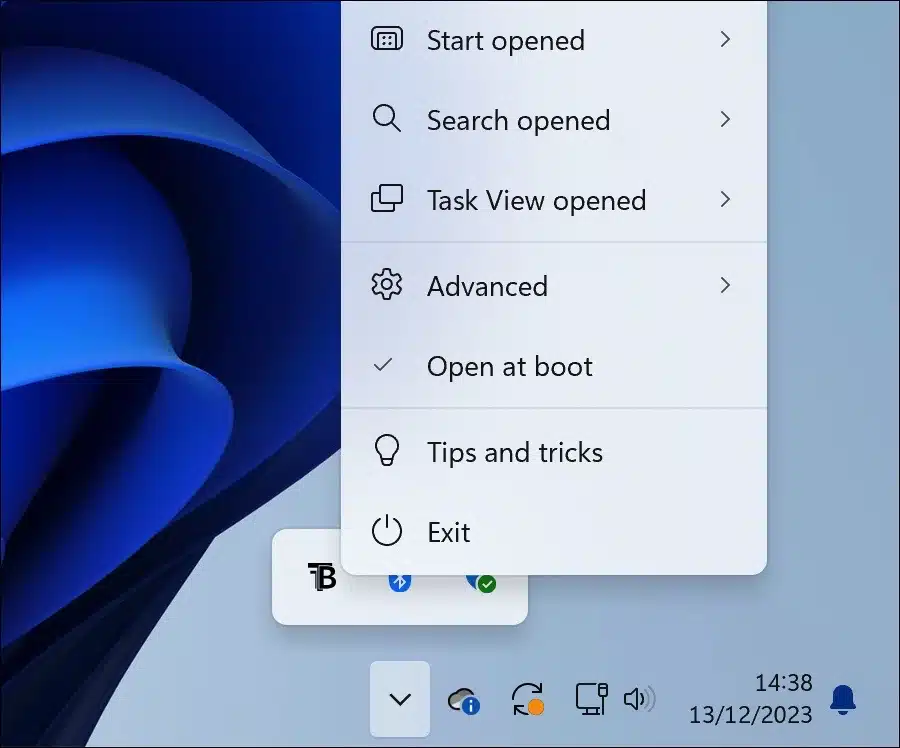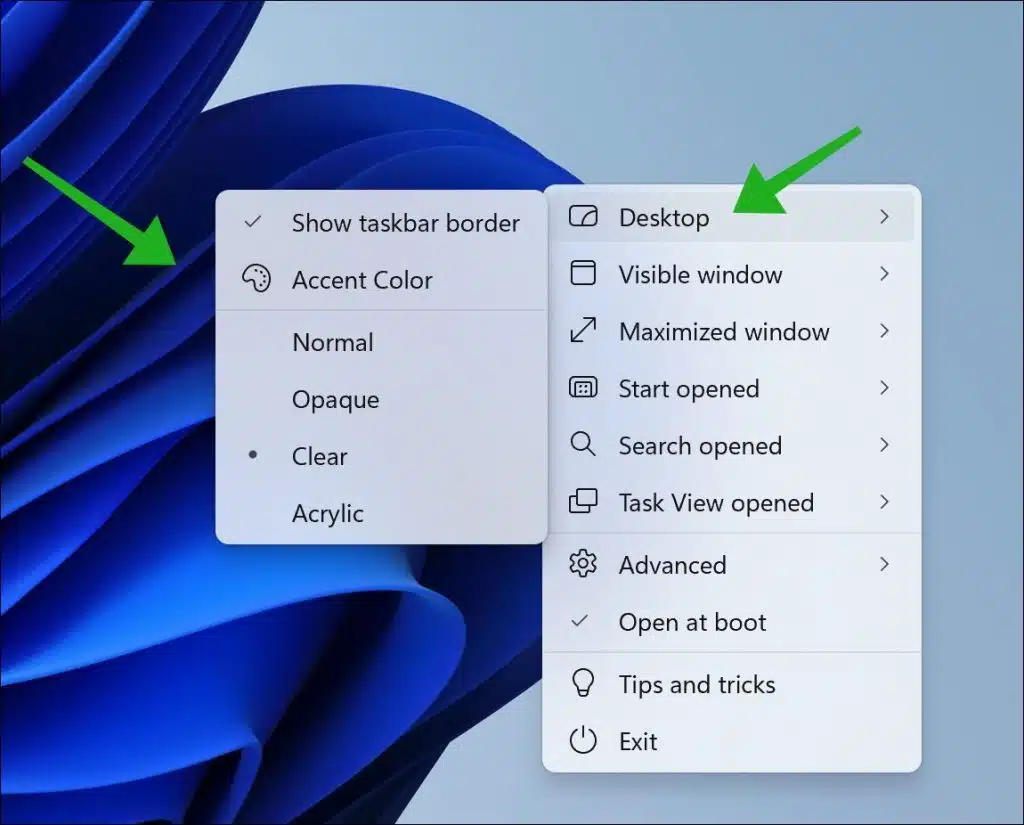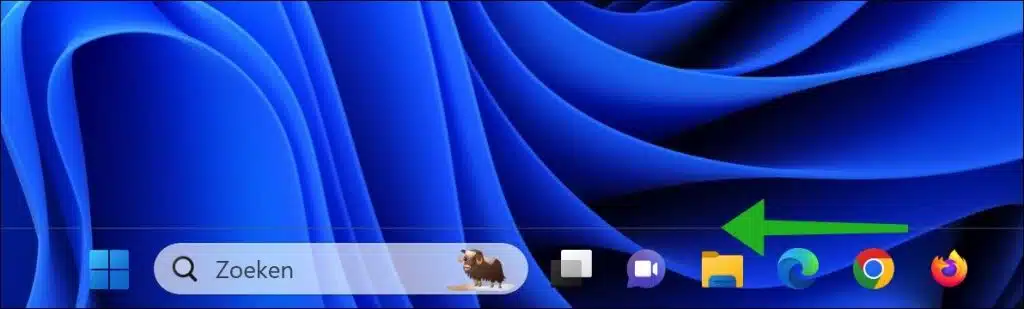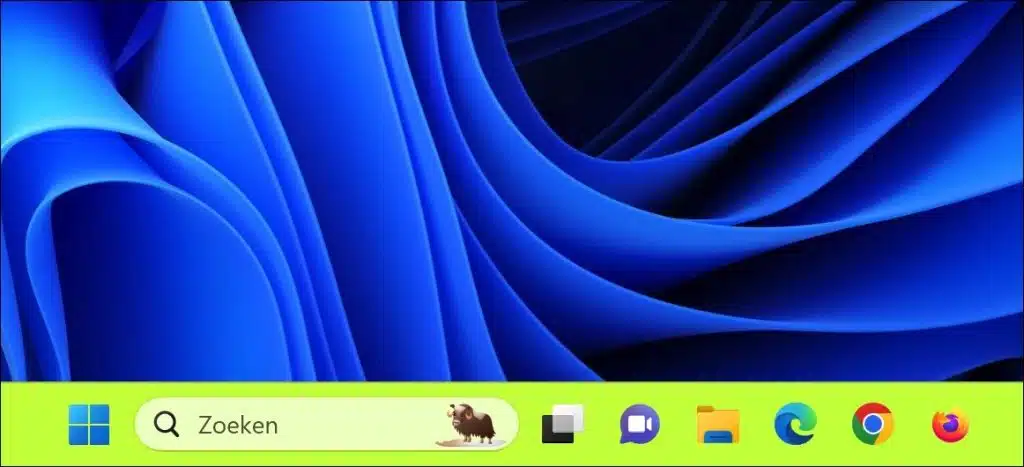Puede hacer que la barra de tareas sea transparente en Windows 11 o 10. Esto hace que la barra de tareas sea transparente para que los iconos y accesos directos parezcan flotar.
Una barra de tareas transparente puede darle un aspecto más moderno y elegante a la apariencia del sistema operativo. Puede resultar más atractivo visualmente para algunos usuarios y encajar mejor con el estilo visual general del escritorio.
Si utiliza con frecuencia imágenes de fondo en su escritorio, una barra de tareas transparente también puede ayudar a que el fondo sea más visible y crear una transición más fluida entre la barra de tareas y el fondo.
Se requiere una aplicación especial para que la barra de tareas sea transparente. De forma predeterminada, Windows no permite esto a través de la configuración. Al instalar la aplicación que recomiendo, puedes hacer que la barra de tareas sea transparente. Sin embargo, tenga en cuenta que este tipo de aplicaciones también tienen desventajas. Por ejemplo, pueden causar problemas con el aspecto de Windows, no es necesario que todo esté correctamente alineado y pueden producirse posibles desviaciones.
Relacionado: La barra de tareas no funciona.
Hacer transparente la barra de tareas en Windows 11 o 10
Para empezar con abre la tienda de Microsoft. En Microsoft Store, busque "Translúcido“. Descargue e instale esta aplicación gratuita.
Después de la descarga, la aplicación se instala inmediatamente. Cuando abra TranslucentTB por primera vez, se le informará sobre la aplicación. Haga clic en "Continuar" para continuar.
Inmediatamente verás que la barra de tareas aparece transparente.
La aplicación TranslucentTB ahora está en la bandeja del sistema, también se le informará al respecto. Haga clic derecho en el icono en el área de notificación para abrir la configuración.
Además de hacer que la barra de tareas sea transparente, también puedes usar TranslucentTB para darle un tinte de color a la barra de tareas. Esto le permite determinar usted mismo el color de la barra de tareas. Otra opción útil es mostrar un "borde" encima de la barra de tareas. Esto mantiene la barra de tareas transparente, pero aún es más visible a través del borde que sin él.
Para hacer esto, haga clic en “Escritorio” en el menú y luego podrá elegir varias opciones para la barra de tareas.
- Al habilitar la opción "Mostrar borde de la barra de tareas", obtendrá un borde encima de la barra de tareas transparente. Esto hace que la barra de tareas sea más visible.
- Al elegir un "Color de acento", puede darle a la barra de tareas el color deseado. Puede elegir un color para la barra de tareas mediante una selección de colores.
- Además, existen otras tres opciones para la barra de tareas. Por ejemplo, al elegir "Normal", puede devolver la barra de tareas a su estado predeterminado. Al elegir "Opaco", la barra de tareas se vuelve negra y la opción "Borrar" hace que la barra de tareas vuelva a ser transparente.
Esta aplicación tiene aún más opciones para elegir. Puede encontrar estas opciones y consejos en el consultar sitio web oficial. Espero haberte informado con esto. ¡Gracias por leer!
Sigue leyendo 14 consejos para personalizar la barra de tareas.