¿La barra de tareas de Windows no responde? Aquí encontrará soluciones a problemas comunes como que la barra de tareas se congele o no se oculte automáticamente.
La barra de tareas de Windows que no funciona es uno de los problemas más comunes que puede encontrar al usar su computadora con Windows. Cuando esto ocurre, puede notar que su barra de tareas simplemente deja de responder a sus acciones. A veces, la barra de tareas también puede "congelarse" y ni siquiera podrás apuntar con el mouse.
Si tiene el problema de que la barra de tareas de Windows 10 o Windows 11 no funciona en su computadora, existen algunas formas que puede utilizar para solucionar el problema. Estos métodos corrigen los elementos detrás de la función e intentan que la barra de tareas vuelva a funcionar.
La barra de tareas no funciona
Explorer es parte del sistema operativo Windows. También es un archivo necesario para mostrar la barra de tareas. Reiniciar explorer.exe puede resolver el problema.
Presione CTRL + ALT + SUPR en su teclado. haga clic en Administración de tareas. Haga clic en más detalles. Luego haga clic en archivo en el menú y luego haga clic en ejecutar nueva tarea.
En la ventana escriba cmd.exe y haga clic en "Crear esta tarea con privilegios de administrador".
Ahora necesitas algo ingresar comandos en el símbolo del sistema. Para comenzar, reiniciaremos el proceso explorer.exe. Luego reactivaremos la barra de tareas en Windows.
Empezar con:
taskkill /f /im explorer.exe
Entonces tu escritorio se cerrará, o eso parece. Luego ingrese el siguiente comando:
explorer.exe
El escritorio ahora se reiniciará y, con suerte, la barra de tareas. Si aún no funciona, ejecute los siguientes comandos.
En el símbolo del sistema escriba:
Powershell.exe
Luego copie y pegue el siguiente texto en la ventana de PowerShell:
Get-AppXPackage -AllUsers | Foreach {Add-AppxPackage -DisableDevelopmentMode -Register "$($_.InstallLocation)\AppXManifest.xml"}
Al ejecutar el comando anterior, restaurará los componentes predeterminados en Windows. Estos componentes se vuelven a registrar, incluidos los componentes de la barra de tareas.
Si aparecen mensajes de error en la ventana de PowerShell, esto no es un problema. Esto se debe a que este comando quiere registrar ciertos componentes que están en uso. También puedes leer esto en la notificación.
En la ventana de PowerShell escriba:
exit
Ahora estás de regreso en la ventana del símbolo del sistema. A los componentes de Windows que son posibles. dañado Para restaurarlo, debe ejecutar dos comandos. Estos comandos pueden tardar algún tiempo.
Al ejecutar estos comandos, le indica a Windows que repare automáticamente los componentes críticos dañados. Este proceso de recuperación puede tardar un poco dependiendo de la velocidad del procesador y la memoria RAM disponible.
En la ventana del símbolo del sistema todavía tienes abierto el tipo:
sfc /scannow
Se inicia la verificación del sistema Windows.
Cuando se complete este proceso "SFC", escriba el siguiente comando:
DISM /Online /Cleanup-Image /RestoreHealth
Si todo lo demás falla, lo único que puedes hacer es conseguir uno nuevo. crear una cuenta de usuario en Windows 11 o Windows 10. Después de crear la cuenta podrás eliminar cuenta antigua.
Leer más:
- Agregue el botón de desactivación a la barra de tareas.
- Reloj adicional en todas las barras de tareas en múltiples monitores.
- Agregue el día de la semana a la barra de tareas.
- Mostrar la barra de tareas en varias pantallas.
- Ajusta el tamaño de los iconos de la barra de tareas.
- Personaliza la barra de tareas en Windows 11.
- Mueva la barra de tareas hacia la izquierda en Windows 11.
Espero que esto haya ayudado a arreglar la barra de tareas rota. ¡Gracias por leer!

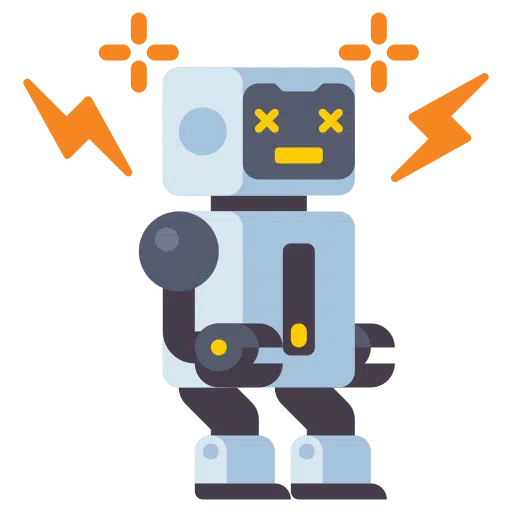
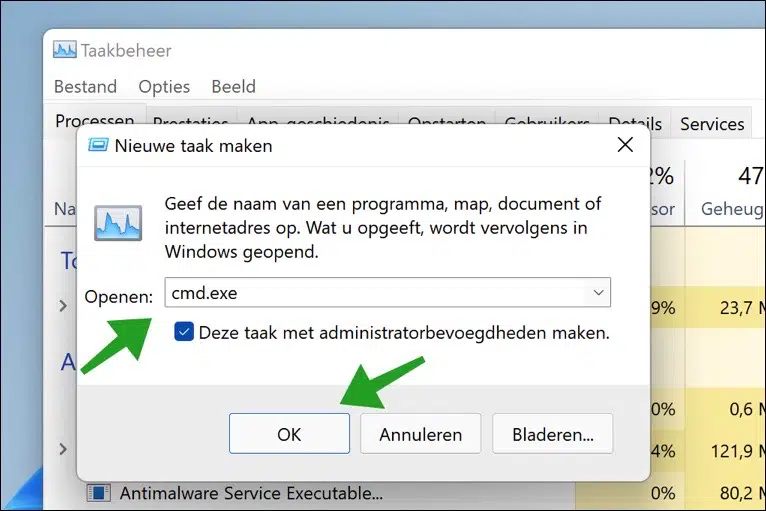
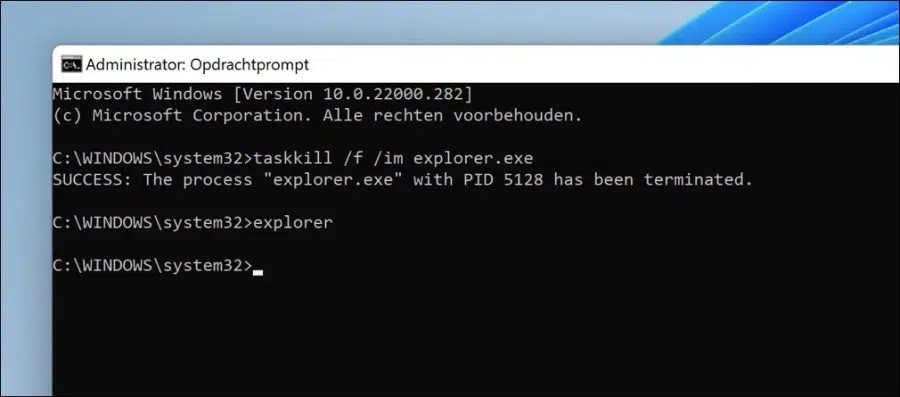
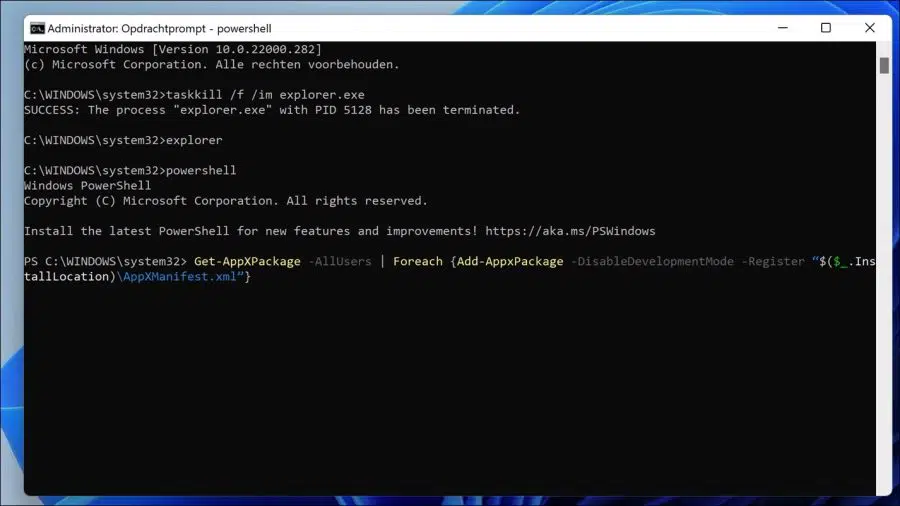
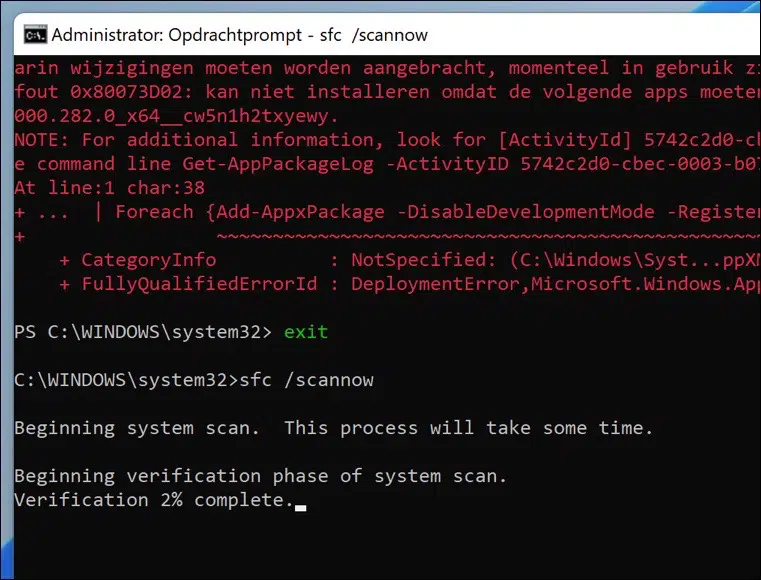
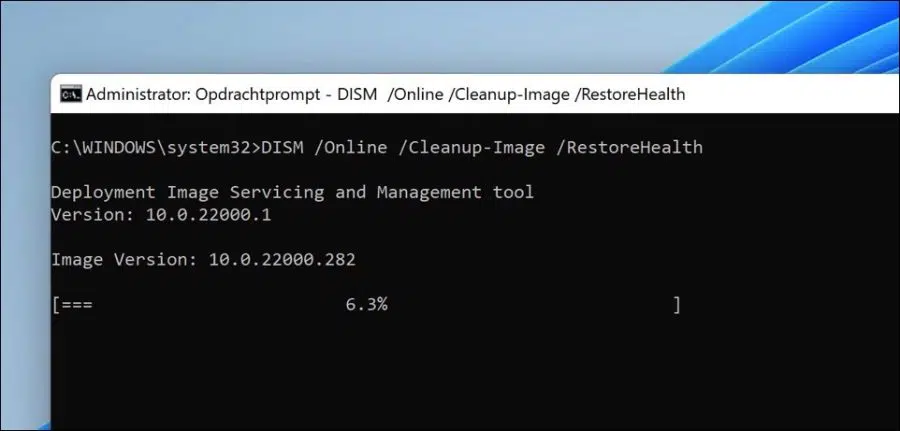
¿poner un ícono de telenet en la barra de tareas (y otros)?
Hola, si Telenet se refiere a un sitio web, puedes hacerlo de la siguiente manera:
https://www.pc-tips.info/tips/windows-tips/taakbalk-aanpassen-in-windows-11/#Website_snelkoppeling_toevoegen_aan_de_taakbalk
Buena suerte!
En la parte inferior de mi barra de tareas hay un botón con un signo de interrogación y un signo de exclamación más pequeño al lado. Esto ha estado ahí desde que mi barra de tareas no funciona. Así que no puedo hacer clic en él para ver qué es exactamente lo que está mal. He intentado esto, pero si cierro la ventana negra (en la que escribes todo), ¿el problema comienza de nuevo? ¿Consejos? Gracias de antemano 🙂
Hola, ese signo de interrogación con signo de exclamación parece el software "Asistente de HP". Puede eliminarlos a través de Aplicaciones y funciones de Windows, del mismo modo que elimina todas las aplicaciones.
No me queda claro el problema que tienes con la barra de tareas, indicas "el problema vuelve a empezar". ¿Qué mal funcionamiento? ¿Qué pasa? Proporcione más información para que pueda ayudarlo 🙂 En cualquier caso, pruebe todos los consejos de este artículo para resolver el problema. También puedes restaurar Windows conservando archivos, si no funciona o es demasiado técnico: https://support.microsoft.com/nl-nl/windows/geef-uw-pc-een-nieuwe-start-0ef73740-b927-549b-b7c9-e6f2b48d275e
Buena suerte!
¡Muchas gracias! Mi barra de tareas vuelve a funcionar, pff, ¡tenía miedo de que fuera algo permanente! Claro y obvio qué pasos tenía que dar. Saludos katinka
Hola, gracias por tu respuesta. ¡Gracias por hacernos saber que funcionó! Saludos Stefan
A menudo, cuando navego en mi navegador y quiero ir a otro programa a través de la barra de tareas, la barra de tareas a menudo no funciona, incluso si estoy trabajando en la configuración de inicio de Windows, esto sucede con regularidad. ¿Cómo puedo hacer que vuelva a funcionar? abra el administrador de tareas y presione una vez. ¿Cómo puedo arreglar esto?
Hola Sebastián, esa no es una solución rápida para eso. Puede intentar restaurar los componentes de Windows ejecutando SFC y DISM: https://www.pc-tips.info/tips/windows-tips/3-tips-om-een-probleem-in-windows-op-te-lossen/ ¡Buena suerte! Saludos Stefan.