Internet es importante para todas las computadoras. Todas las computadoras a veces tienen problemas con Internet.
Una conexión a Internet puede ser lenta, una conexión a Internet puede interrumpirse temporalmente, etc. Sin embargo, si Internet no funciona durante mucho tiempo, debe averiguar por qué no funciona.
Es recomendable comenzar primero con su proveedor de Internet. A veces parece que hay problemas con tu computadora o red, pero hay un corte temporal con tu proveedor de Internet. Si has descartado que no se trate de un mal funcionamiento, puedes comprobar la red a la que está conectado tu ordenador. Verifique las conexiones del cable de red a su computadora y equipo periférico, también verifique que el enrutador o módem Wi-Fi esté encendido y que no haya luces rojas o naranjas parpadeando.
Una vez que hayas verificado todo el hardware de la red, una solución rápida es desconectar el enrutador o módem de la corriente durante 1 minuto apagándolo o desenchufando el cable de alimentación. Luego, el enrutador o módem se volverá a conectar a su proveedor de Internet.
Si volver a encender el enrutador o el módem no resuelve el problema, verifique la configuración de red del sistema operativo. En este artículo, te ofrezco múltiples consejos para diagnosticar y solucionar el problema con tu conexión a Internet.
Internet no funciona en Windows 11
Verifique los adaptadores de red
Si no tienes internet es posible que el adaptador de red con el que se comunica Windows esté deshabilitado. Asegúrese de que el adaptador de red esté habilitado.
Haga clic en la lupa en la barra de tareas. En la ventana de búsqueda escriba: mostrar conexiones de red. Haga clic en el resultado.
Compruebe si el adaptador Ethernet o Wi-Fi está habilitado. Si el adaptador de red está deshabilitado, haga clic derecho en el adaptador y haga clic en Habilitar.
Después de encenderlo, Windows se conectará automáticamente a Internet.
Solucionador de problemas de conexión a Internet
Windows 11 ofrece una serie de herramientas de solución de problemas. Hay disponible un solucionador de problemas de conexión a Internet. Esto permite que Windows 11 diagnostique y solucione problemas con su conexión a Internet.
Haga clic derecho en el botón de inicio. Haga clic en Configuración en el menú.
Haga clic en Sistema en el menú de la izquierda. Luego haga clic en Solucionar problemas.
Luego haga clic en Otros solucionadores de problemas.
Para solucionar problemas con su conexión a Internet, haga clic en el botón "Ejecutar" en "Conexiones a Internet".
El Solucionador de problemas de conexiones a Internet ahora se abrirá en Windows 11. Lea la información y siga los pasos para identificar por qué hay un problema con su conexión a Internet. Si hay una solución disponible, Windows la implementará él mismo.
Solucionador de problemas del adaptador de red
Si hay un problema con un adaptador de red, entonces también puede haber un problema con su conexión a Internet. Es recomendable ejecutar el Solucionador de problemas del adaptador de red además del Solucionador de problemas de conexión a Internet. Si se encuentra un problema, Windows reparará o ajustará el adaptador de red para resolver el problema de Internet.
Haga clic derecho en el botón de inicio. Haga clic en Configuración en el menú.
Haga clic en Sistema en el menú de la izquierda. Luego haga clic en Solucionar problemas.
Luego haga clic en Otros solucionadores de problemas.
Para solucionar problemas con su adaptador de red, haga clic en el botón "Ejecutar" en "Adaptador de red".
El Solucionador de problemas del adaptador de red ahora se abrirá en Windows 11. Lea la información y siga los pasos para identificar por qué hay un problema con su adaptador de red.
Si no tienes idea de qué adaptador de red debes elegir. Si está conectado a Internet mediante cable, seleccione "Ethernet". Si está conectado a través de Wi-Fi, seleccione "Wi-Fi". ¿Ninguna idea? Luego seleccione "Todos los adaptadores de red".
Si hay una solución disponible para el adaptador específico, Windows la aplicará él mismo.
Reinicia la computadora
Reiniciar la computadora es el método más simple y al mismo tiempo obvio para resolver problemas. Después de reiniciar, los procesos de red y de Windows se restablecen.
Restablecer red
Si el problema aún no se soluciona y estás seguro de que el problema debe estar en Windows 11. Luego puede restablecer la configuración de red. Luego, Windows eliminará y reinstalará los adaptadores de red, incluidos los controladores. Se restauran la configuración de la red y también los componentes de la red. Es necesario reiniciar la computadora.
Haga clic derecho en el botón de inicio. Haga clic en Configuración en el menú.
Haga clic en Redes e Internet en el menú de la izquierda. Luego haga clic en Configuración de red avanzada.
Luego haga clic en Restablecer red.
Luego haga clic en el botón Restablecer ahora para reinstalar la configuración de red, los adaptadores, componentes y controladores asociados.
resto
Si el problema de Internet aún no se resuelve, hay varias cosas que puedes verificar.
- Verifique la computadora en busca de malware con Malwarebytes. Para ello utiliza una memoria USB y otro ordenador para descargar Malwarebytes y luego instalarlo en el ordenador que no tiene internet.
- Compruebe también el software instalado, como por ejemplo un paquete antivirus con cortafuegos? ¿El software de firewall está bloqueando la conexión a Internet?
- ¿Ha aplicado la configuración de IP y la configuración de DNS correctas de su ISP en Windows? Consulte las instrucciones de su proveedor de Internet para esto.
- ¿Están encendidos todos los periféricos, como un módem, un enrutador o un concentrador?
- ¿Están conectados correctamente todos los cables de red que puedan ir a su computadora, no están sueltos?
- ¿No hay luces rojas o amarillas/naranjas en el enrutador o módem (indicación de mal funcionamiento)?
- ¿El Wi-Fi está configurado correctamente en el canal Wi-Fi correcto?
- ¿Estás conectado vía Wi-Fi a la red inalámbrica correcta?
Leer más:
- 3 consejos para solucionar un problema en Windows.
- ¿Red desconocida? ¡Sin internet 5 consejos!
- ¿WiFi conectado pero no hay Internet? ¡4 consejos!
- 10 consejos para computadoras con Windows 11.
espero que esto te ayude. ¡Gracias por leer!

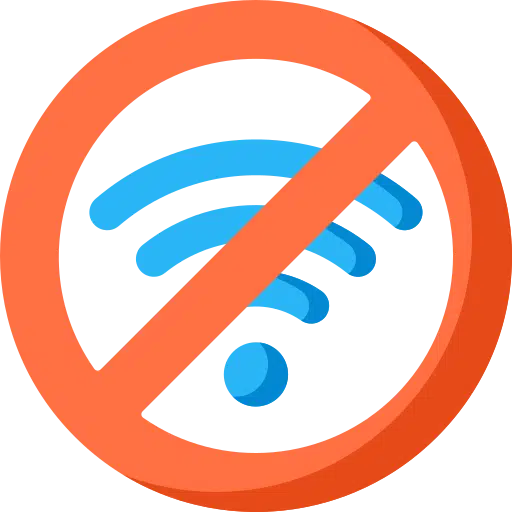
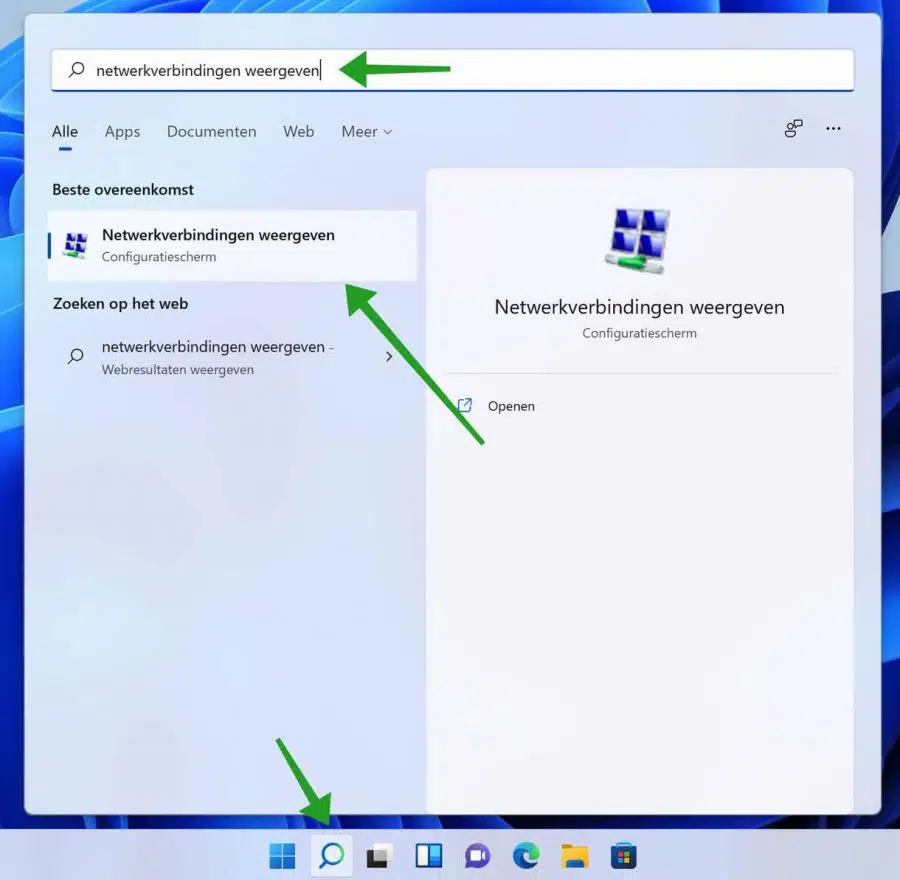
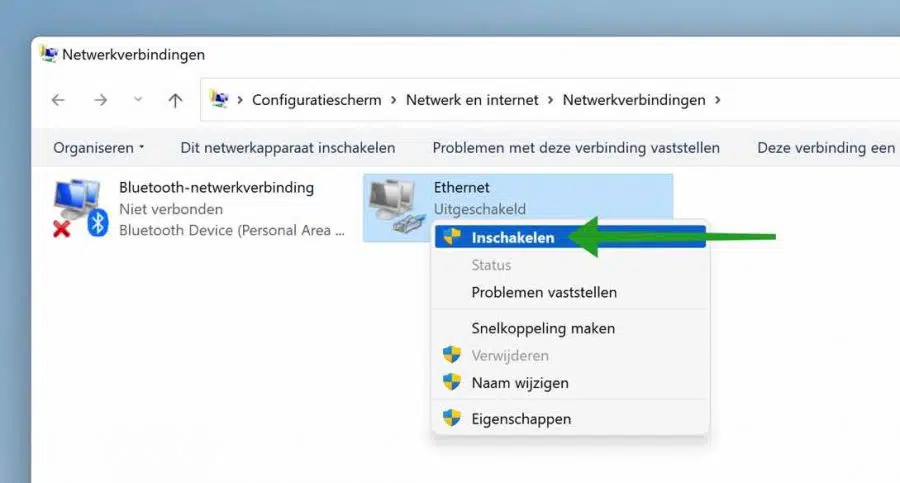

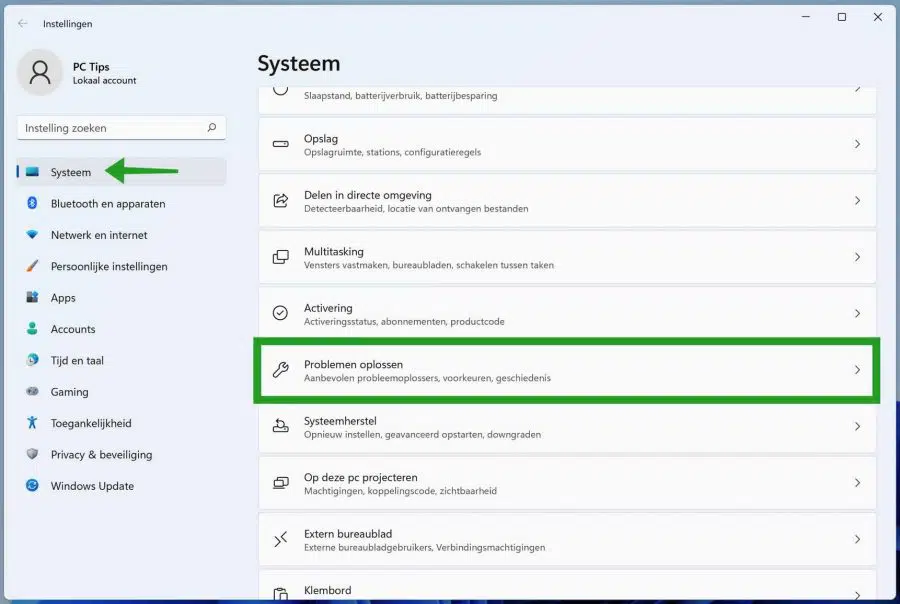
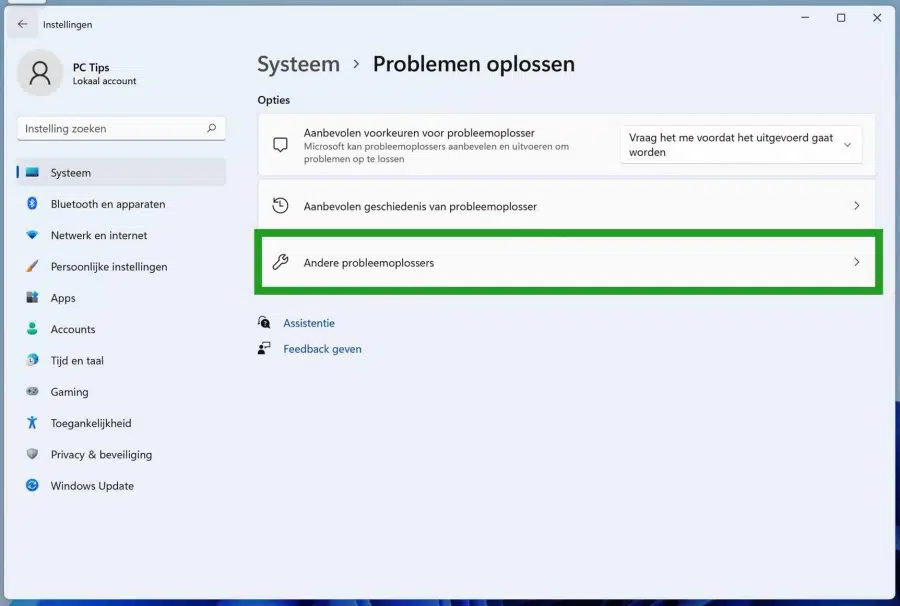
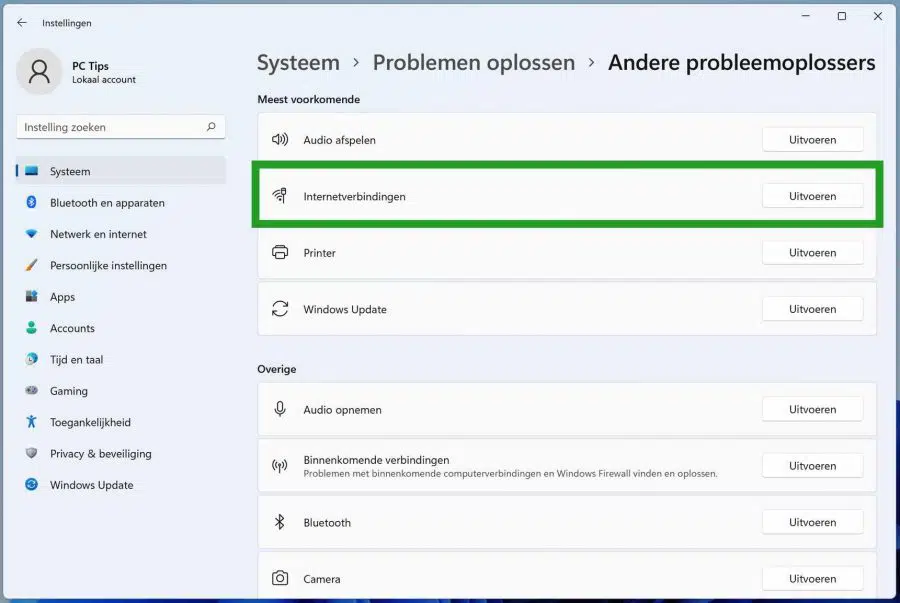
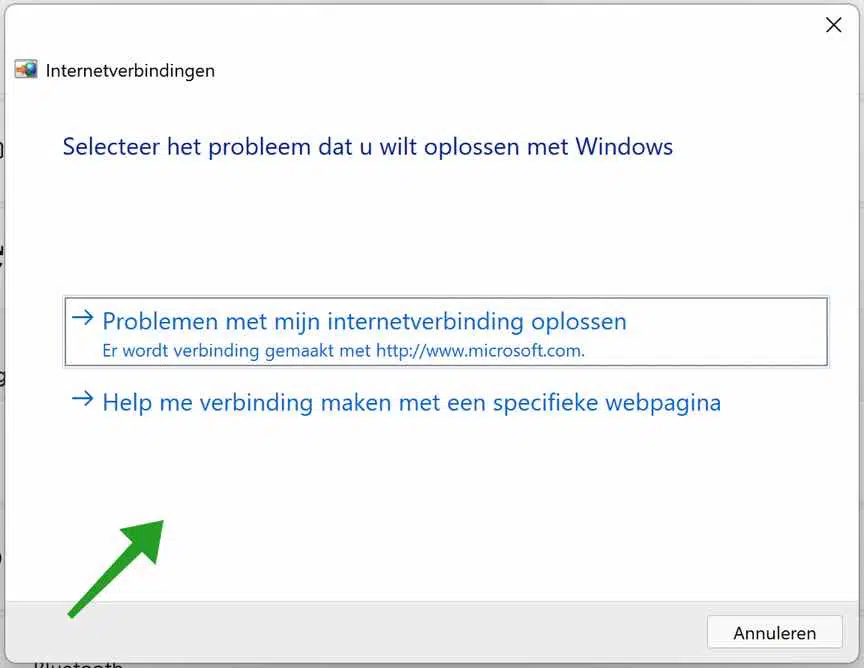
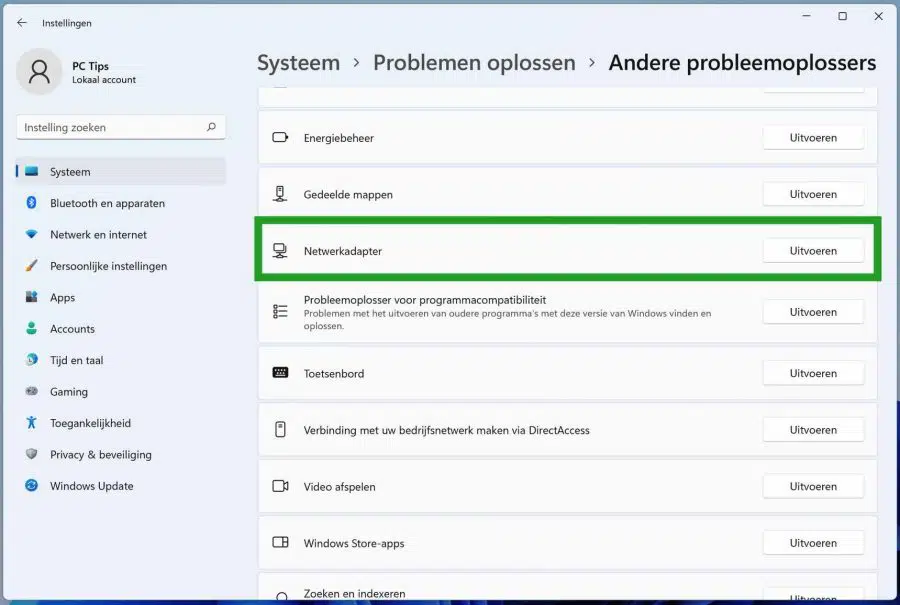
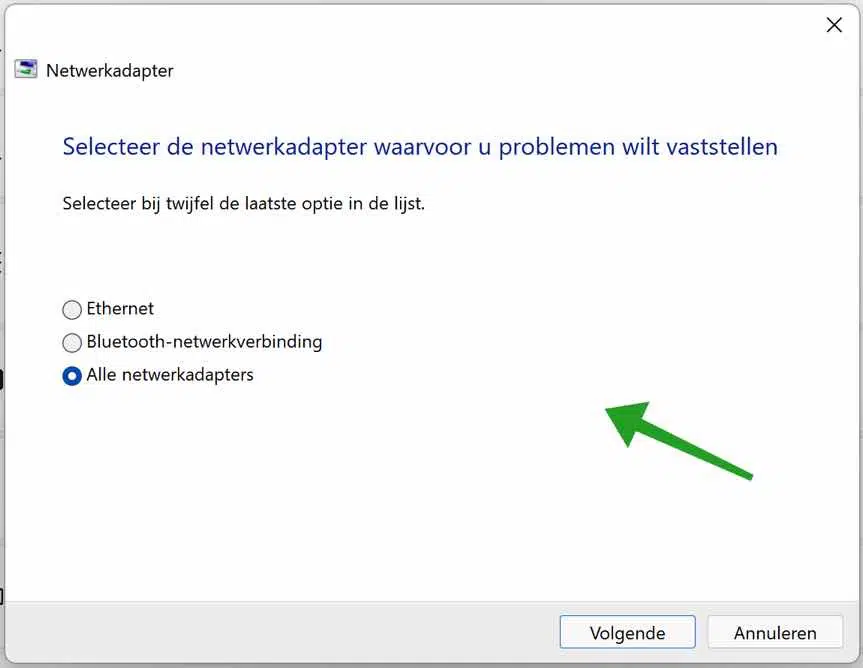
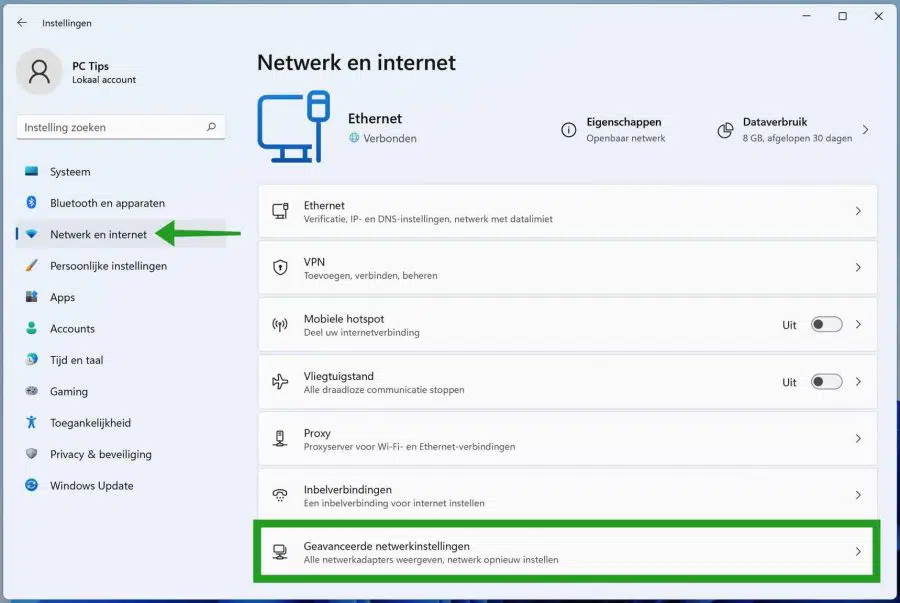
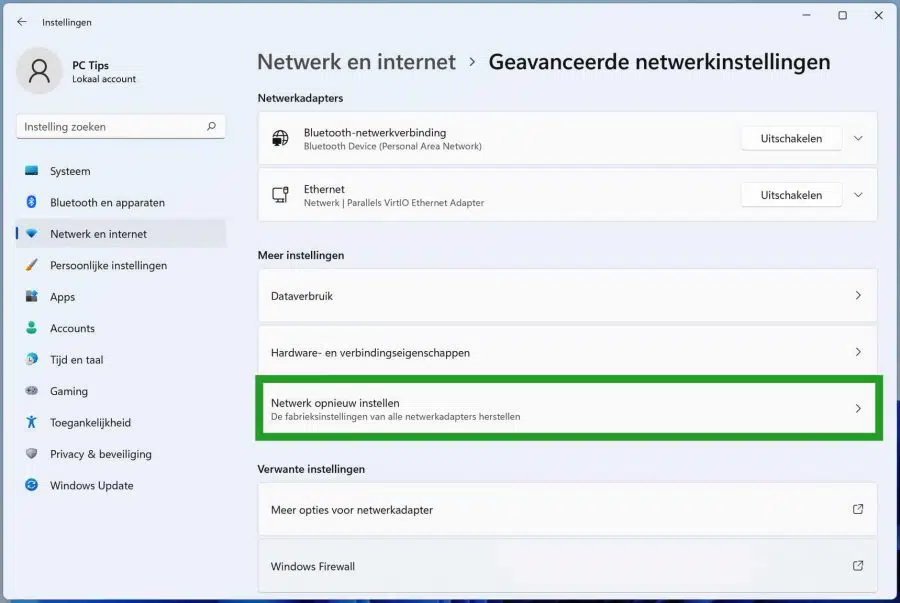
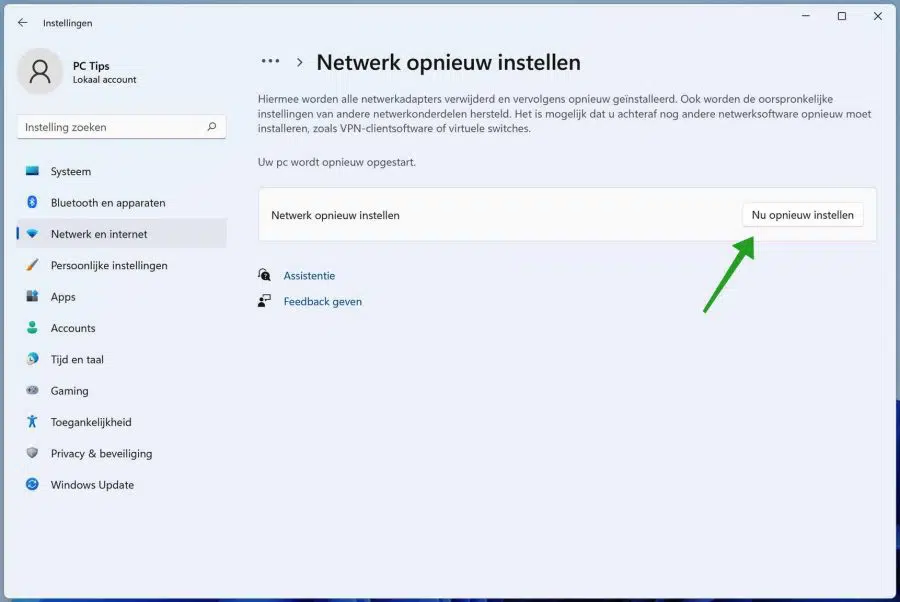
Hola mi laptop ya no tiene internet de uno a otro. Recibo el mensaje "sin internet, seguro". Tengo Windows 11. Leí los consejos en su sitio y los revisé todos. Lamentablemente nada ayuda. Todas las demás computadoras portátiles/iPads y teléfonos funcionan normalmente. Además, mi computadora portátil, por ejemplo, funciona con otra red.
Lo único que ayuda es apagar el módem y reiniciarlo. Luego tengo internet máximo 5 minutos y luego vuelve a desaparecer con el mensaje anterior.
No tengo idea de qué más se me ocurre para que Internet funcione en mi computadora portátil.
¿Tienes alguna idea?
Alvast húmedo
Gr.
Jeff
Hola, recomiendo seguir "Restablecimiento de red" en este artículo.
– Verifique también la configuración del enrutador usted mismo (inicie sesión en el enrutador).
– Asegúrese de que la dirección IP de su computadora portátil no esté bloqueada.
– Verifique que el enrutador tenga un filtro de direcciones Mac y apáguelo.
– Cambiar el nombre de la red WiFi.
– Cambiar el tipo de WiFi.
– Cambiar la contraseña de WiFi.
– Finalmente, restablezca la configuración de WiFi en su enrutador o en el enrutador mismo (asegúrese de guardar la configuración en algún lugar)
Buena suerte!