Cuando instale Windows, se le dará la opción de seleccionar su idioma preferido. Si lo hace, Windows utilizará su idioma preferido para funciones de Windows como Configuración y Explorador de Windows.
Después de instalar Windows en su dispositivo, también puede instalar paquetes de idiomas adicionales para ampliar su lista de idiomas de visualización de Windows. Los paquetes de idiomas pueden incluir funciones para admitir texto a voz, reconocimiento de voz, escritura a mano, teclado, reconocimiento óptico de caracteres y más.
Si un idioma aparece en idiomas preferidos pero no en la lista de idiomas para mostrar de Windows, primero debe instalar el paquete de idioma correspondiente. Esto sólo es posible si el paquete de idiomas está disponible.
Instalar paquete de idioma en Windows 11
Haga clic derecho en el botón Inicio. Haga clic en Configuración en el menú. Haga clic en Hora e idioma a la izquierda y luego en Idioma y región.
En idiomas preferidos, puede agregar un paquete de idiomas haciendo clic en "Agregar idioma".
Luego seleccione el idioma que desea instalar. Luego haga clic en siguiente.
Seleccione los componentes de idioma que se instalarán. Tiene algunas opciones opcionales, como paquete de idioma, texto a voz, reconocimiento de voz y escritura a mano.
Si desea personalizar el idioma de visualización de Windows 11, asegúrese de que “Establecer como mi idioma de visualización de Windows” esté habilitado. Haga clic en Instalar.
Lo verás en Idioma y región configuración en Windows 11 que el nuevo idioma esté instalado. Esto no llevará mucho tiempo.
Abajo a la derecha en el barra de tareas En los íconos del sistema y el menú adicional, puede ajustar la distribución del teclado a la nueva configuración de idioma.
Lea también: Cambiar el idioma de visualización de Windows 10.
espero que esto te ayude. ¡Gracias por leer!

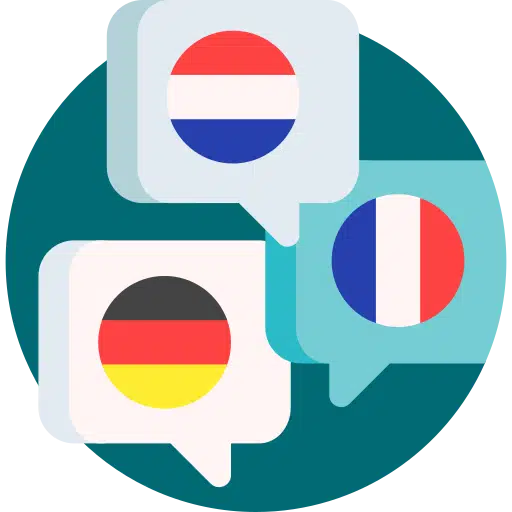
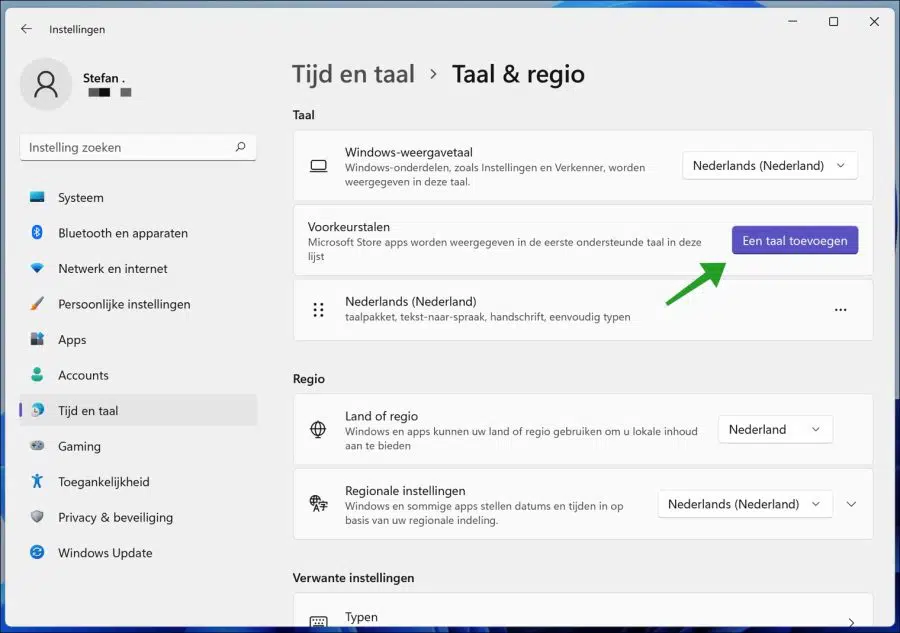
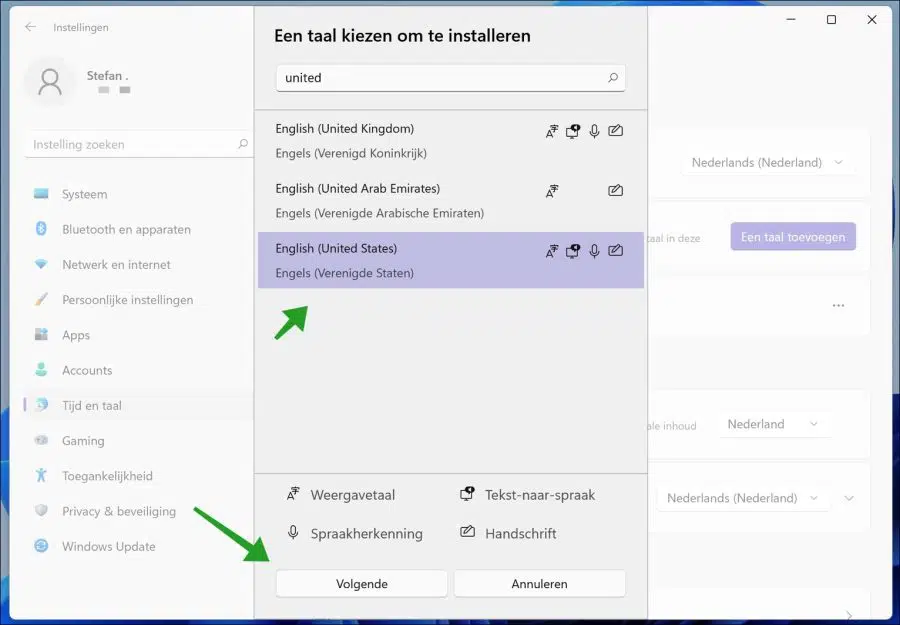
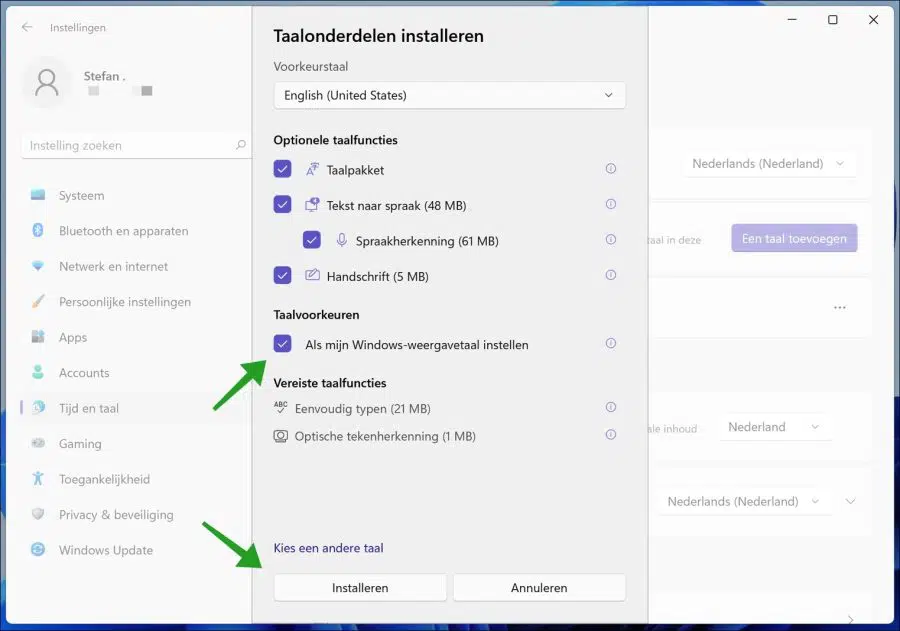
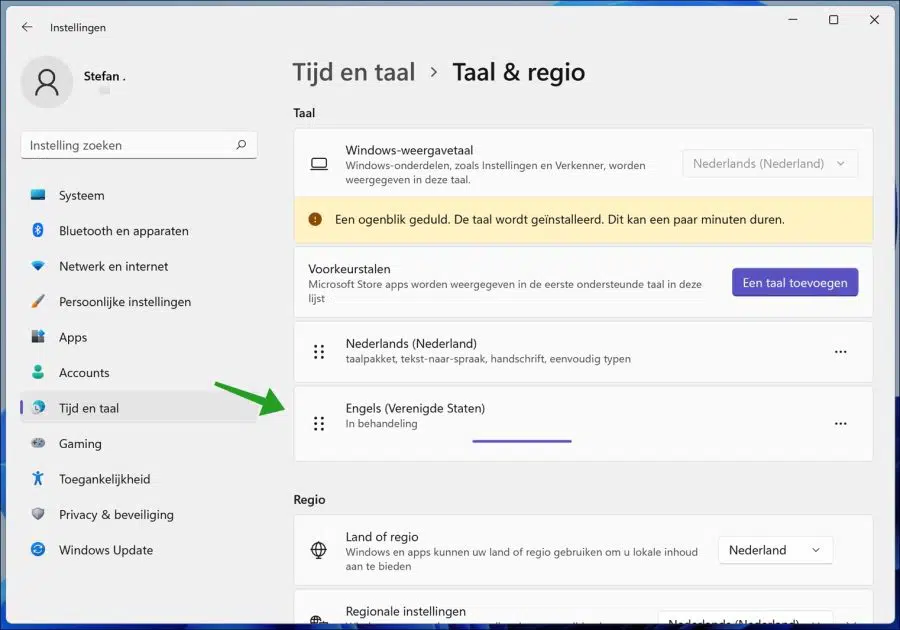
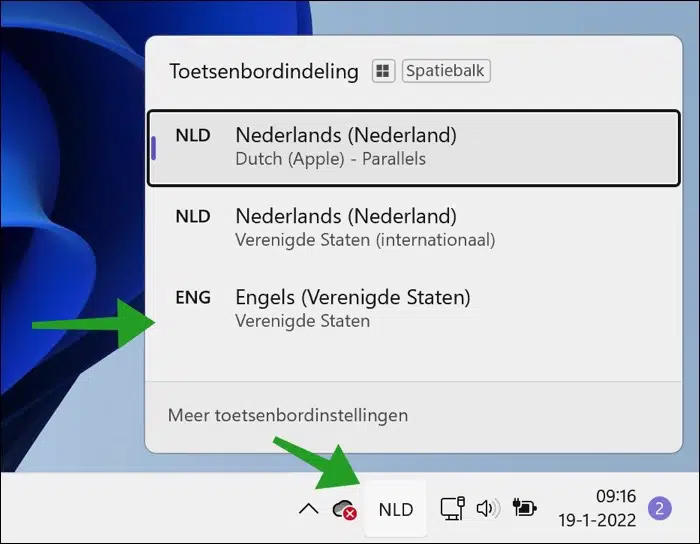
Muchas gracias lo intentaré
Al instalar Flight sim fsx me sale el código de error 1722 al final de la instalación ¿Cómo puedo solucionar esto?
Hola, aquí puedes leer la solución:
https://support.microsoft.com/en-us/topic/error-1722-when-reinstalling-flight-simulator-x-de4cfd63-4900-874d-5fc5-020555e62be2Buena suerte!