Windows 11 viene con una serie de temas de escritorio predefinidos. Puede utilizar estos temas de Windows 11 para personalizar el fondo, las combinaciones de colores, los sonidos y el cursor del mouse. Puede utilizar estos temas para personalizar la apariencia de Windows 11 para que satisfaga sus necesidades.
En Windows 11, puede elegir entre una serie de temas sugeridos que puede encontrar en la Configuración de Windows o puede descargar nuevos temas desde Microsoft Store.
En Microsoft Store puedes descargar no solo temas completos, sino también software para personalizar el tema en Windows 11. Software, por ejemplo, para crear un widget usted mismo o personalizar la barra de tareas.
Cambiar tema en Windows 11
Para cambiar el tema en Windows 11, haga clic derecho en el botón de inicio de Windows. Haga clic en Configuración en el menú.
En el Configuraciones de Windows 11 Haga clic en Configuración personal en el menú de la izquierda. En la ventana derecha verás un menú llamado: Temas. Haga clic en él para abrir la configuración del tema.
Para cambiar rápidamente de tema, también puede hacer clic en uno de los temas de ejemplo ubicados al lado del ejemplo.
Personaliza los componentes del tema de Windows 11
En la configuración del tema, verá varios botones para cambiar componentes específicos del tema. Puede seleccionar un fondo de tema personalizado, ajustar el color del tema, aplicar sonidos de tema específicos a las acciones y cambiar el cursor del mouse. Haga clic en una parte específica para ajustarla.
Debajo de los componentes del tema, verá el tema actual que ha instalado. A menudo hay varias combinaciones de colores de un tema disponibles. Si estos esquemas de color están disponibles, los encontrará en la configuración del tema actual.
Descargar temas de Microsoft Store
Para descargar más temas de Microsoft Store, haga clic en el botón "Buscar temas" a la derecha del texto: Descargue más temas de Microsoft Store. Luego se abrirá Microsoft Store y encontrará más herramientas para personalizar el tema y ver y descargar más ejemplos de diferentes temas.
Configuraciones de temas relacionados
En la parte inferior encontrará las configuraciones relacionadas. Estas son configuraciones que le permiten personalizar un poco más el tema en Windows 11. Al hacer clic en el botón: Configuración para los íconos del escritorio, puede establecer una configuración de ícono separada para botones específicos en Windows 11. Por ejemplo, puede establecer una configuración de ícono diferente para “Esta PC” y para la papelera de reciclaje, etc.
Temas de contraste
Si prefiere establecer un tema de contraste específico en Windows 11 porque tiene problemas de visión o sensibilidad a la luz, puede aplicar un tema de contraste haciendo clic en: Temas de contraste.
Puede elegir entre tres temas de contraste sugeridos. El tema del contraste acuático, el tema del contraste del desierto, el tema del contraste del crepúsculo y el tema del contraste del cielo nocturno. Para aplicar el tema de contraste deseado, seleccione el tema y haga clic en aplicar.
espero que esto te ayude. ¡Gracias por leer!

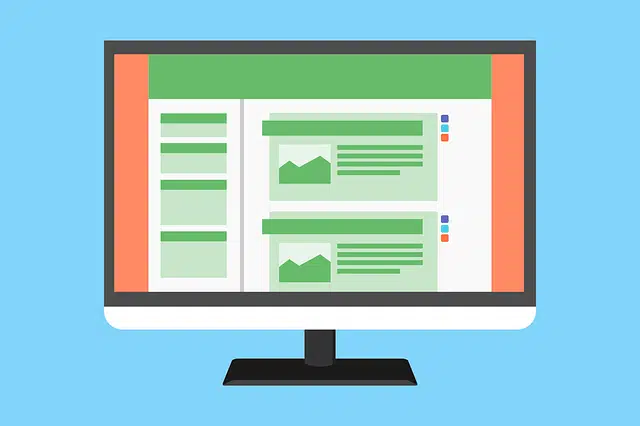
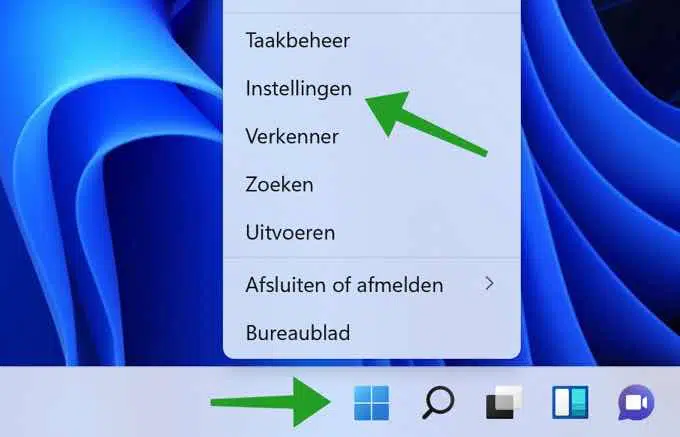
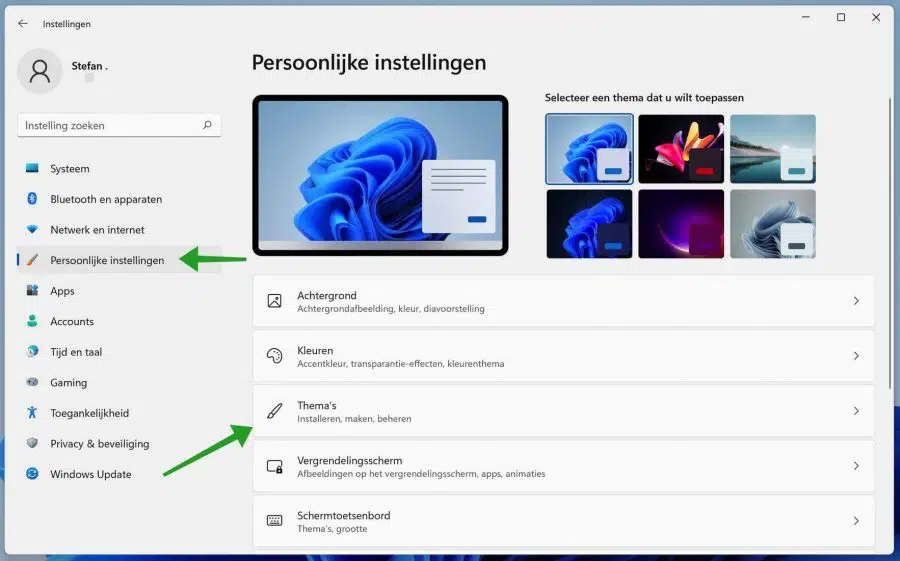
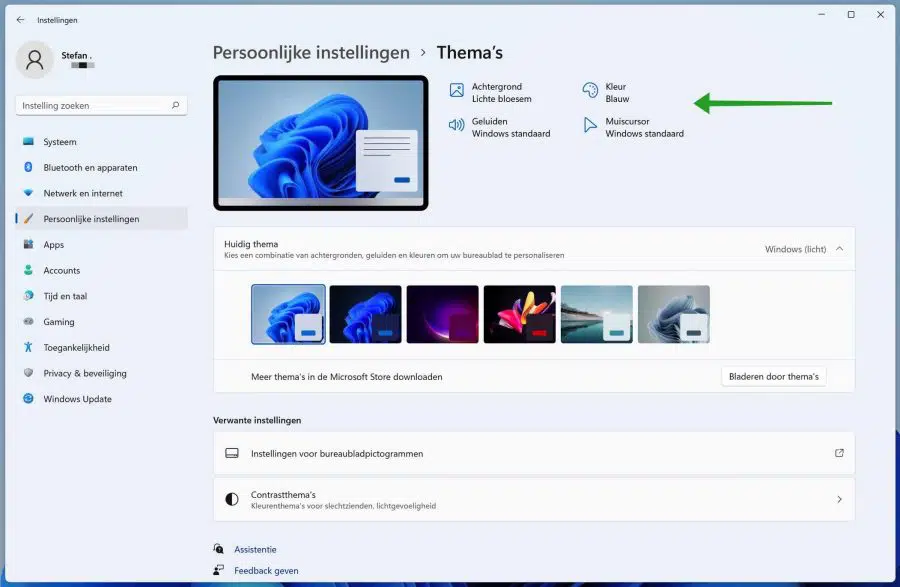
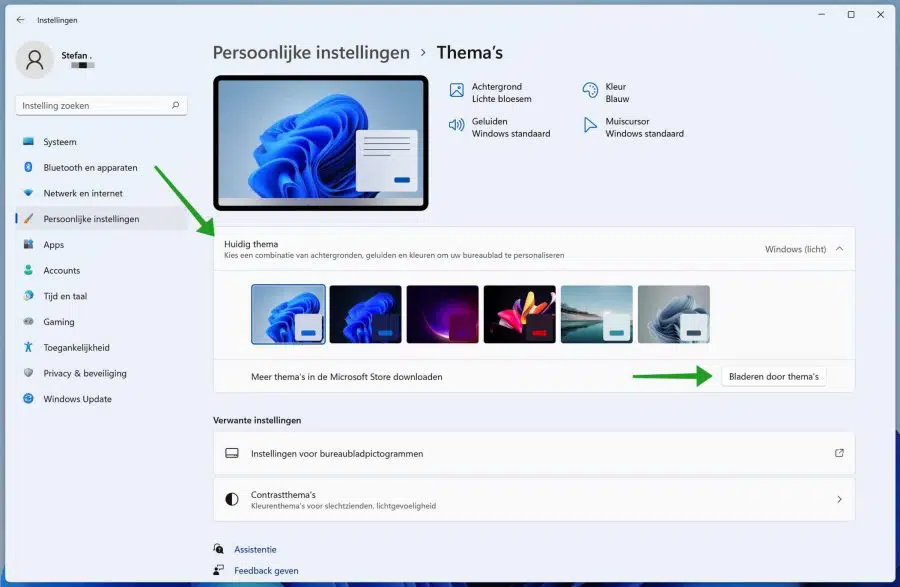
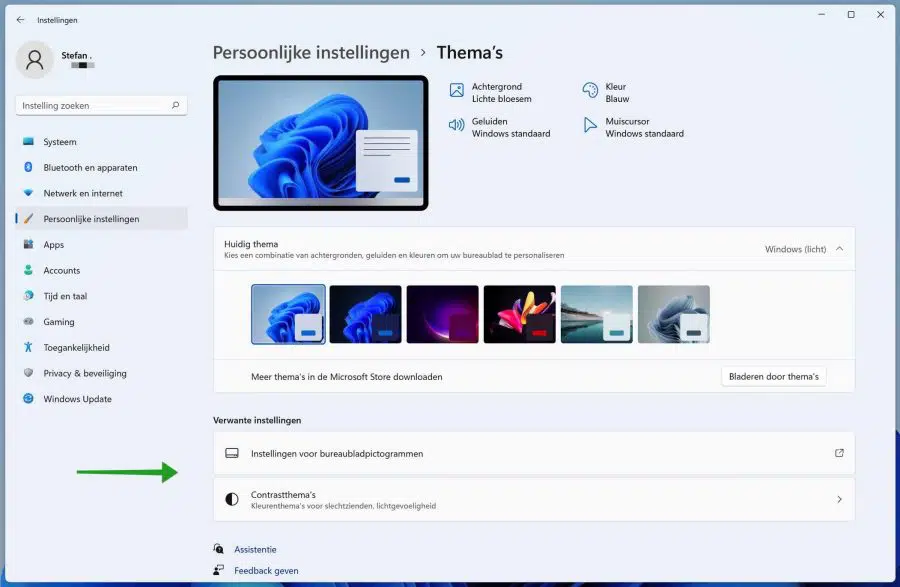
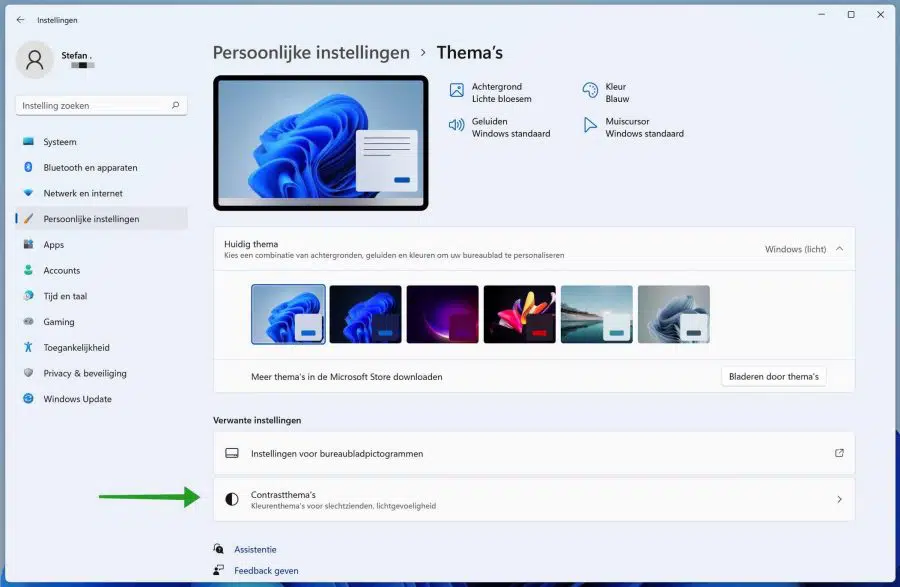
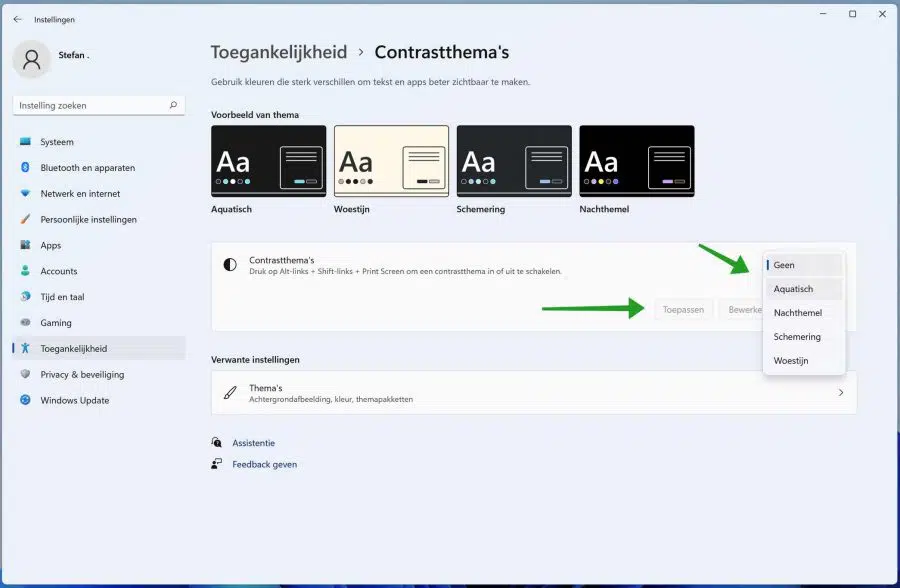
Estimado,
Me gustaría cambiar los temas en mi PC, con fotos nuevas, pero esto no me funciona. He seguido todos los pasos, descargué nuevos temas, los apliqué, pero el tema no cambia. Ya lo intenté todo. ¿Podrías ayudar?
Atentamente,
Andreas
Hola, aquí se explica cómo configurar una presentación de diapositivas de imágenes en Windows 11:
https://www.pc-tips.info/tips/windows-tips/diavoorstelling-met-afbeeldingen-instellen-als-achtergrond-in-windows-11/
Buena suerte!
¿También es posible ajustar las transiciones entre las distintas imágenes de fondo?
Por ejemplo, apareciendo o desapareciendo gradualmente o deslizándose.
Creo que esto era posible con versiones anteriores de Windows, pero no puedo encontrarlo aquí en la configuración.
Muchas gracias por su respuesta.
Saludos cordiales, Kees.
Hola, tal vez encuentres lo que buscas en el siguiente artículo:
https://www.pc-tips.info/tips/windows-tips/diavoorstelling-met-afbeeldingen-instellen-als-achtergrond-in-windows-11/
Buena suerte!
Estimado Esteban,
Gracias por esta respuesta e información súper rápida.
Ya había encontrado esto en la configuración, pero pensé que solo podía usarlo para mostrar mis propias fotos. Y quiero usar un tema de Windows.
A continuación, las fotos se “actualizaron”, pero a veces esto iba acompañado de un parpadeo, en el que las imágenes cambiaban repentinamente en lugar de hacerlo con un movimiento suave.
Voy a probar tu explicación.
¡¡Gracias de nuevo!!
Saludos cordiales,
Kees