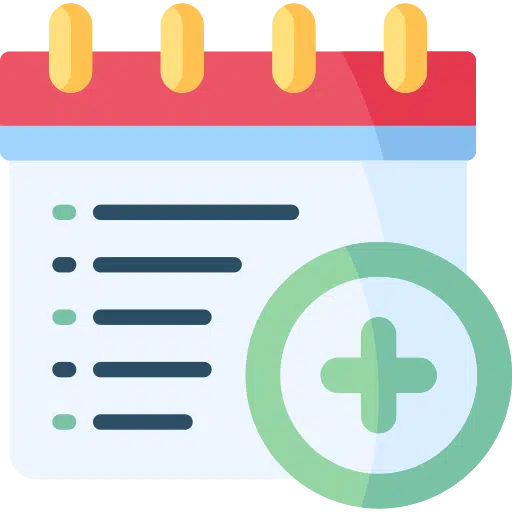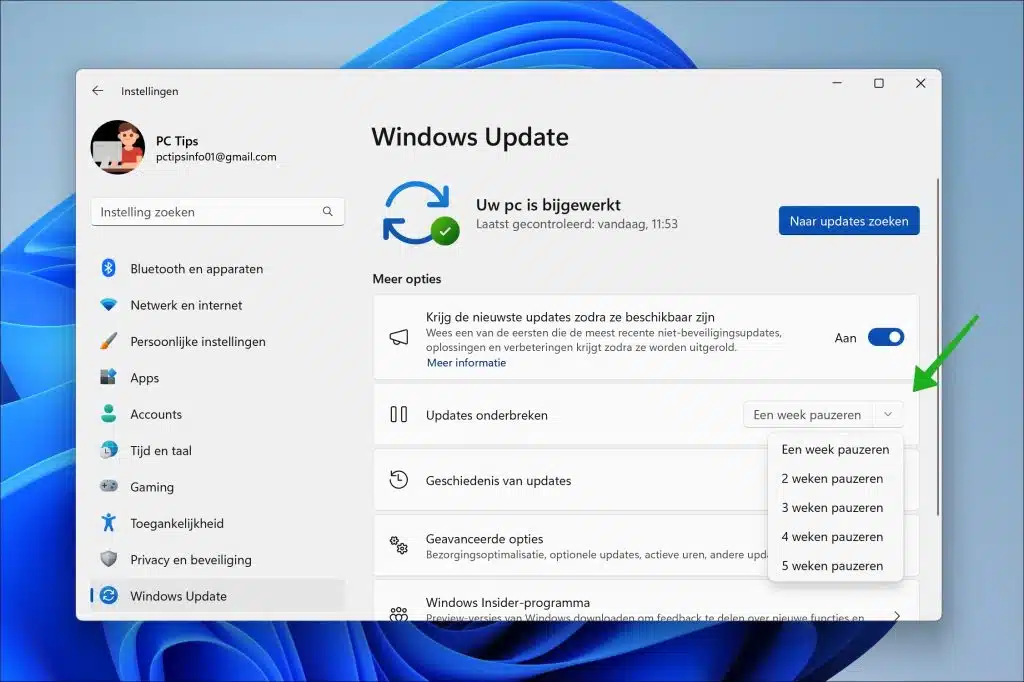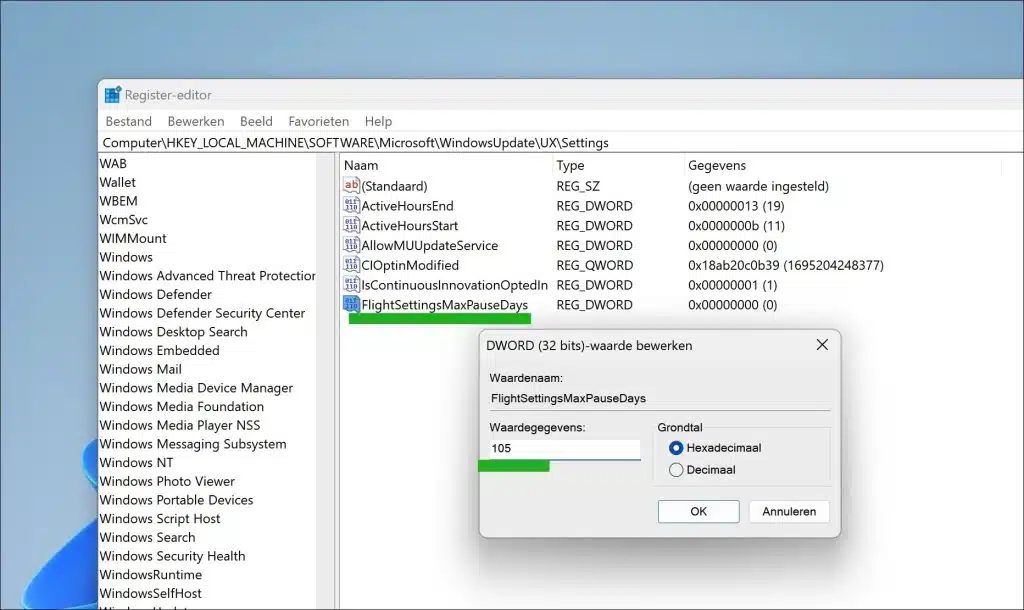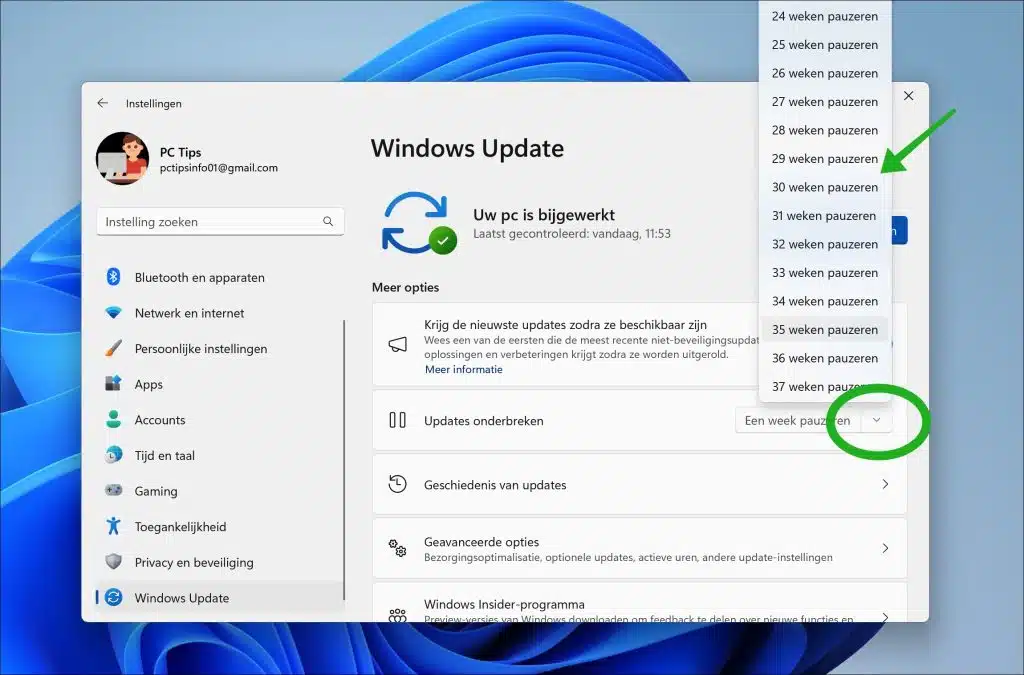En Windows 11 puedes pausar las actualizaciones. Esto significa que Windows 11 dejará de descargar e instalar actualizaciones en el período establecido.
Este período estándar es de un máximo de 5 semanas o 35 días. Las actualizaciones están en pausa durante este período. Puede ampliar este período a través del registro de Windows. En esta guía, le mostraré cómo extender el tiempo de pausa de las actualizaciones por algunas semanas. De esta forma podrás seleccionar un tiempo aún mayor para no recibir actualizaciones. Entonces siempre podrás interrumpir este período para recibir actualizaciones nuevamente.
Aquí hay una serie de razones para pausar las actualizaciones. No es recomendable si no tienes un motivo específico.
- En algunos sistemas críticos, como dispositivos médicos o sistemas de control industrial, puede ser conveniente posponer las actualizaciones para garantizar la estabilidad y previsibilidad del sistema. En estos casos, una actualización inesperada puede hacer más daño que bien.
- A veces, las actualizaciones pueden causar problemas de compatibilidad con software o hardware específicos. En tales casos, retrasar las actualizaciones puede resultar útil hasta que se resuelvan estos problemas de compatibilidad.
- En algunas organizaciones, las actualizaciones se prueban exhaustivamente antes de implementarlas en todos los sistemas. Esto puede ayudar a evitar que una actualización introduzca problemas en un entorno de TI a gran escala.
- En entornos con ancho de banda limitado o donde los costos de datos son una consideración, puede resultar útil posponer las actualizaciones hasta el momento en que estas limitaciones no se apliquen.
Suspender actualizaciones a través del Registro en Windows 11
Para empezar con abre el registro de windows. Puede hacer esto presionando la tecla Windows + R en su teclado. Luego, en la ventana de ejecución, escriba: regedit.exe.
Luego abra la siguiente clave:
HKEY_LOCAL_MACHINE\SOFTWARE\Microsoft\WindowsUpdate\UX\Settings
Haga clic derecho en el espacio libre en el lado derecho. Ahora cree un nuevo valor DWORD de 32 bits. Nombra este valor:
FlightSettingsMaxPauseDays
Haga doble clic en “FlightSettingsMaxPauseDays” y cambie los datos del valor a la cantidad de días que desea poder posponer. Recomiendo establecer el máximo '105'. Esto le permite retrasar hasta 37 semanas.
Ahora cierre el registro de Windows. Luego abra la configuración y el Actualizacion de Windows instituciones. Ahora puedes elegir las semanas en las que deseas pausar las actualizaciones en Windows 11.
espero que esto te ayude. ¡Gracias por leer!
Lea también: Bloquea completamente las actualizaciones de Windows en Windows 11.