Si bloquea su computadora con Windows 11, verá una pantalla de bloqueo. La pantalla de bloqueo tiene una apariencia estándar. La pantalla de bloqueo muestra la hora y la fecha, la agenda del día y se configura un fondo de pantalla.
En Windows 11 puedes personalizar la pantalla de bloqueo a tu gusto. Este artículo le muestra cómo personalizar la pantalla de bloqueo.
Personaliza la pantalla de bloqueo en Windows 11
Para personalizar la pantalla de bloqueo, primero debes abrir la configuración. Haga clic derecho en el botón de inicio. Haga clic en Configuración en el menú. Haga clic en Configuración personal a la izquierda y luego en Pantalla de bloqueo.
Tienes tres opciones para personalizar la pantalla de bloqueo. Te explico las tres opciones.
Personaliza tu pantalla de bloqueo
La primera opción es personalizar la pantalla de bloqueo. Puede elegir entre el foco de Windows, una imagen o una presentación de diapositivas. Una imagen y una presentación de diapositivas hablan por sí solas. Estas son imágenes que puedes establecer como fondo de pantalla desde tu computadora. Una presentación de diapositivas es una serie consecutiva de imágenes de fondo en una carpeta.
Si selecciona imágenes de fondo o una presentación de diapositivas, también tiene la opción de "Mostrar datos divertidos, consejos y trucos y más en la pantalla de bloqueo".
Windows Spotlight, por otro lado, puede ser menos conocido. Windows Spotlight es una configuración que descarga y muestra automáticamente imágenes y anuncios de Bing. Esta es también la configuración predeterminada para la pantalla de bloqueo.
Estado de la pantalla de bloqueo
Aquí puede seleccionar una aplicación que mostrará su estado en la pantalla de bloqueo. Esta es la agenda por defecto. Puedes cambiar el estado a correo, clima, calendario, visor 3D o compañero de consola Xbox.
Mostrar el fondo de pantalla de bloqueo en la pantalla de inicio de sesión
Si ha configurado un fondo de pantalla para la pantalla de bloqueo, puede usarlo fondo También se configura directamente para la pantalla de inicio de sesión en Windows. Puede hacer esto habilitando o deshabilitando la opción "Mostrar el fondo de pantalla de bloqueo en la pantalla de inicio de sesión".
Leer más:
- Ajustar el tamaño del texto en Windows 11.
- Ajuste el filtro de luz azul en Windows 11.
- Ajustar el modo de energía en Windows 11.
- Personaliza la barra de tareas en Windows 11.
- Personaliza noticias e intereses en Windows 10.
- Habilite o deshabilite la configuración de hibernación en Windows 11.
espero que esto te ayude. ¡Gracias por leer!

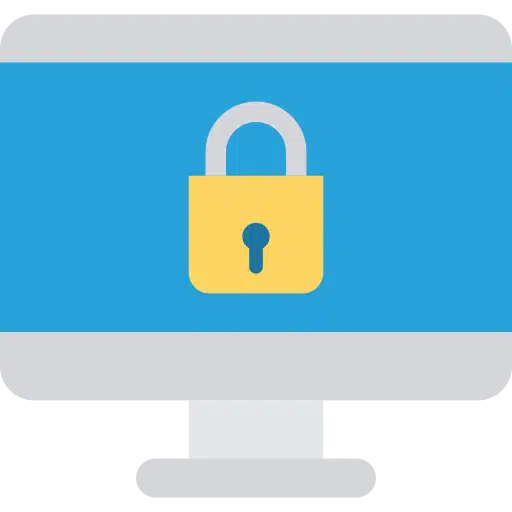
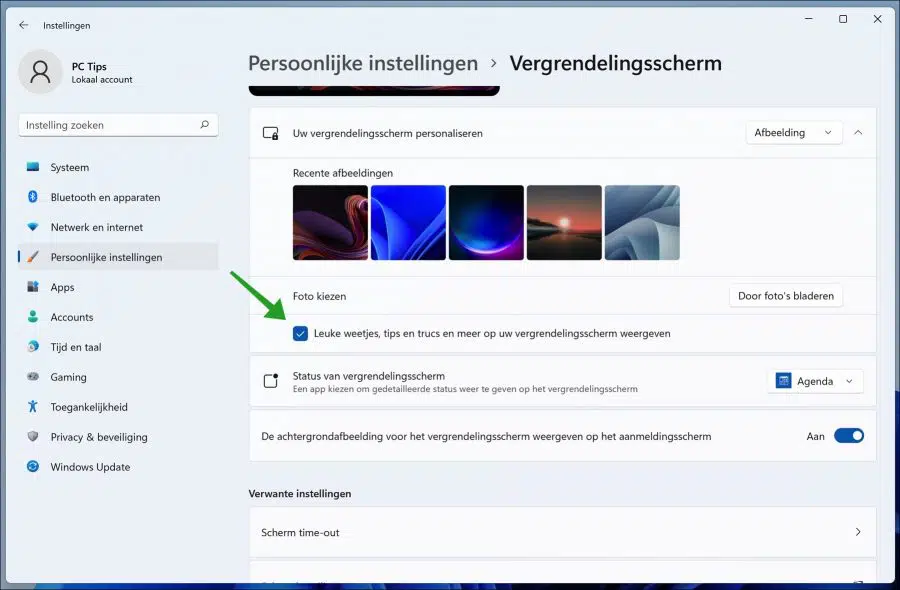
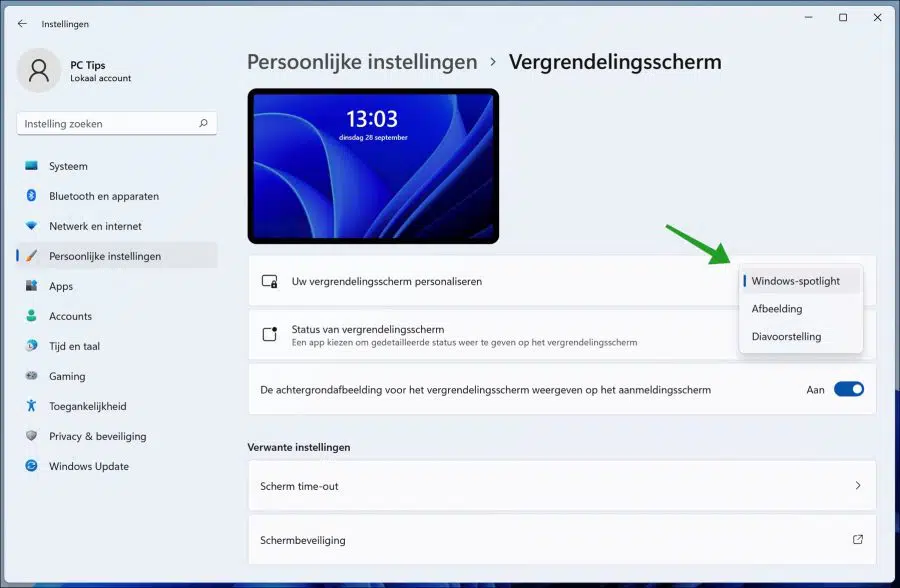
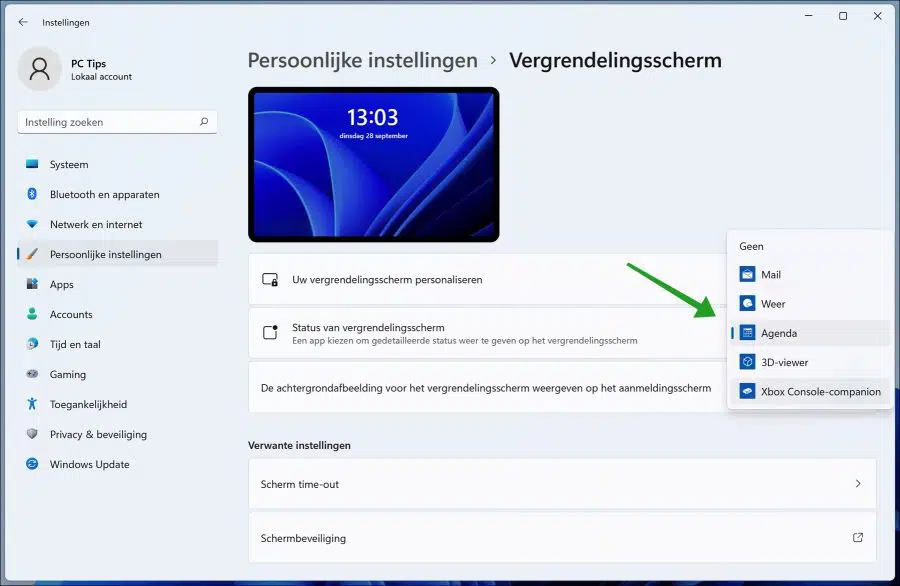
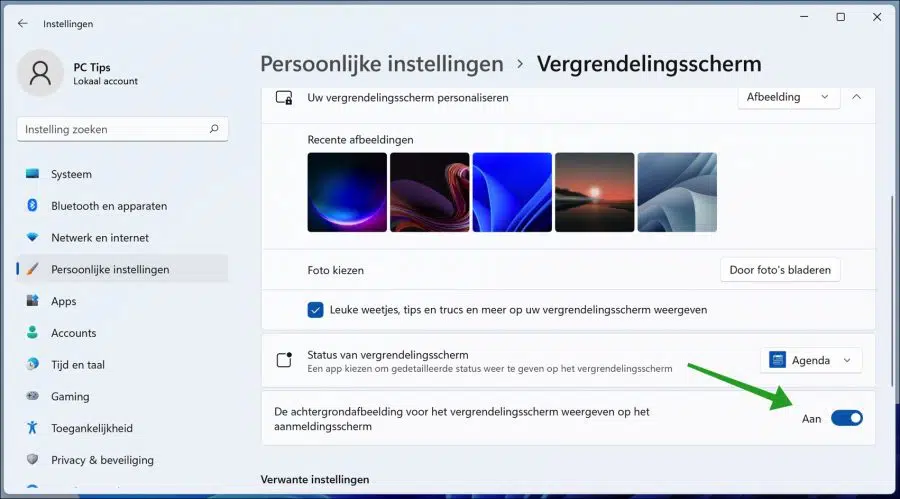
¿Cómo me deshago del tiempo de las vacas y eso en la pantalla de bloqueo?
Esta es una parte estándar de la pantalla de bloqueo y no se puede desactivar ni ajustar.
No se muestran todos los íconos de fotos. No se pueden ver las fotos.
Cómo cambio esto
Saludos cordiales, Pe
Hola, te recomiendo seguir los consejos de este artículo. Asegúrate de no estar utilizando ningún software que realice ajustes en los íconos, desinstálalo si estás usando algo así.
https://www.pc-tips.info/tips/windows-tips/pictogrammen-werken-niet/
Buena suerte!
Saludos Stefan
hallo,
¿También es posible desactivar o ajustar la fecha y hora en la pantalla de bloqueo? No quiero que esto se vea, ni ajustarlo a mi gusto.
Saludos paula
Hola, lamentablemente esto no es posible. Esto era posible en Windows 10 pero no en Windows 11. No pude encontrar nada al respecto y tampoco hay ninguna configuración para ello en la configuración. Saludos Stefan
Estimado Esteban,
Cuando instalé Windows 11 en mi PC, configuré la pantalla de bloqueo en presentación de diapositivas y funcionó muy bien. Después de una actualización, esa presentación de diapositivas ya no funciona.
¿Tienes alguna idea de lo que podría ser? No logro volver a obtener una presentación de diapositivas. La imagen de fondo funciona bien.
Gracias de antemano por su respuesta y ciertamente también por su entusiasmo al compartir sus conocimientos con nosotros.
Atentamente,
Tonnie
Hola Tonnie, lo acabo de probar con la última versión y actualizaciones de Windows 11. La presentación de diapositivas todavía funciona. Por lo tanto sospecho que se ha ajustado algo en su computadora. Te enviaré un correo electrónico con información que puedes seguir para ver dónde está el problema.
Saludos Stefan.
En la configuración personal, "Configuración de bloqueo" en la parte superior está:
"Algunas de estas configuraciones las administra su organización". Sin embargo, tengo un escritorio privado, por lo que no estoy afiliado a ninguna organización. ¿Cómo puedo cambiar esta configuración?
Un cordial saludo,
René
Hola René, este mensaje es general. No significa inmediatamente que la computadora esté conectada a un entorno de trabajo. Te recomiendo que utilices el método 4 de este artículo: https://www.pc-tips.info/tips/windows-tips/sommige-instellingen-worden-door-uw-organisatie-beheerd-verwijderen/ llevarse a cabo de todos modos. Me gusta leer cuál es el resultado. Si no funciona te ayudaré por email. No puedo saber por tu respuesta qué métodos de este artículo ya has probado.
Saludos Stefan