Las actualizaciones de Windows son importantes. Una actualización de Windows proporciona nuevas funciones, corrige errores en el software y hace que Windows sea más rápido.
Microsoft ofrece automáticamente una actualización de Windows. El proceso de actualización en Windows descarga la actualización y la instala automáticamente o en el momento deseado.
Si por algún motivo no desea recibir actualizaciones de Windows, puede bloquear las actualizaciones de Windows.
Algunas razones para suspender las actualizaciones de Windows pueden ser, por ejemplo, que las actualizaciones de Windows estén causando problemas en su PC. Bloquear las actualizaciones también puede ayudar a garantizar que la computadora no se instale ni se reinicie inmediatamente mientras está trabajando.
Puede pausar las actualizaciones en Windows, pero también puede instalar una política en Windows 11 para detener la ejecución de las actualizaciones.
En este consejo, le ofrezco siete formas de bloquear o deshabilitar las actualizaciones de Windows en Windows 11. También explicaré cómo puedes evitar que Windows 11 se instale en Windows 10.
Bloquear actualizaciones de Windows 11
Retrasar las actualizaciones de Windows una semana
Si es alguien que quiere saber qué actualizaciones se instalan primero, puede resultar útil retrasar las actualizaciones de Windows una semana. Luego podrá comprobar de antemano qué actualizaciones se instalarán y para qué sirven.
Haga clic derecho en el botón de inicio. Haga clic en Configuración en el menú.
Haga clic en Actualización de Windows en el menú de la izquierda. Luego haga clic en el botón Pausar actualizaciones.
Detener el servicio de actualización de Windows
Si desea evitar que se instalen actualizaciones, puede detener el servicio de actualización de Windows.
Haga clic derecho en el botón de inicio. Haga clic en Ejecutar en el menú. En la ventana de ejecución escriba:
services.msc
En Servicios, haga doble clic en "Actualización de Windows". Cambie el tipo de inicio a "Desactivado" y haga clic en Detener. Luego haga clic en Aceptar.
Administre las actualizaciones de Windows a través de la política de grupo local
El editor de políticas de grupo es útil para computadoras con Windows 11 en un entorno de trabajo. Puede establecer una política sobre cómo manejar las actualizaciones de Windows. El Editor de políticas de grupo solo está disponible para licencias de Windows Professional, Enterprise y Education.
Haga clic derecho en el botón de inicio. Haga clic en ejecutar. En la ventana de ejecución escriba:
gpedit.msc
Abra la siguiente estructura a la izquierda:
Computerconfiguratie > Beheersjablonen > Windows-onderdelen > Windows update > Eindgebruikerservaring beheren
Haga doble clic en Configurar actualizaciones automáticas.
Para deshabilitar completamente las actualizaciones automáticas a través de la política de grupo, habilite la opción: deshabilitado. Ya no recibirás actualizaciones.
Para configurar actualizaciones automáticas a través de la política de grupo, haga clic en Habilitado. Tienes un número de opciones. Puede seleccionar estas opciones haciendo clic en la barra debajo de opciones.
- 2 – Descarga de informes e instalación automática.
- 3 – Informar de descarga e instalación automática.
- 4 – Programe la descarga e instalación automática.
- 5 – Los administradores locales pueden elegir la configuración.
- 7 – Descarga automática, Notificar instalación, Notificar reinicio.
Puede especificar esto más para cada opción. Esto es adaptable a lo que se necesita para su computadora/organización. Haga clic en Aplicar para completar.
Deshabilite las actualizaciones de Windows a través del registro
En Windows 11 también puedes usar el registro para determinar qué debería suceder con las actualizaciones de Windows. puedes en ello registro de windows agregue una clave para bloquear las actualizaciones de Windows. Las actualizaciones aún se descargan a través de Windows Update, pero ya no se instalan.
Haga clic derecho en el botón de inicio. Haga clic en Ejecutar en el menú. En la ventana de ejecución escriba:
regedit.exe
En la barra superior copia y pega la siguiente línea. Esto te llevará a la clave.
HKEY_LOCAL_MACHINE\SOFTWARE\Policies\Microsoft\Windows
Haga clic derecho en "Windows". Haga clic en Nuevo y luego en Clave. Nombra esta clave "WindowsUpdate".
A veces esta clave ya existe, luego continúa.
Haga clic derecho en "WindowsUpdate" y elija Nuevo y luego Clave. Nombra esta clave "AU".
A veces esta clave también existe, luego continúa.
Haga clic en el espacio libre a la derecha en la carpeta "AU" y haga clic en Nuevo y luego en Valor DWORD (32 bits).
Asigne a este valor DWORD el nombre "NoAutoUpdate" y cambie el valor a "1".
Ahora ha bloqueado la instalación de actualizaciones de Windows a través del registro de Windows.
Bloquear actualizaciones de Windows mediante límite de datos
Si designa la conexión a Internet en Windows 11 como una conexión con un límite de datos, Windows no descargará ni instalará actualizaciones. Mientras este límite de datos esté activado, no recibirás ninguna actualización.
Haga clic derecho en el botón de inicio. Haga clic en Configuración en el menú.
Haga clic en Redes e Internet en el menú de la izquierda. Luego haga clic en su conexión activa. Puede ser una conexión Ethernet (por cable) o Wi-Fi.
Habilita la opción: Conexión con límite de datos.
Algunas aplicaciones pueden funcionar de manera diferente para reducir el consumo de datos cuando estás conectado a Internet. Esto también se aplica a las actualizaciones de Windows, que ya no recibirás si el límite de datos está habilitado.
Si estableces el límite de datos, recuerda que debes desactivar esta opción nuevamente si quieres volver a recibir actualizaciones.
Miniherramienta de actualización de Windows
Windows Update Minitool es una herramienta para administrar las actualizaciones de Windows. Le permite buscar actualizaciones, descargarlas, instalarlas, desinstalarlas y ocultarlas. Funciona como una herramienta avanzada para obtener más control sobre el proceso de actualización de Windows. Actualización de Windows Minitool utiliza las actualizaciones de Windows y, por lo tanto, no las descarga desde un servidor alternativo.
Además del hecho de que Windows Update Minitool se puede utilizar para administrar las actualizaciones de Windows 11, también puede descargar y bloquear controladores y actualizaciones para dispositivos periféricos.
Descargar la miniherramienta de actualización de Windows.
Deshabilite las actualizaciones de Windows con el bloqueador de actualizaciones de Windows
Si el único propósito es deshabilitar la actualización de Windows para que ya no reciba actualizaciones de Windows, puede usar el bloqueador de actualizaciones de Windows. Esta herramienta ofrece dos opciones para habilitar o deshabilitar las actualizaciones de Windows 11.
El bloqueador de actualizaciones de Windows es útil para personas que no tienen conocimientos técnicos y prefieren habilitar o deshabilitar las actualizaciones a través de una aplicación.
Descarga el bloqueador de actualizaciones de Windows.
Haga clic en "Habilitar actualizaciones" para recibir actualizaciones de Windows 11 o haga clic en "Desactivar actualizaciones" para dejar de recibir actualizaciones de Windows 11. No se requiere instalación para esta aplicación.
Evitar que Windows 10 se actualice a Windows 11
Microsoft anunció recientemente que Windows 11 está disponible para todas las PC con Windows 10 elegibles. Cada PC con Windows 10 que cumpla con los requisitos mínimos del sistema para Windows 11 ahora puede instalar Windows 11 a través del proceso de actualización de Windows.
Sé que también hay mucha demanda por parte de los usuarios para bloquear la instalación de Windows 11 en Windows 10. ¿Cómo evitar que Windows 11 se instale en Windows 10?
Para comenzar, abra el editor de registro de Windows. Haga clic derecho en el botón Inicio. Luego haga clic en Ejecutar en el menú. En la ventana de ejecución escriba: regedit.exe
En la barra de direcciones vaya a la siguiente clave:
HKEY_LOCAL_MACHINE\SOFTWARE\Policies\Microsoft\Windows\WindowsUpdate
Haga clic con el botón derecho en WindowsUpdate y haga clic en Nuevo > Valor de Dword (32 bits). Nombra este valor: TargetReleaseVersion y establece los datos del valor en "1" sin comillas.
Haga clic derecho en WindowsUpdate nuevamente y haga clic en Nuevo > Valor de cadena. Nombra el valor de la cadena: TargetReleaseVersionInfo
Haga doble clic en el nuevo valor de cadena y configúrelo en: 21H1
A continuación puedes ver el resultado:
Luego reinicie la PC para evitar que se instale la actualización de Windows 11. Todas las demás actualizaciones de Windows 10 simplemente se instalan.
Gerelateerd:
- Deshabilitar las actualizaciones en Windows 10.
- Desinstale las actualizaciones de Windows a través del símbolo del sistema.
- 6 consejos para un mensaje de error de actualización de Windows.
- Ver actualizaciones de Windows instaladas recientemente.
- Eliminar archivos de actualización de Windows.
- 10 consejos para usuarios de Windows 11.
espero que esto te ayude. ¡Gracias por leer!

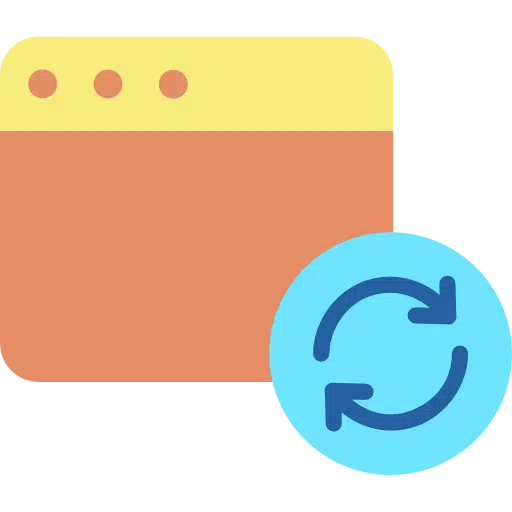

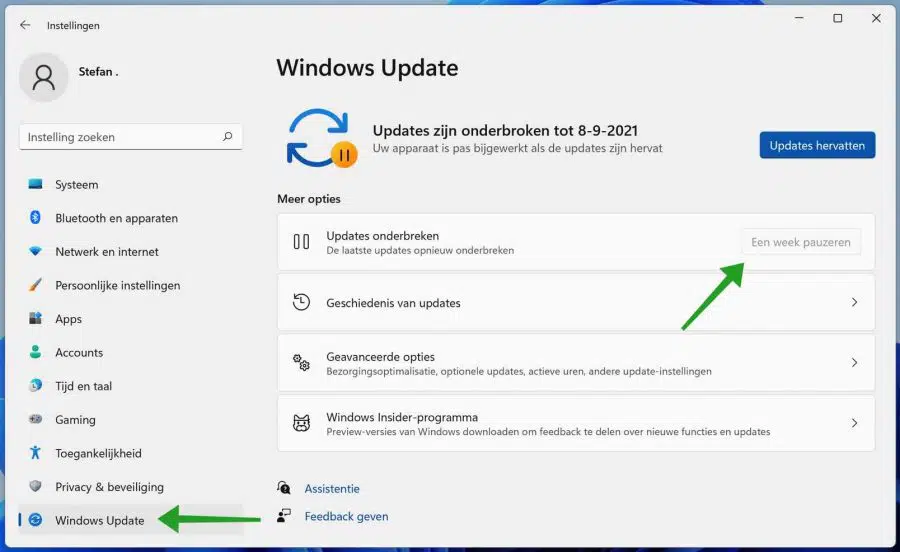
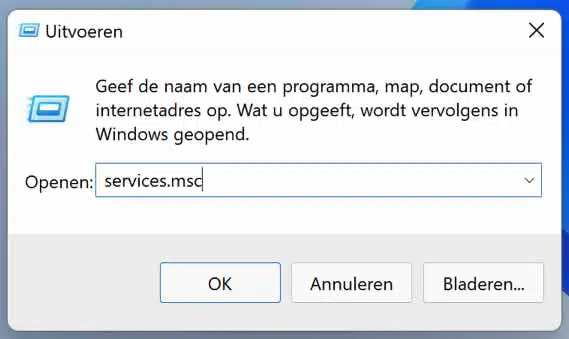
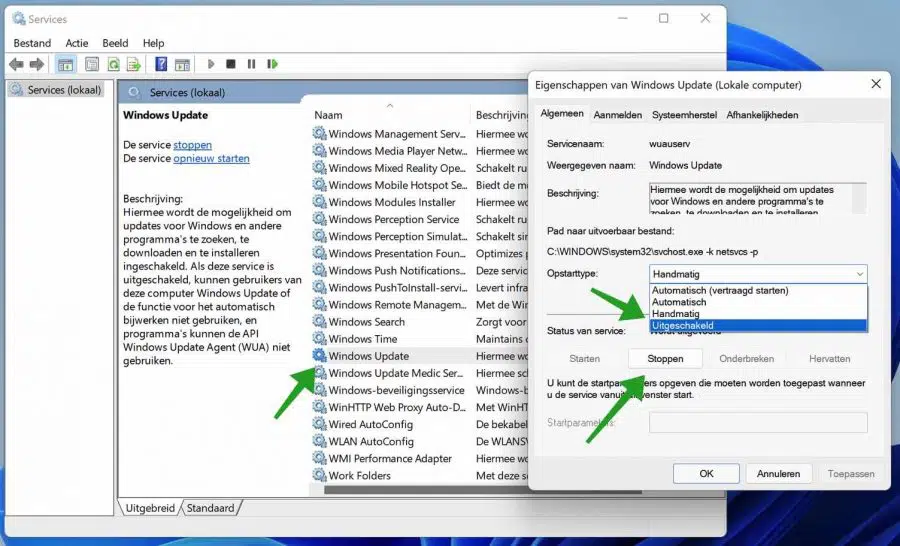
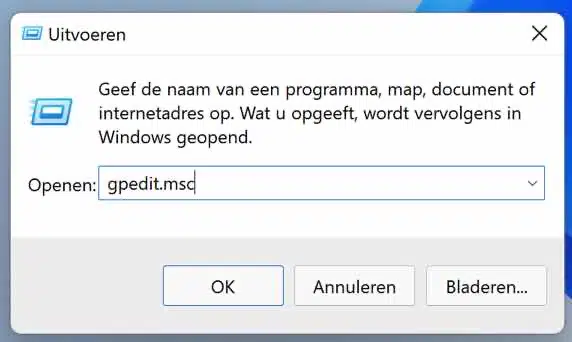
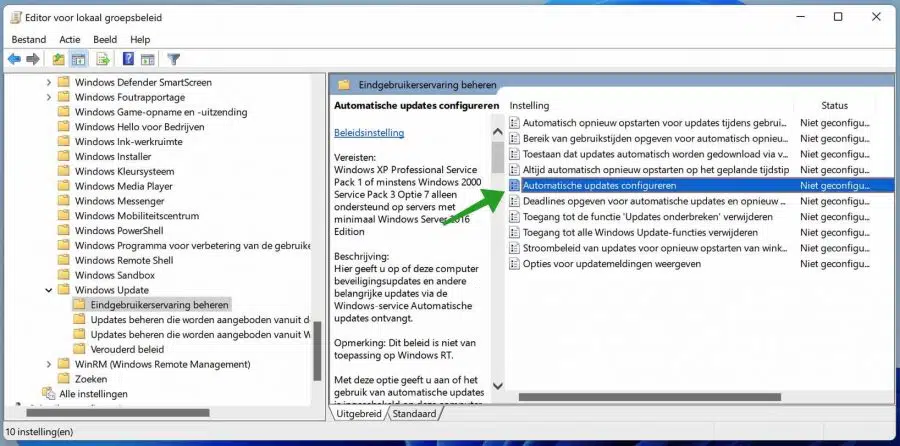
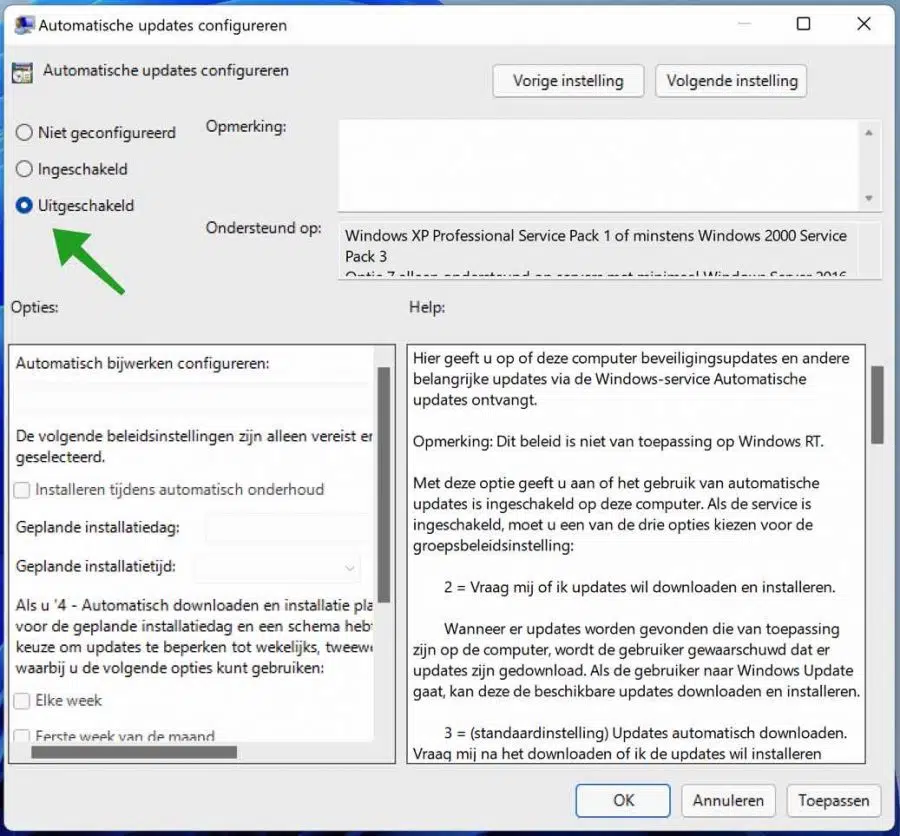
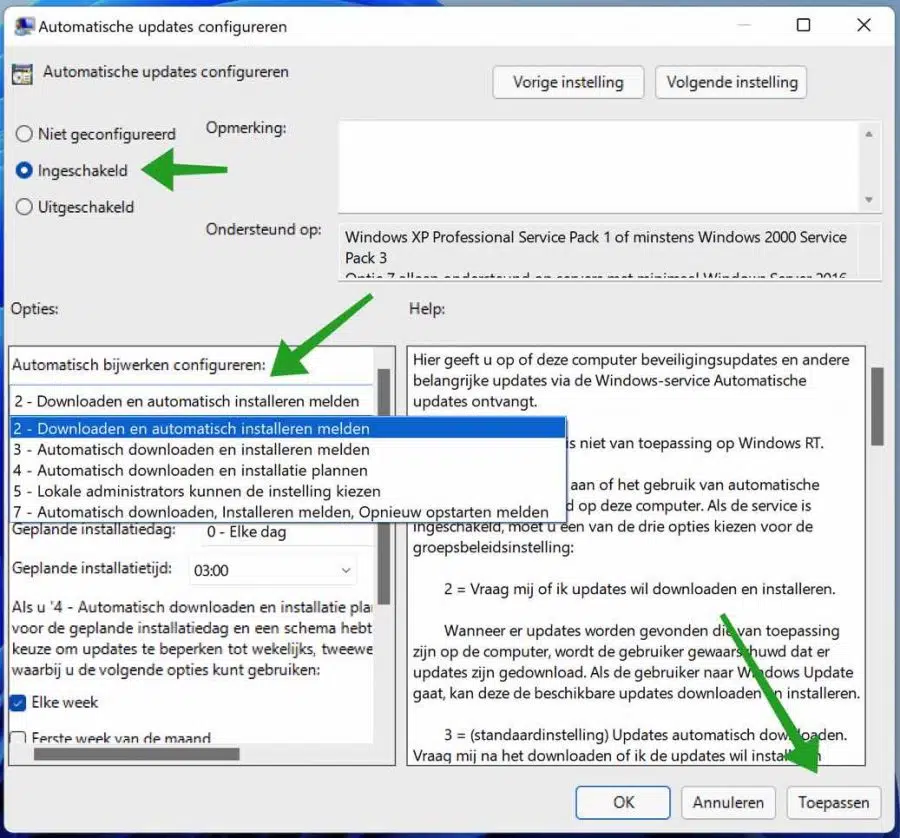
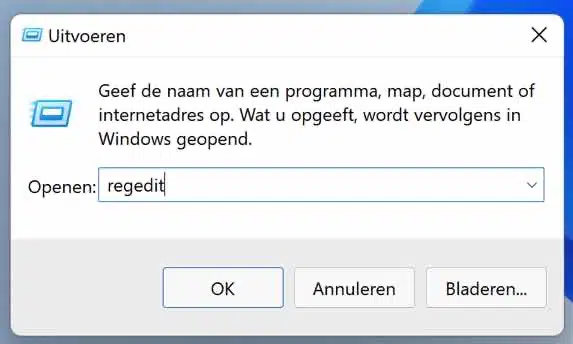
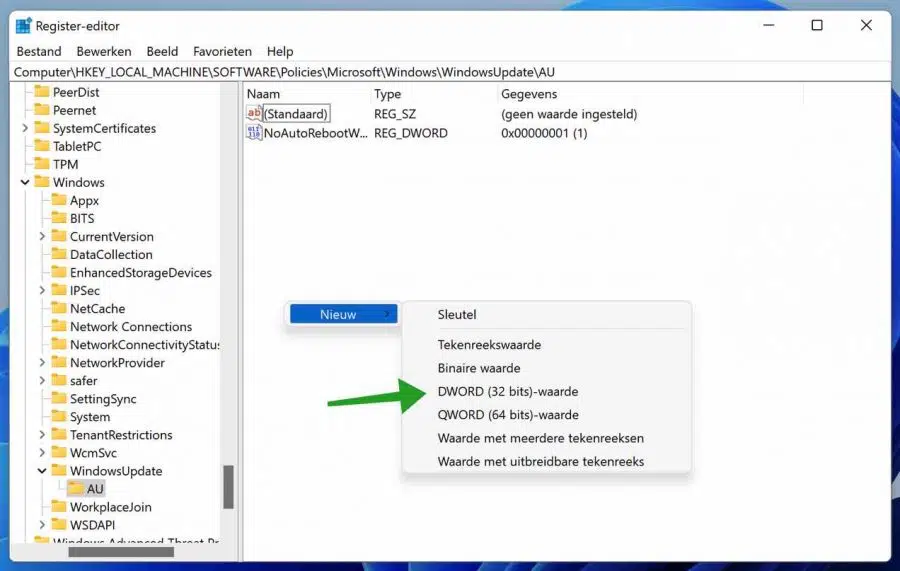
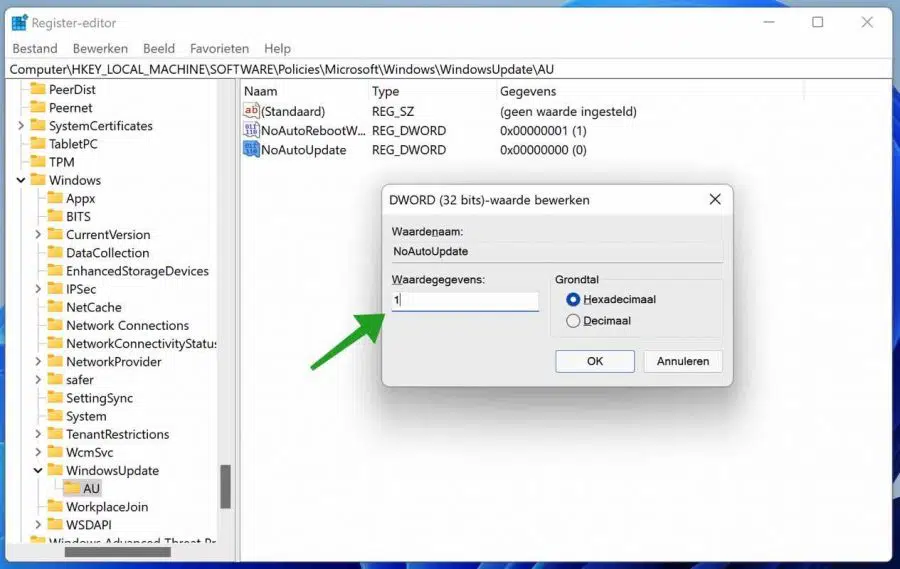
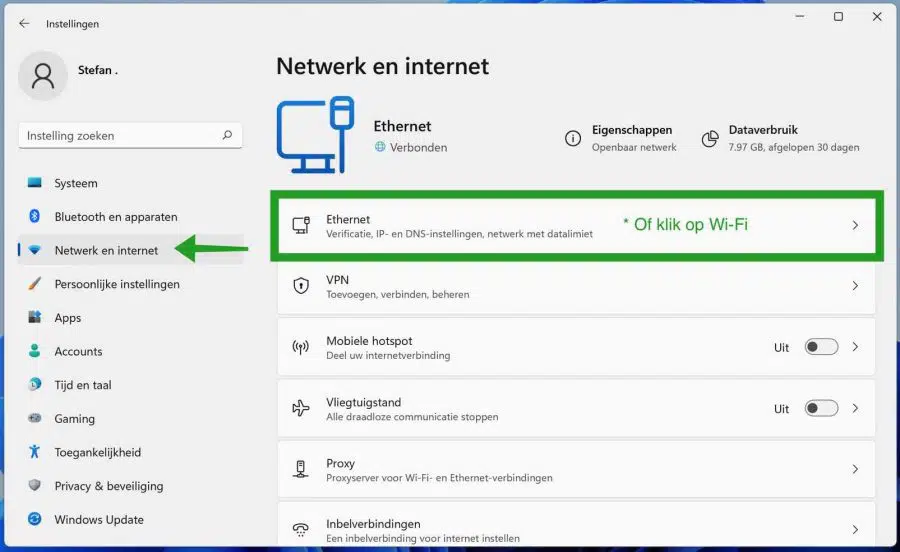
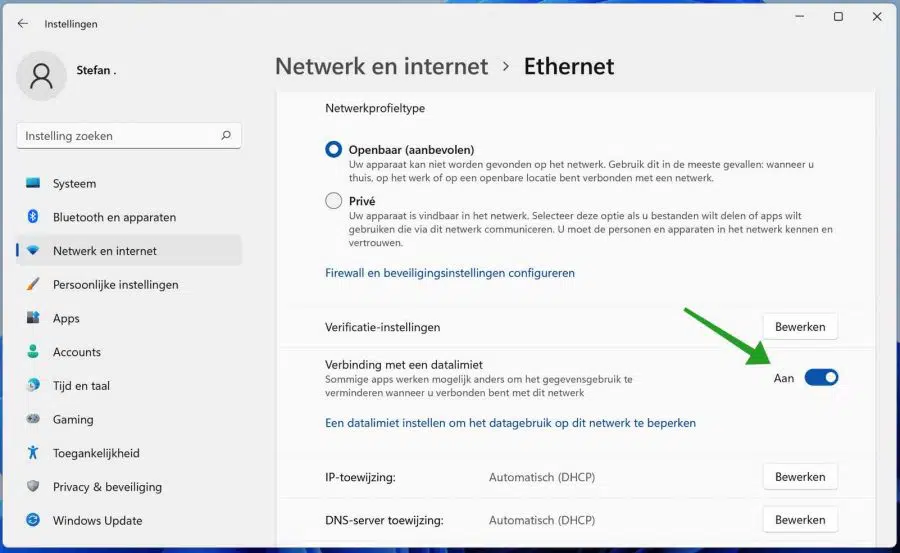
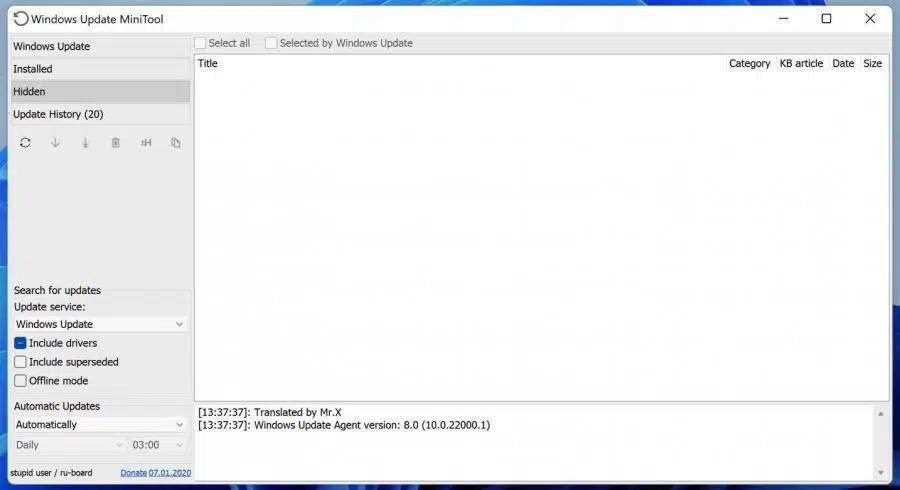
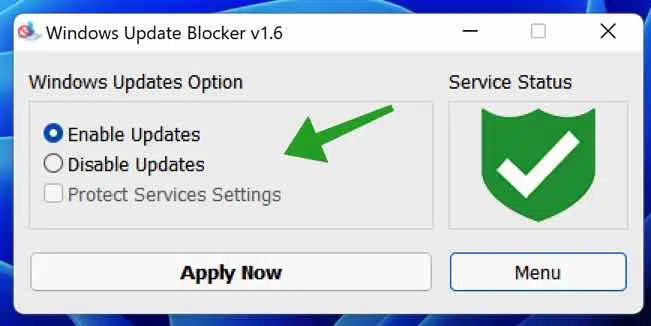
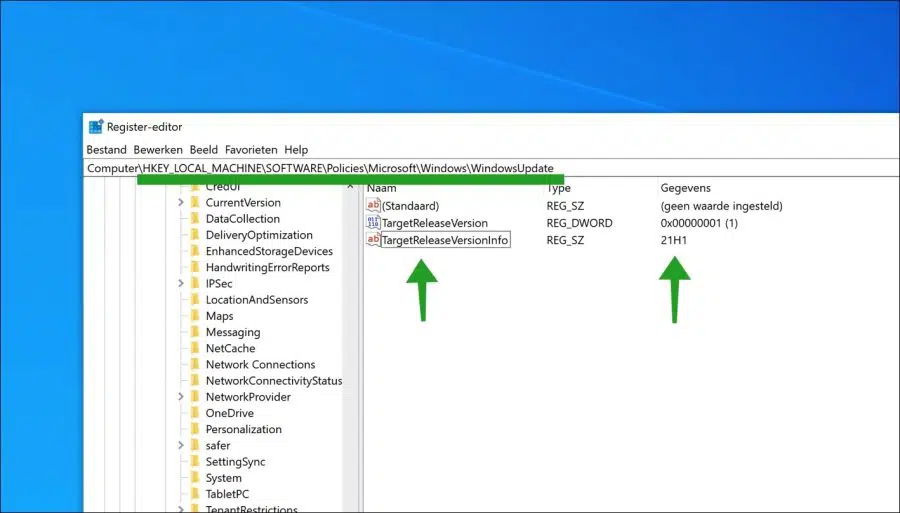
Tengo un problema con un controlador Intel que no se puede instalar mediante la actualización regular de Windows 11 en la configuración. Se trata del archivo Intel Corporation - Pantalla - 26.20.100.7323 Error de instalación - 0x80070103. Probé todas las opciones sugeridas en Google pero desafortunadamente no encontré solución. Tienes alguna sugerencia o solución???
BVD Patricio
Hola, aquí puedes leer más sobre este problema:
https://answers.microsoft.com/en-us/windows/forum/all/resolve-install-error-0x80070103-windows-11-pro/b17acff1-30ef-4417-99b4-df8f1cea92b9Restablecería la actualización de Windows a través de "WURESET". Así es cómo:
https://www.pc-tips.info/tips/windows-tips/windows-update-resetten/
Buena suerte!
Quiero evitar la actualización de Windows 10 a Windows 11 ajustando el registro. En el registro agregué la clave ……\WindowsUpdate (aún no existía) y establecí los valores especificados. TargetReleaseVersion(Info) ahora se basa en la versión 21H1, mientras que he visto que la última versión para Windows 10 es la versión 21H2. Para actualizar a esta versión, ¿solo necesito cambiar el valor en TargetReleaseVersionInfo a 21H2 o también debo cambiar el valor en TargetReleaseVersion y, de ser así, a qué valor?
¿Quieres instalar la actualización 21H1 para Windows 10? Luego elimine todos los valores, actualice a Win 10 21h2 y restáurelos para evitar la actualización de Windows 11.
No lo he probado, esta parece la solución por ahora.
En Información del sistema vi que la versión 21H2 ya está instalada en mi computadora (compilación del sistema operativo 19044.2486). Mientras Windows 10 sea compatible con Microsoft, quiero seguir recibiendo todas las actualizaciones (de seguridad), pero no debería ofrecerse sólo la actualización 22H2 (para Windows 11) cada vez con las actualizaciones automáticas. Para la configuración en mi registro, necesito los valores que pertenecen a la versión 21H2 (en lugar de 21H1). Espero que mi pregunta quede clara ahora.
Hola, entonces estás haciendo exactamente lo que dice este artículo "Evitar que Windows 10 se actualice a Windows 11".
Buena suerte!
Voy a hacer esto así. ¡¡Muchas gracias por el consejo!!
Me ofrecen una actualización para mi Intel a través de Windows y no funciona correctamente. La actualización que recibo de Intel sí lo hace. Pero cuando instalo la actualización de Intel, sigue llegando desde Windows. ¿Cómo puedo bloquear el de Windows para poder conservar el de Intel?
Hola, la siguiente herramienta de Microsoft te permite ocultar actualizaciones:
https://download.microsoft.com/download/f/2/2/f22d5fdb-59cd-4275-8c95-1be17bf70b21/wushowhide.diagcabBuena suerte!
Muchas gracias, parece que ya no me ofrecen la actualización.
¿Cómo puedo bloquear las actualizaciones de Windows 11 sin interferir con las actualizaciones de Windows 10? Por lo tanto, las actualizaciones deberían continuar con normalidad, pero no quiero que W11 esté presente por el momento. He leído las 7 formas de no instalar W11, pero esto no es lo que busco porque las 7 aseguran que las actualizaciones se detengan y eso no sirve...
Hola, esto requiere un ajuste en el registro de Windows. Si es necesario, primero cree un punto de restauración de Windows:
https://www.pc-tips.info/tips/windows-tips/windows-herstelpunt-maken-en-terugzetten-uitgebreide-instructie/
Haga clic derecho en el botón de inicio. Haga clic en Ejecutar en el menú y escriba regedit.exe.
Vaya a HKEY_LOCAL_MACHINE\SOFTWARE\Policies\Microsoft\Windows\WindowsUpdate
Si no existen claves, créelas haciendo clic derecho en la clave anterior y seleccionando Nuevo > Clave en el menú contextual.
Haga clic con el botón derecho en Windows Update y seleccione Nuevo > Valor de Dword (32 bits).
Nómbrelo TargetReleaseVersion.
Haga doble clic en el nuevo Dword y configúrelo en 1.
Haga clic derecho en WindowsUpdate y seleccione Nuevo > Valor de cadena.
Nómbrelo TargetReleaseVersionInfo.
Haga doble clic en la nueva cadena y configúrela en 21H1.
Reinicie la computadora.
Saludos Stefan
La ruta: HKEY_LOCAL_MACHINE\SOFTWARE\Policies\Microsoft\Windows\WindowsUpdate
A mi no me pasa. La última carpeta de WindowsUpdate no existe. ¿Lavarse ahora? ¿Quieres crearlo tú mismo?
Hola, así es. Luego crea la clave usted mismo. ¡Buena suerte!