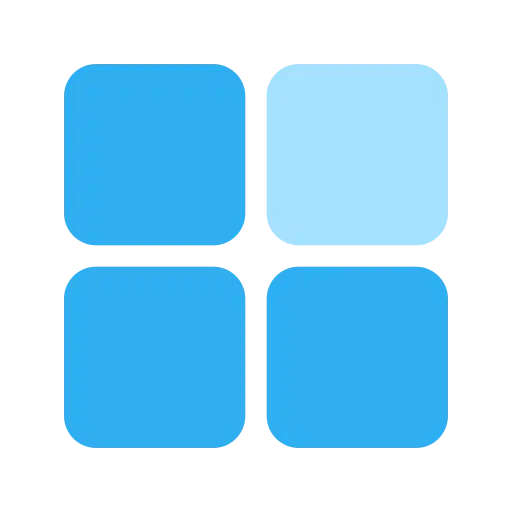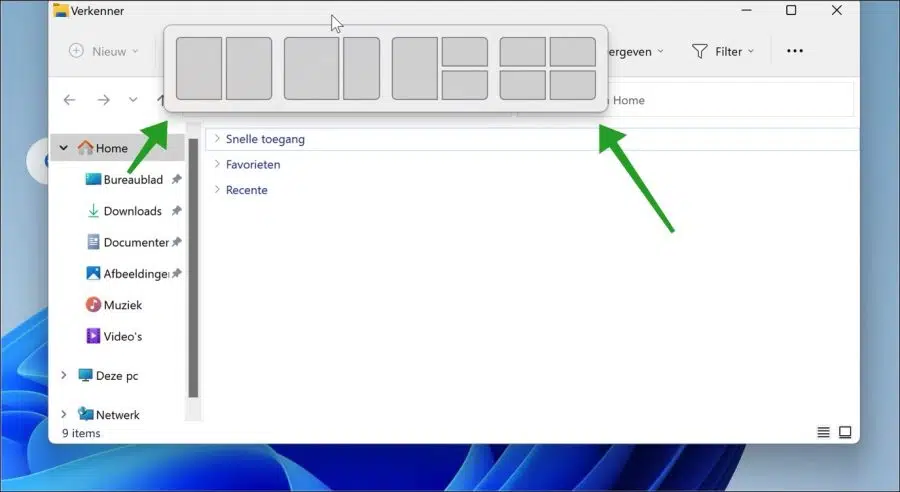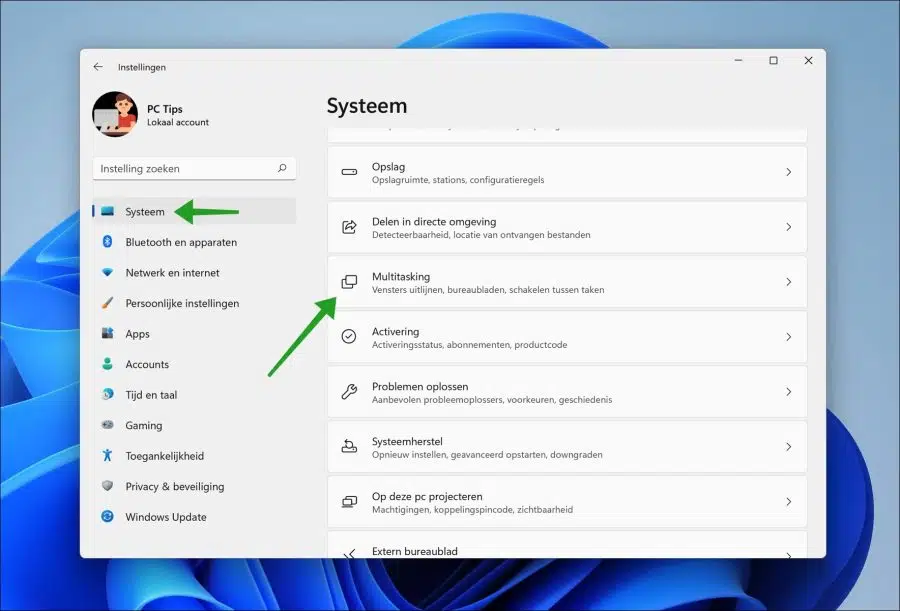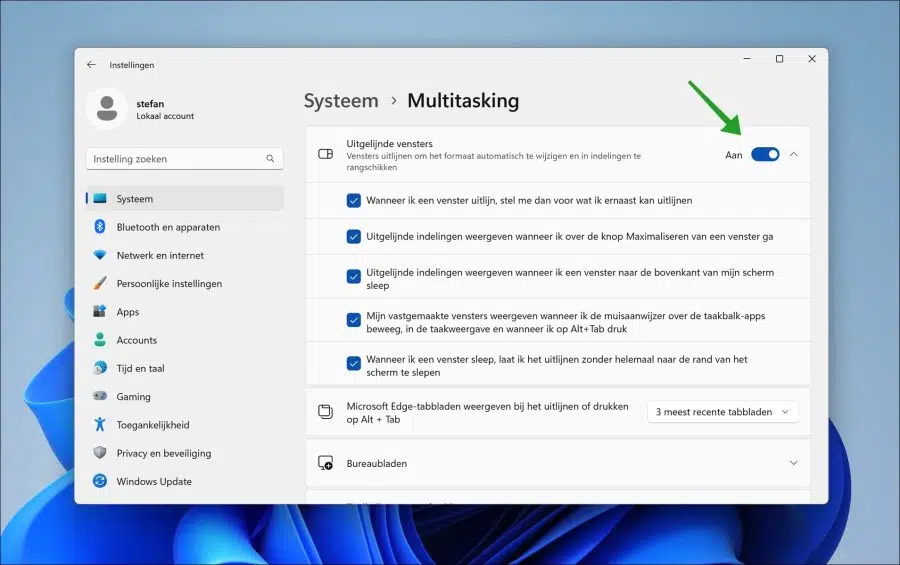si estas en Ventanas 11 22557 o superior, arrastre una ventana hacia arriba y verá aparecer una cuadrícula. Esta cuadrícula proviene de la función "alineación de ventanas" o "Ajustar diseños".
Al arrastrar la ventana que ha seleccionado a una cuadrícula, puede mover una ventana rápida y fácilmente. De esta manera puedes alinear ventanas a lugares fijos de la pantalla.
Es diferente para cada uno si esta función es útil o no. Algunas personas consideran que esta función multitarea es una mejora en Windows 11 y otras quieren deshabilitar la alineación de las ventanas porque limita su capacidad de usar Windows 11.
Deshabilitar la alineación de ventanas en Windows 11
Si usted es alguien que no encuentra útiles los “Diseños instantáneos” o la “alineación de ventanas”, puede desactivarlos a través del Configuraciones de Windows 11.
Haga clic derecho en el botón Inicio. En el menú haga clic en Configuración. En la configuración de la izquierda, haga clic en Sistema y luego en Multitarea.
Para deshabilitar completamente la alineación de ventanas en Windows 11, puede deshabilitar la función “Ventanas alineadas” haciendo clic en el botón de encendido/apagado.
También puede desactivar diferentes opciones de alineación de ventanas individualmente haciendo clic en las opciones abiertas y desmarcando cada opción.
Hay varias opciones de alineación de ventanas individuales que puede ajustar.
- Cuando alineo una ventana, imagina lo que puedo alinear junto a ella.
- Mostrar diseños alineados cuando coloco el cursor sobre el botón Maximizar de una ventana.
- Mostrar diseños alineados cuando arrastro una ventana a la parte superior de mi pantalla.
- Mostrar mis ventanas fijadas cuando paso el cursor sobre las aplicaciones de la barra de tareas, en la vista de tareas y cuando presiono ALT+TAB.
- Cuando arrastro una ventana, la abro sin arrastrarla hasta el borde de la pantalla.
Espero que esto te haya ayudado a ajustar la alineación de las ventanas en Windows 11 a tu gusto. ¡Gracias por leer!