Si suele trabajar con varias ventanas abiertas en Windows desde diferentes aplicaciones, entonces “Alinear Windows” en Windows 11 es una solución. Windows 11 ofrece a los usuarios una función de alineación de ventanas para mejorar la productividad.
con la funcion Alinear ventanas en Windows 11 puede ver y abrir varias ventanas a la vez dividiendo la pantalla en varias secciones. Puede ver hasta cuatro ventanas de aplicaciones a la vez: seis, si tiene una pantalla de alta resolución, y cada ventana ocupa una determinada parte de la pantalla.
Alinear las ventanas de Windows en Windows 11
Para utilizar la función de alineación de ventanas en Windows, primero se debe habilitar la función.
Habilitar alineación de ventanas
Haga clic derecho en el botón de inicio. Haga clic en Configuración en el menú.
Luego haga clic en Sistema y haga clic en Multitarea.
Haga clic en el botón de encendido/apagado junto a "Alinear ventanas" para habilitar la función. Presione nuevamente para desactivar "Alinear Windows".
Tiene varias opciones que puede aplicar para alinear ventanas. Puede abrir estas opciones haciendo clic en el texto "Alinear ventanas". Se muestran las opciones.
- Cuando se fija una ventana, muestra lo que se puede fijar junto a ella.
- Mostrar diseños alineados cuando coloco el cursor sobre el botón Maximizar de una ventana.
- Mostrar diseños alineados de los que forma parte la aplicación cuando coloco el cursor sobre los botones de la barra de tareas.
- Cuando se fija una ventana, la ventana cambia automáticamente de tamaño para adaptarse al espacio disponible.
- Si se cambia el tamaño de una ventana acoplada, también se cambiará el tamaño de todas las ventanas acopladas adyacentes.
Se recomienda no cambiar ninguna opción si no sabe qué efecto tienen estas opciones en la función de alineación de la ventana.
¿Cómo funciona la alineación de ventanas?
Windows no requiere un botón especial para ajustar la alineación de la ventana en una ventana activa. Todo lo que tienes que hacer es pasar el mouse sobre el cuadrado de maximizar en una ventana activa. Después de esperar un momento, aparecerá una cuadrícula que le permitirá mover la ventana activa.
Puedes dividir la ventana en partes. Dependiendo del lado que elijas, la ventana activa se moverá a este lado. Las otras ventanas están situadas al otro lado. Entonces las ventanas están divididas. Por otro lado, puedes hacer clic en una ventana para colocarla allí.
Si ha dividido una ventana, también puede ajustar el tamaño de la ventana. Luego mantienes el mouse sobre el espacio libre entre las dos ventanas. Luego aparecerá una barra más gruesa, que puedes arrastrar hacia la izquierda o hacia la derecha para ajustar el tamaño del espacio de la ventana.
De esta forma tienes cuatro o seis cuadrículas diferentes en las que puedes colocar ventanas. Además de aplicar las cuadrículas mediante el botón maximizar en la ventana, también puedes mover las ventanas de otras dos formas.
Alinear ventanas mediante combinación de teclas
Si utilizó la alineación de ventanas en Windows 10, entonces sabrá que también hay una combinación de teclas para mover una ventana activa hacia la izquierda o hacia la derecha. Para mover una ventana hacia la izquierda o hacia la derecha, mantenga presionada la tecla de Windows y luego presione la tecla de flecha izquierda o derecha en su teclado. La ventana activa se mueve hacia la izquierda o hacia la derecha y luego le pregunta qué hacer con las ventanas activas restantes.
También puede maximizar una ventana de esta manera haciendo clic en la tecla de Windows y la tecla de flecha hacia arriba. Puede minimizar una ventana haciendo clic en la tecla de Windows y la flecha hacia abajo.
Alinee las ventanas arrastrando la pantalla activa hacia la izquierda o hacia la derecha
¿Tiene una ventana activa que desea mover rápidamente? Luego arrastre la ventana a la esquina superior izquierda, creando una cuadrícula de cuatro. A la izquierda para crear una grilla de dos ventanas y lo mismo a la derecha. De esta manera puedes mover rápidamente una ventana. Al lado de la ventana habrá una cuadrícula desenfocada, en la que puedes decidir dónde se colocarán las otras ventanas seleccionándolas.
Lea más consejos de productividad:
- Inicie rápidamente programas y más en Windows con PowerToys Run.
- Administre Windows Windows con Fancyzones (PowerToys).
- Identificar el color en Windows con el Selector de color (PowerToys)
- Cambiar el nombre de varios archivos en Windows con PowerToys
- Cómo ampliar o reducir el tamaño de la imagen en Windows 10 (ImageResizer)
- Menú Inicio y botón Inicio alineados a la izquierda en Windows 11.
espero que esto te ayude. ¡Gracias por leer!

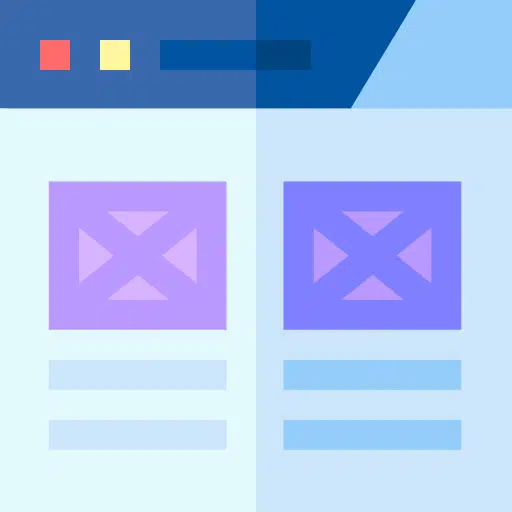
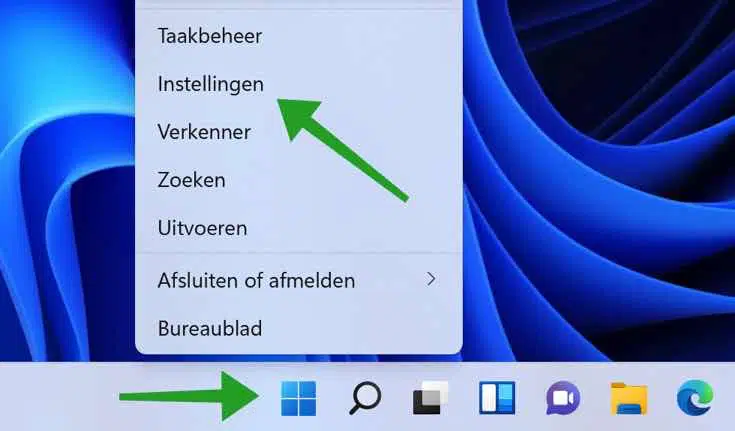
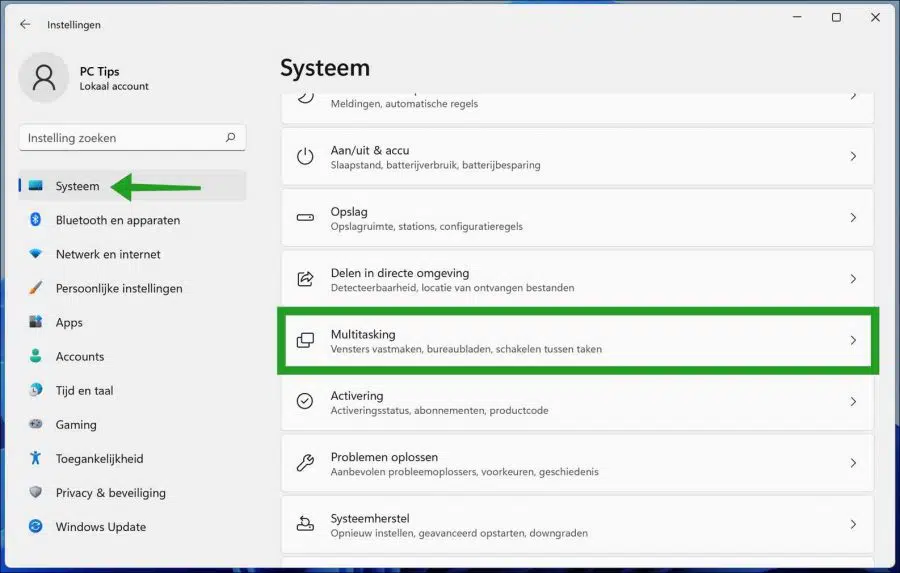
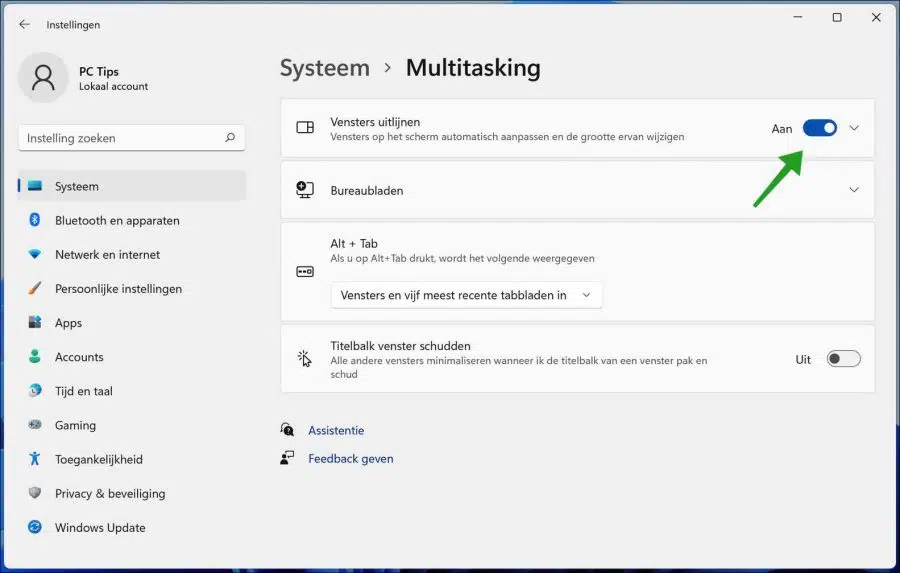
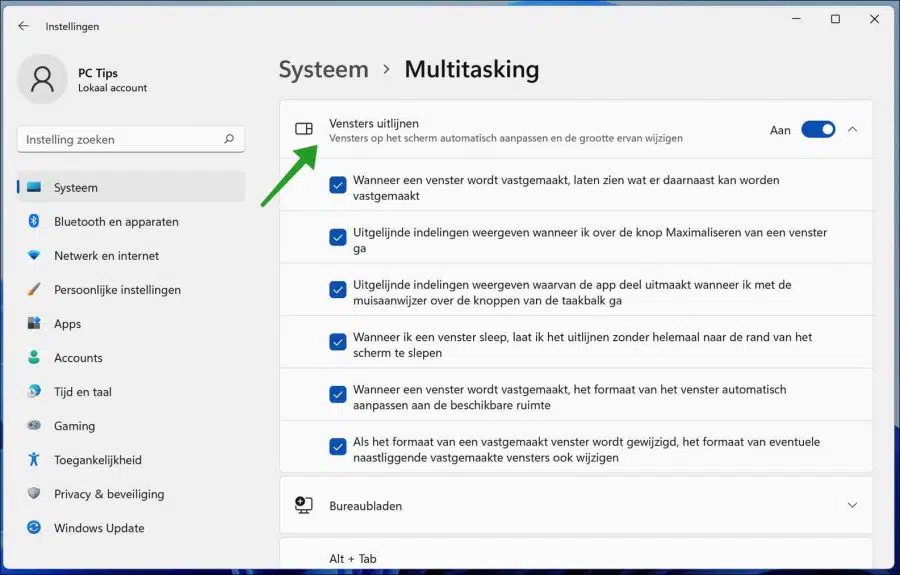
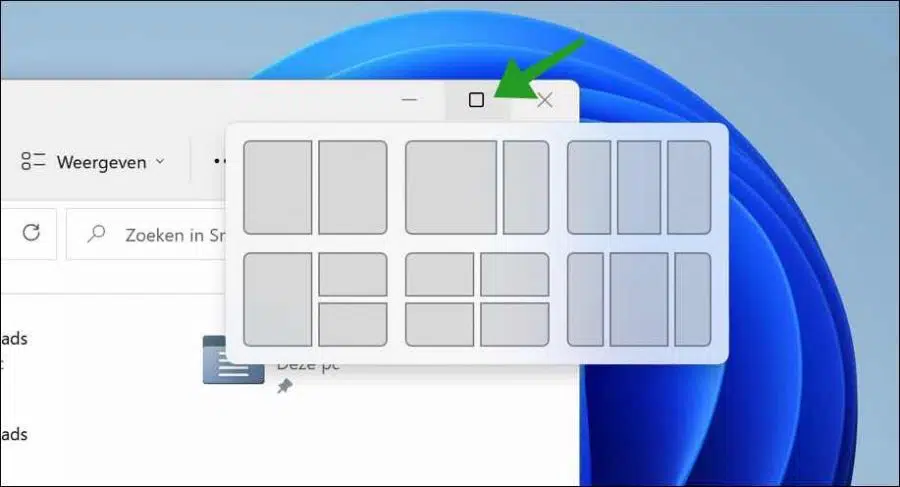
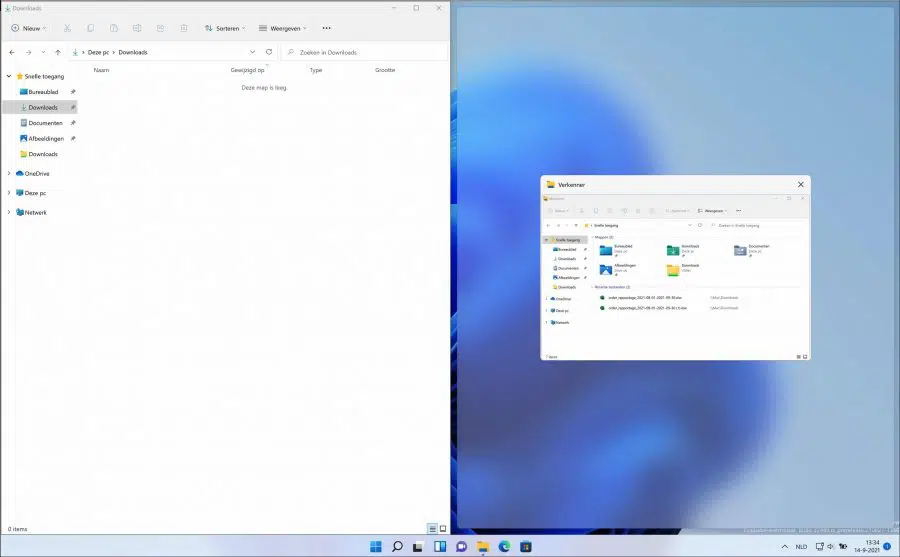
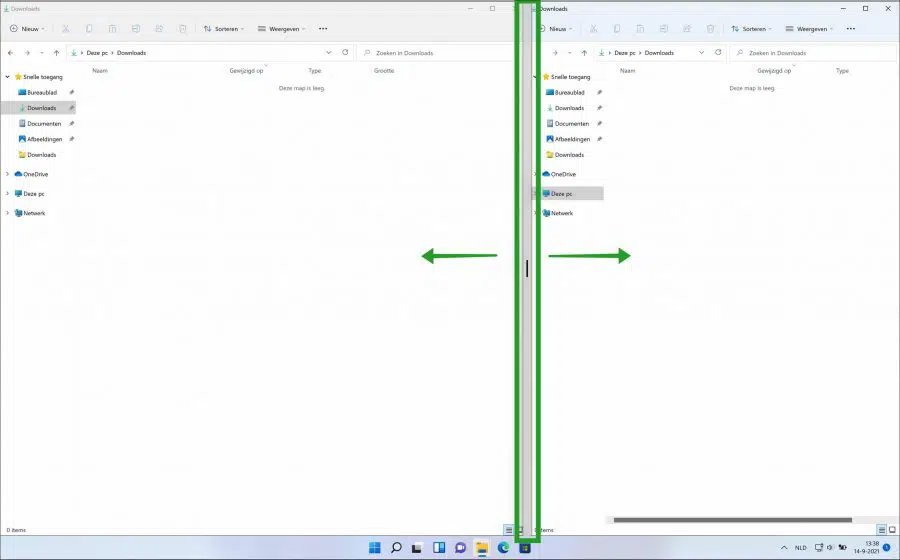
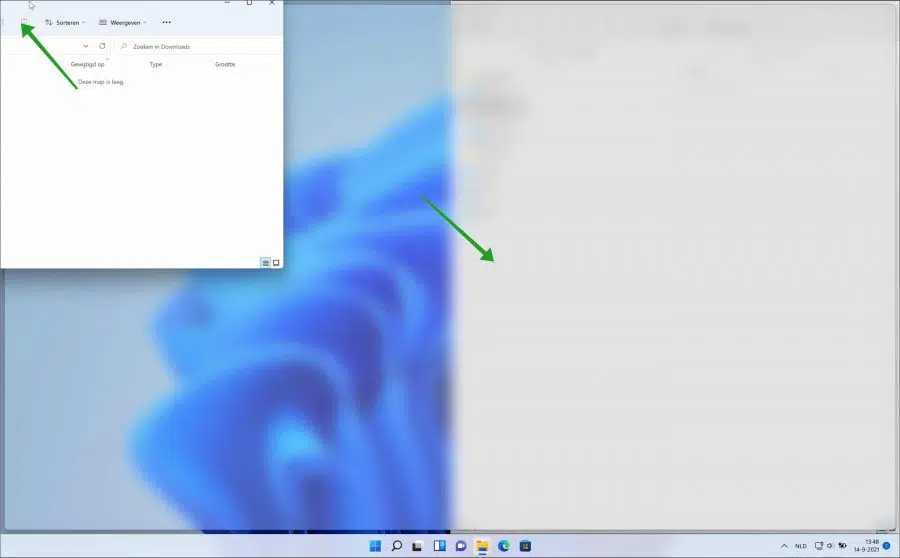
¿Cómo puedo alinear las ventanas “una debajo de la otra” en el nuevo Windows 102? Solía ser fácil hacer clic en la barra de tareas en la parte inferior derecha. Una al lado de la otra y en diferentes ventanas, puedo hacerlo si hago clic en el botón maximizar en el cuadrado derecho. Gracias, Robert
Hola, lamentablemente esta función no está disponible actualmente en Windows 11.
Saludos Stefan