¿Cuándo windows Defender o la seguridad de Windows detecta un virus, este virus será puesto en cuarentena.
Poner en cuarentena un archivo malicioso, como un virus, malware o un programa potencialmente no deseado, lo aísla del resto del sistema informático.
Entonces, al poner en cuarentena un archivo, Defender esencialmente evita que el archivo se ejecute o acceda a otros archivos, lo que podría provocar una mayor infección o daño. El archivo aislado se almacena de forma segura para que no pueda interactuar ni dañar el resto del sistema.
Puede eliminar manualmente los archivos maliciosos en cuarentena o crear una política que elimine automáticamente este tipo de archivos maliciosos de la cuarentena después de unos días. Esta guía explica cómo funciona esto.
Eliminar la detección de virus de la cuarentena de Windows Defender
Quitar manualmente de la cuarentena
Para eliminar manualmente una detección de la cuarentena, abra Seguridad de Windows. Haga clic en "Buscar" en la barra de tareas. En la barra de búsqueda escribe: seguridad de windows
Luego haga clic en "Historial de seguridad".
Verá todos los elementos recientes en el historial de protección aquí. Haga clic en una detección y haga clic en el botón "Acciones" en la parte inferior para elegir la acción deseada.
Ahora puede eliminar o restaurar una detección. Necesita derechos de administrador para ambos.
Ahora ves que la amenaza es verwijderd o ha sido restaurado a la ubicación original del archivo.
Eliminar automáticamente las amenazas de la cuarentena
También puede establecer una política para eliminar automáticamente las amenazas de la cuarentena después de x días.
Para comenzar, abra gpedit.msc. Este es el Editor de políticas de grupo. Esta herramienta no está en Edición de inicio de Windows para usar
Abra las siguientes carpetas:
- Configuracion de Computadora.
- Plantillas Administrativas.
- Componentes de Windows.
- Antivirus de Microsoft Defender.
- cuarentena
Haga doble clic en la política "Configurar la eliminación de elementos de la carpeta de cuarentena". Habilite esta política y establezca el número de días.
Esta configuración de directiva configura la cantidad de días que los elementos permanecen en la carpeta Cuarentena antes de que se eliminen. Si habilita esta configuración, los elementos se eliminarán de la carpeta Cuarentena después del número de días especificado.
Si deshabilita o no configura esta configuración de política, los elementos permanecerán en la carpeta Cuarentena indefinidamente y no se eliminarán automáticamente. Ahora reinicie su computadora y la política estará activa.
espero que esto te ayude. ¡Gracias por leer!

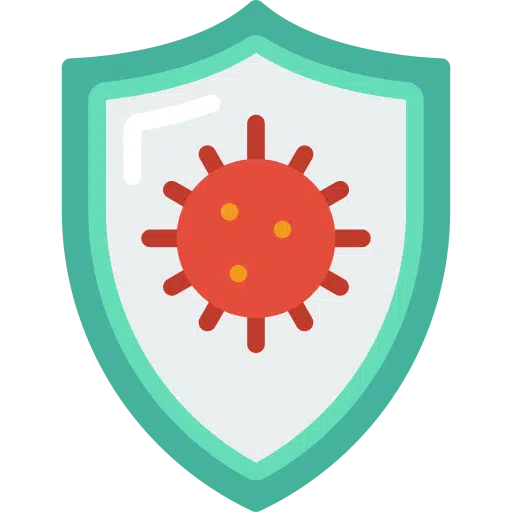
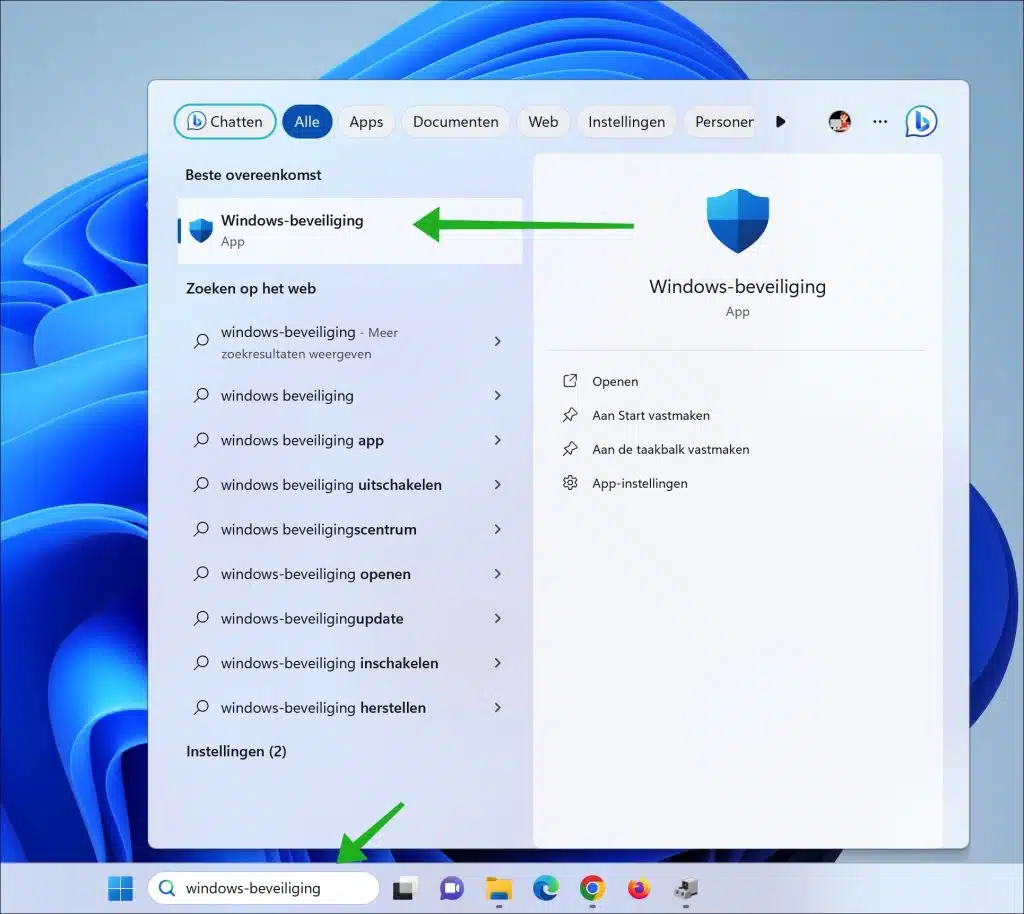
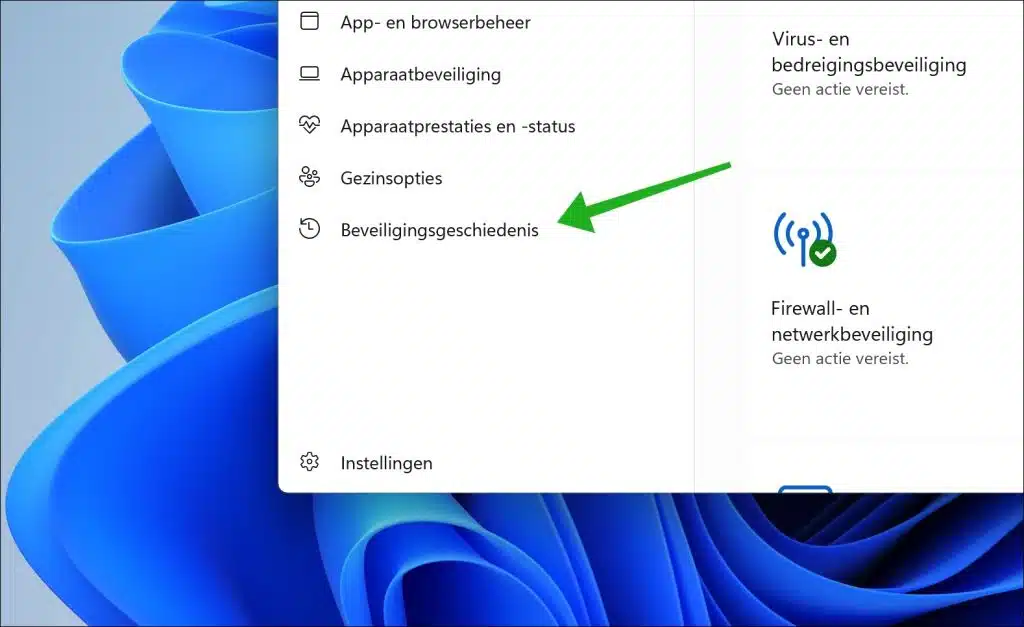
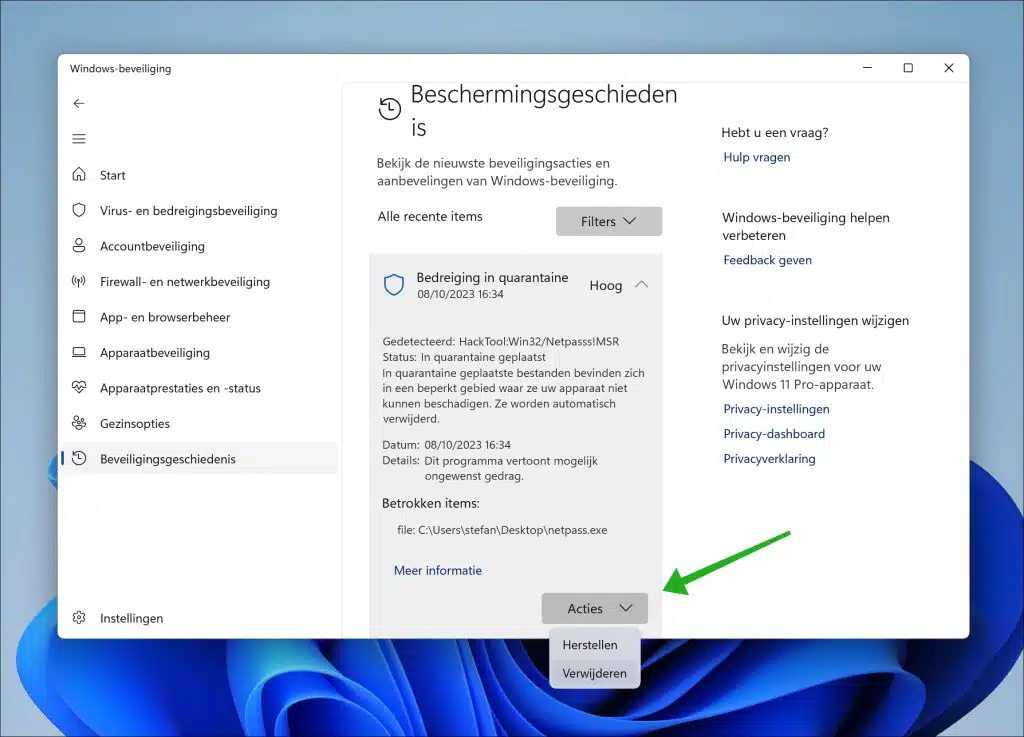
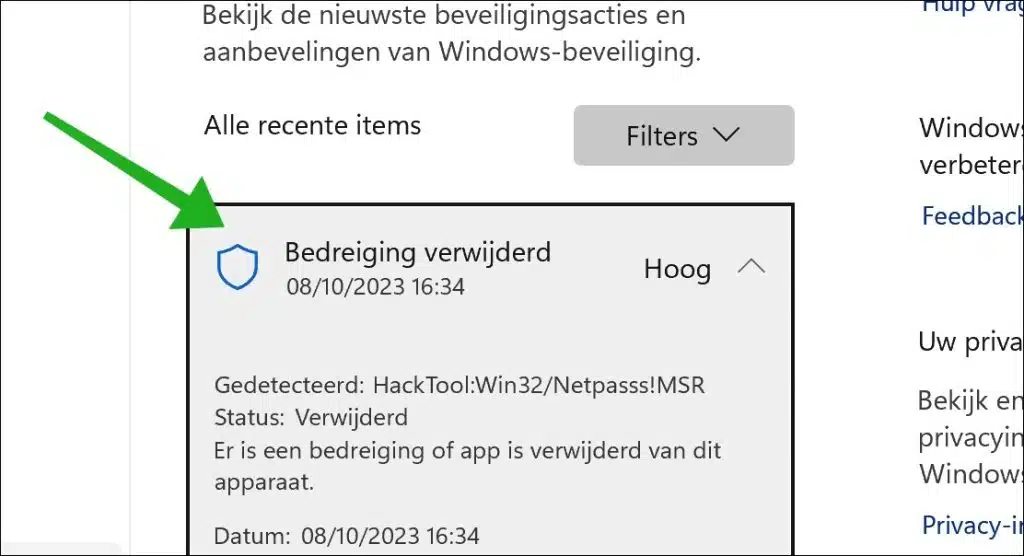
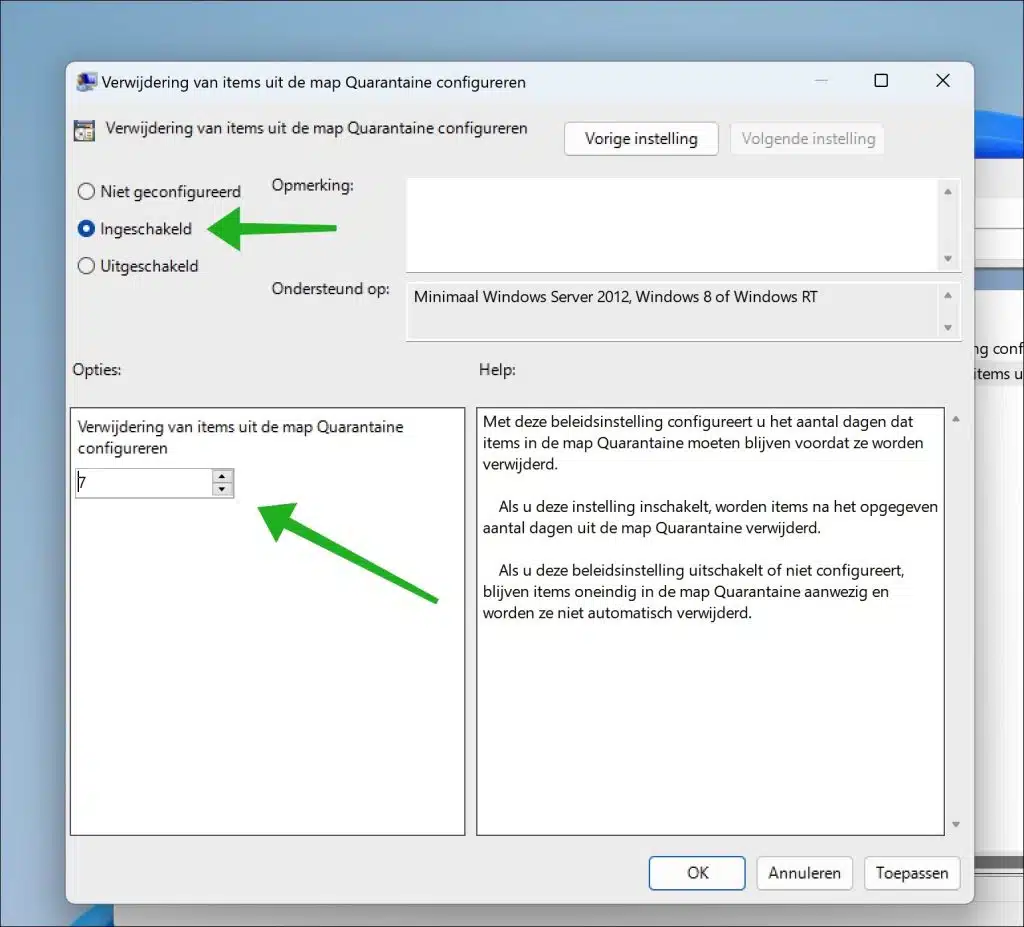
Muchas gracias por SU ayuda con esta (larga fila) de advertencias.