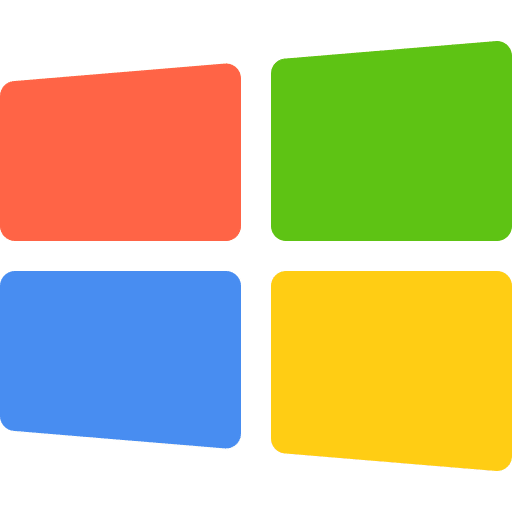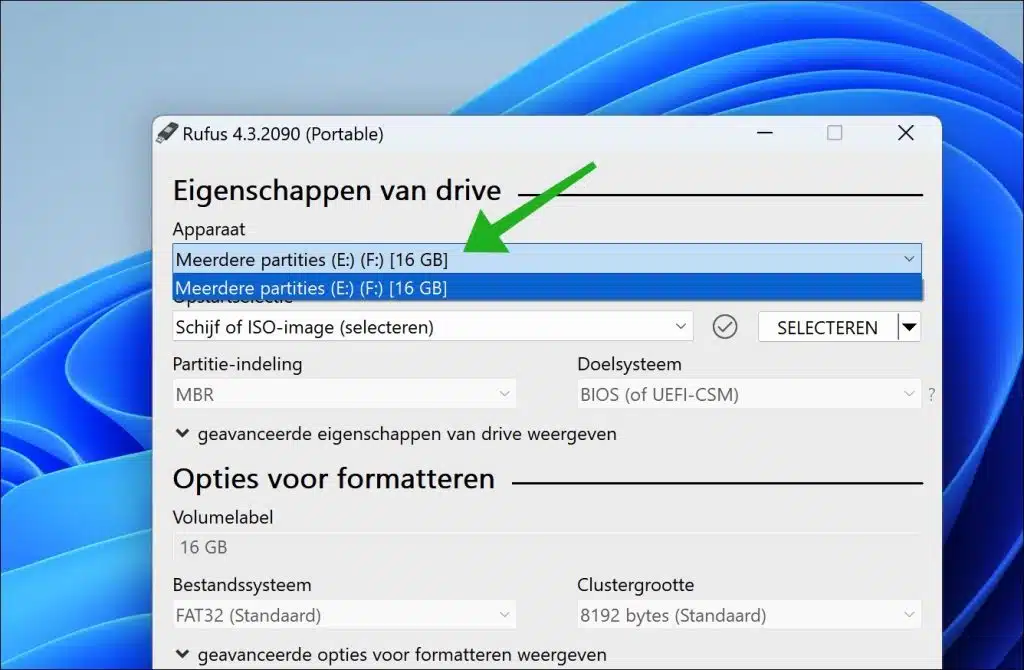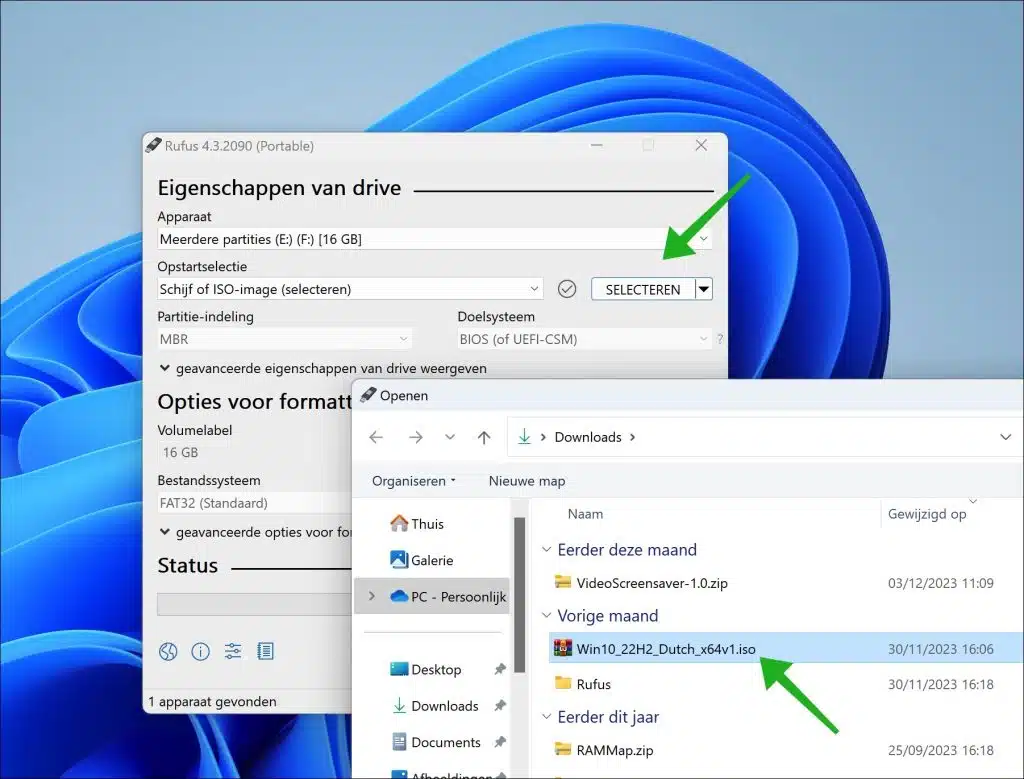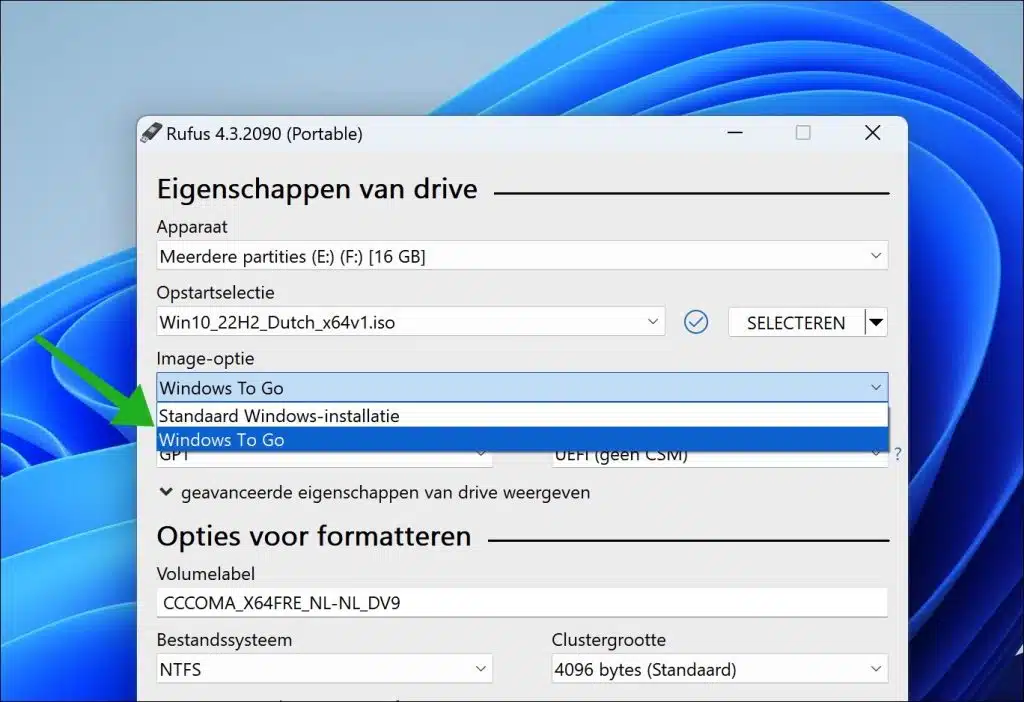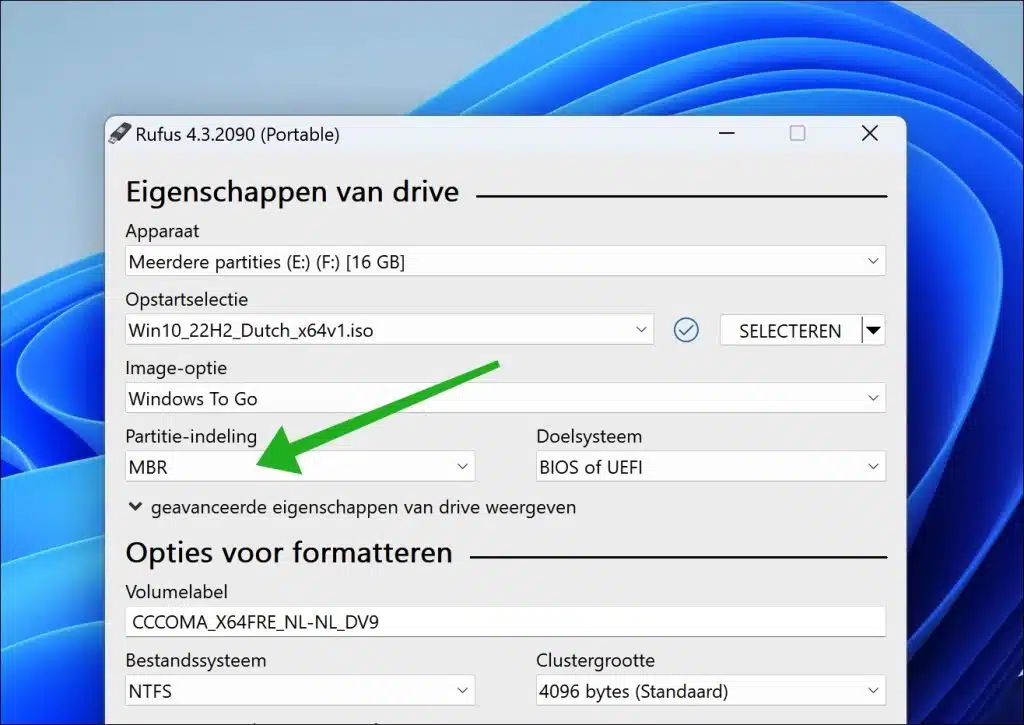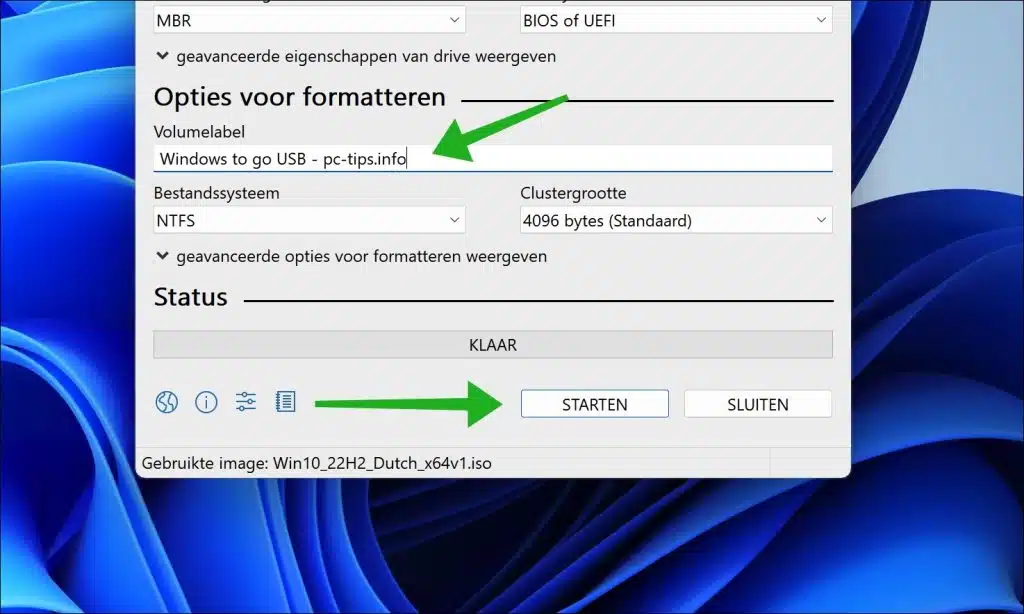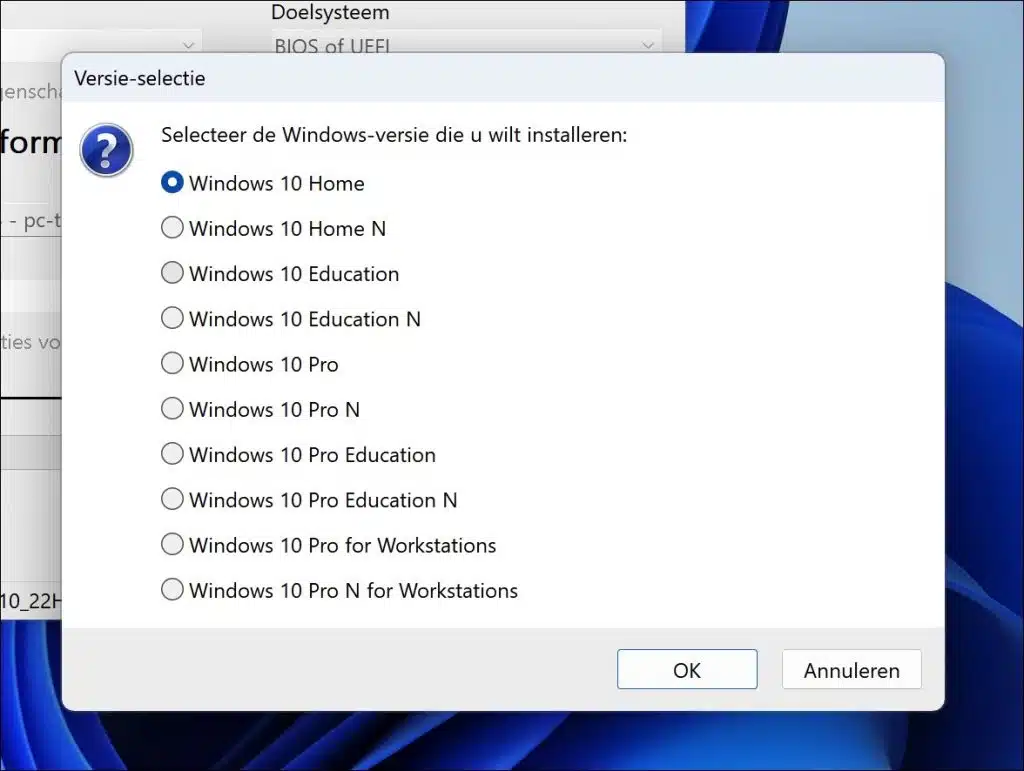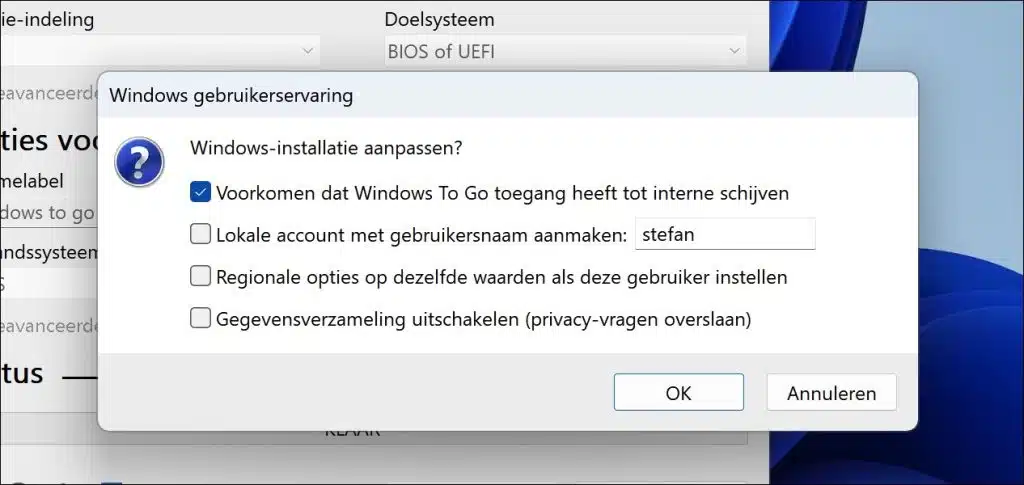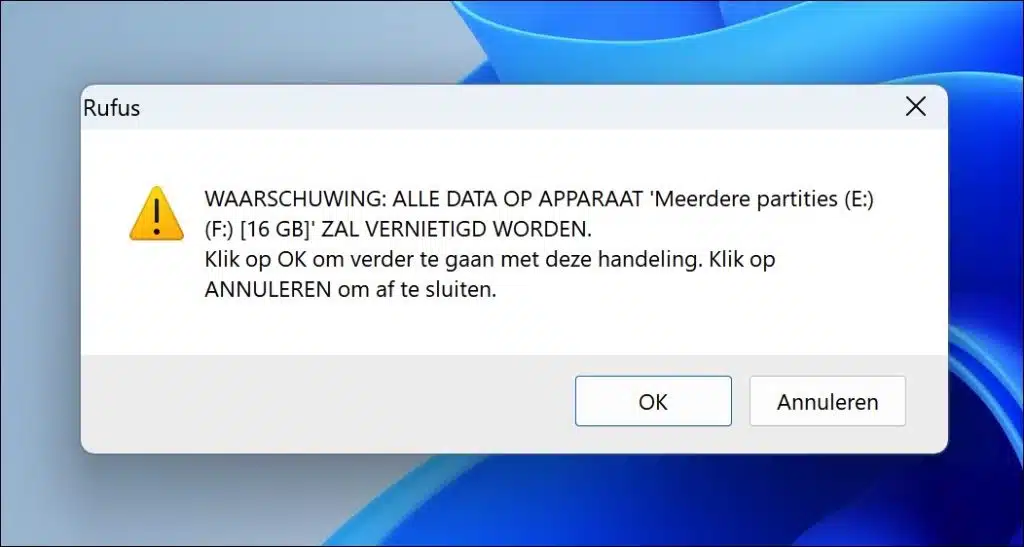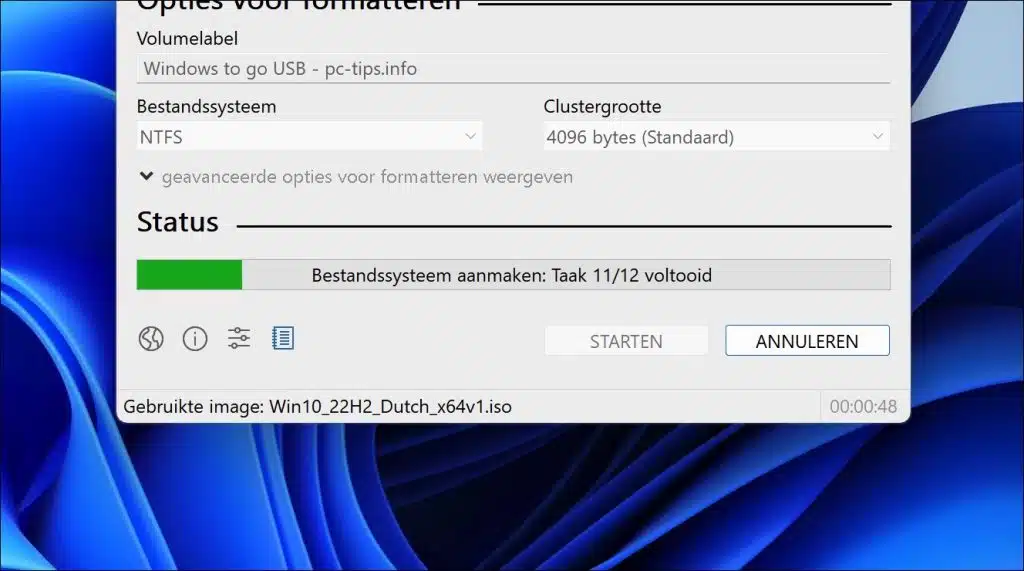Instalar Windows 11 o 10 en una unidad flash USB o en un disco duro externo, también conocido como creación de una instalación portátil de Windows, puede ser una forma conveniente de ejecutar una versión completa de Windows desde un dispositivo externo.
Al crear una instalación portátil de Windows, puede usar Windows desde la mayoría de los dispositivos con solo iniciar el dispositivo externo, como una unidad flash USB o un disco duro externo. Por lo tanto, no se requiere más instalación para el SSD interno.
Por lo tanto, puede usar Windows para acceder a varios tipos de computadoras a través de solo una conexión USB, siempre que el hardware lo admita.
En esta guía, le mostraré paso a paso cómo hacer que Windows sea portátil instalándolo en un USB o en un disco duro externo.
Instale Windows 11 o 10 en una memoria USB o disco duro externo
Para empezar necesitarás un dispositivo portátil vía USB. Podría ser una memoria USB de al menos 16 GB (se recomiendan 32 GB) o una unidad SSD externa de varias docenas de GB o más. Asegúrese de que la conexión USB sea al menos la versión 3.0 debido a la velocidad de la conexión USB.
Descarga de archivos ISO de Windows 11 o 10
Lo primero que debemos hacer es descargar el archivo ISO para instalar Windows. Dependiendo de su elección, puede utilizar el archivo ISO de Windows 11 o 10 para ello.
Descargar Rufus
Después de este descarga Rufus a tu computadora. Usaremos Rufus para colocar el archivo ISO en el USB o SSD externo. Creamos una instalación “Windows to-go” con Rufus.
Luego seleccione el USB o SSD externo en Rufus.
Haga clic en "SELECCIONAR" para seleccionar el archivo ISO que usaremos para instalar Windows.
Seleccione "Windows para llevar" de las opciones de imagen.
Windows To Go es una característica introducida originalmente en Windows 8 Enterprise y posteriormente disponible en las ediciones Windows 10 Enterprise y Education. Esta función le permite crear una copia completa y manejable de Windows en una unidad o unidad USB externa. Esto hace posible iniciar un sistema Windows completamente operativo desde una unidad USB en cualquier computadora o computadora portátil compatible.
Por ejemplo, todavía es necesario que Windows 11, la computadora a la que está conectado el USB o la unidad externa, tenga hardware compatible para usar Windows 11. Así que ten esto en cuenta.
Luego cambie el formato de la partición a "MBR" en lugar de "GPT". GPT es para computadoras más nuevas y solo es compatible con UEFI. Al seleccionar la opción "MBR", puede iniciar Windows desde una BIOS y desde una UEFI. Hace que el tipo de computadora que se puede utilizar sea más universal, es decir, múltiples tipos de computadoras. Por eso es mejor elegir "MBR". Si está seguro de que su computadora tiene UEFI en combinación con hardware más nuevo, elija "GPT".
Si es necesario, cambie la “etiqueta de volumen” por un nombre claro. Al cambiar este nombre, proporciona información sobre qué tipo de instalación de Windows es.
Luego haga clic en "Inicio" para crear Windows para ir a una unidad USB o SSD externa.
Si está utilizando una ISO múltiple, es posible que Rufus aún le pregunte qué edición de Windows desea instalar. Elija la versión en la que sabe que tiene una clave de licencia o una cuenta de Microsoft vinculada. Si nunca ha comprado la versión Windows Professional, elija Inicio.
Rufus ofrece algunos ajustes que se pueden hacer a continuación. Estos son los siguientes ajustes:
- Evite que Windows deje de acceder a las unidades internas.
- Crear cuenta local con nombre de usuario (recomendado).
- Establezca las opciones regionales con los mismos valores que este usuario.
- Deshabilite la recopilación de datos (omita las preguntas de privacidad).
Realice las selecciones deseadas y haga clic en "Aceptar" para continuar.
Se eliminarán todos los datos del USB o del SSD externo. Si está de acuerdo, haga clic en "Aceptar" para continuar.
Lea también: Formatee el USB o la unidad externa.
El USB o disco externo ahora será particionado y luego un sistema de archivos creado con Windows. Este proceso lleva un tiempo.
Una vez creado el USB o SSD externo, Inicie la computadora en la que desea usar Windows a través de USB.
La primera vez necesitas configurar Windows 11 o 10 completando la instalación. Después de esto, podrá utilizar la versión portátil de Windows en una computadora o computadora portátil compatible.
Espero haberte informado con esto. ¡Gracias por leer!