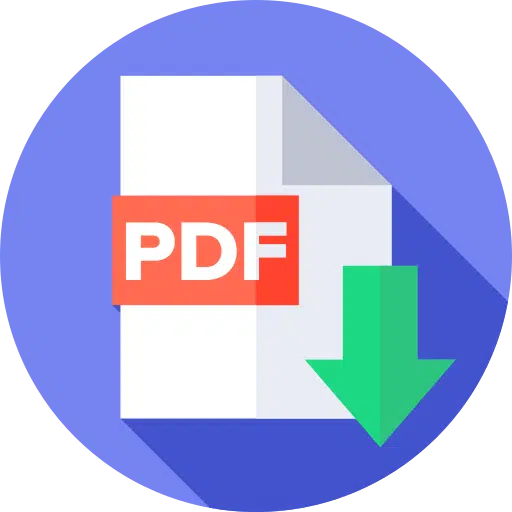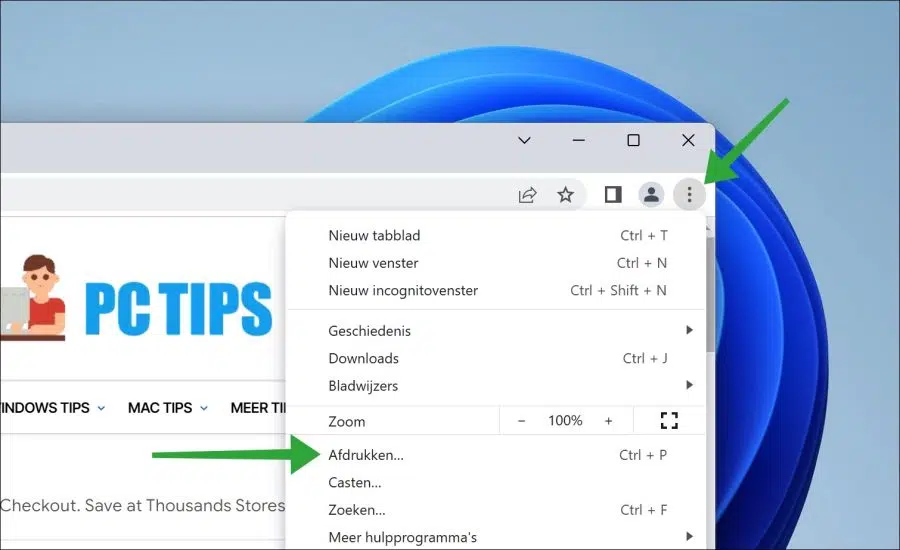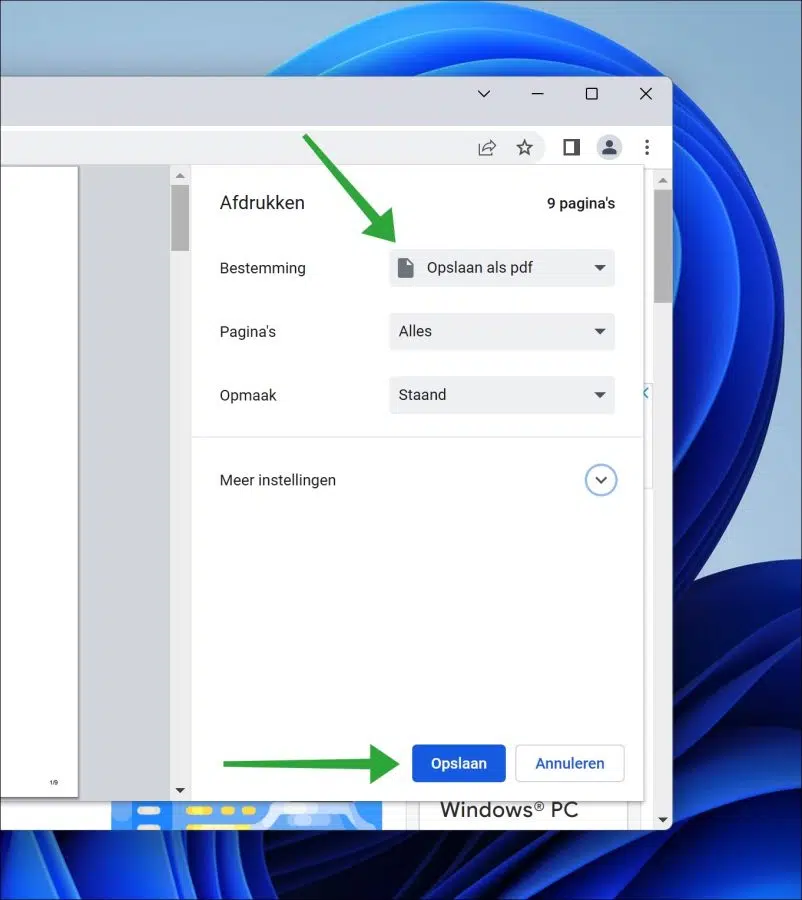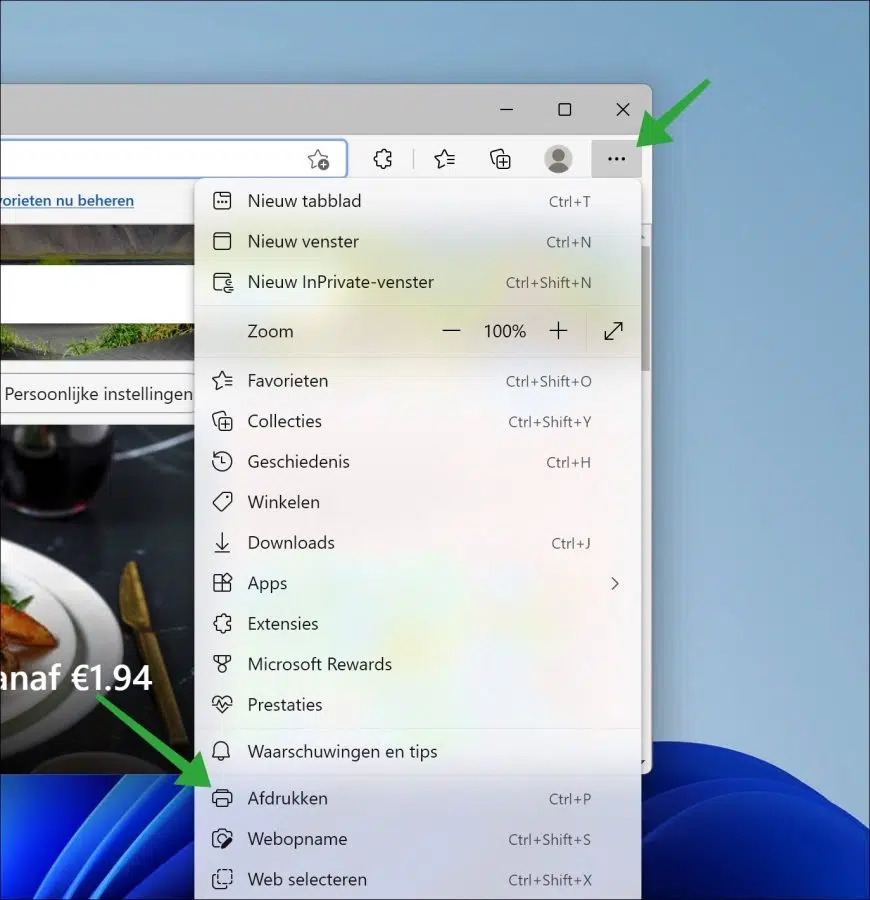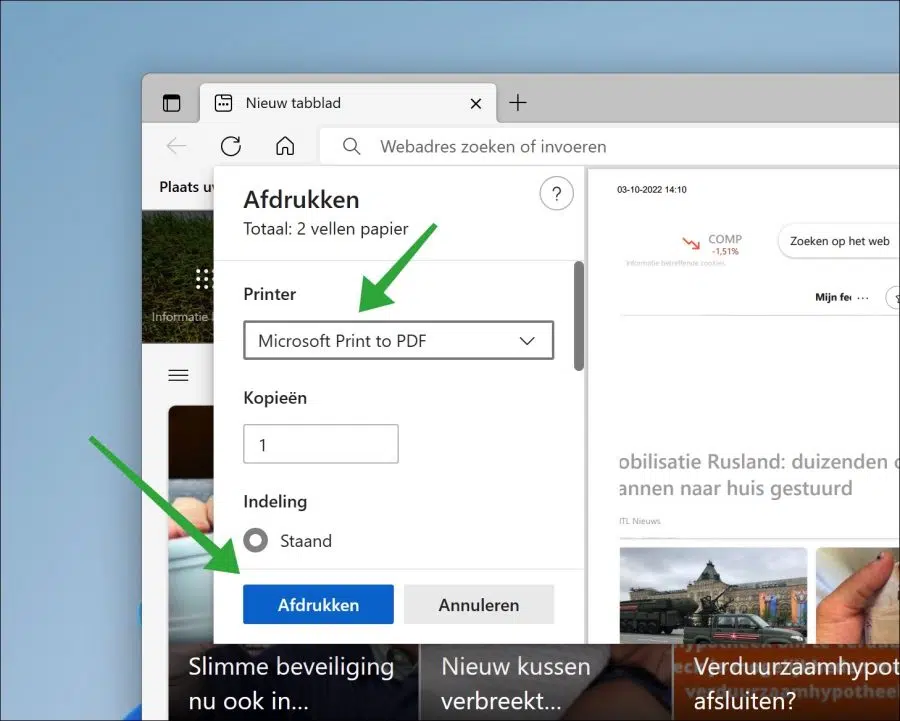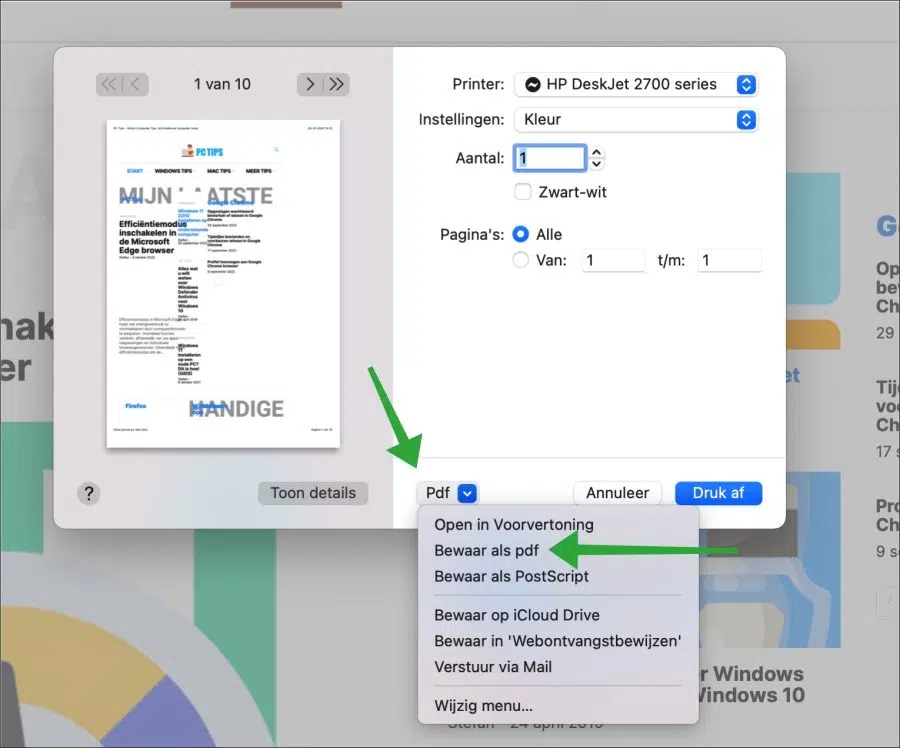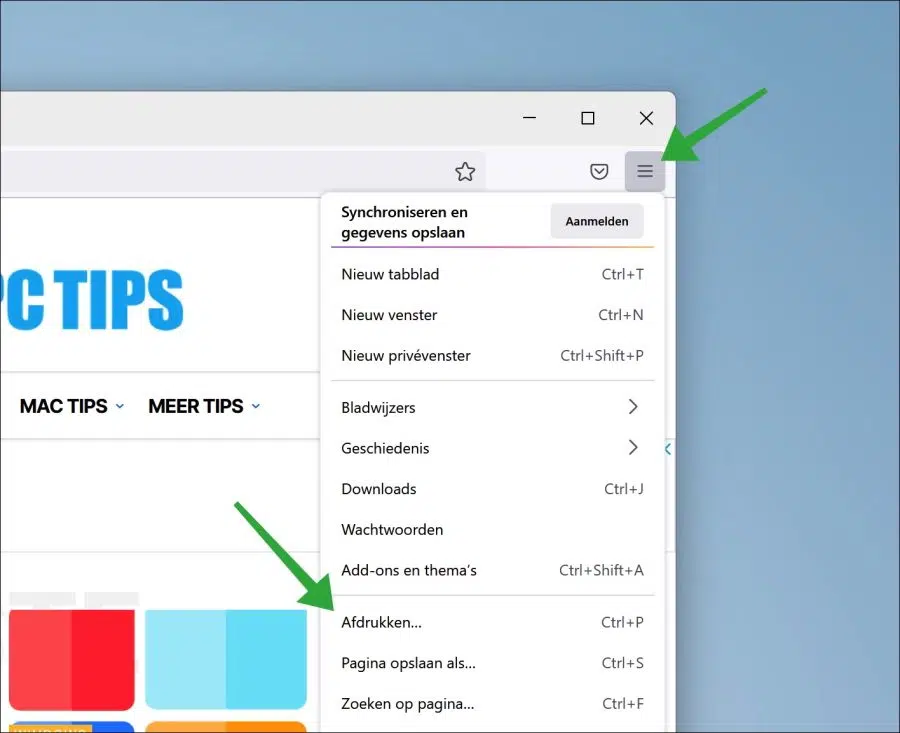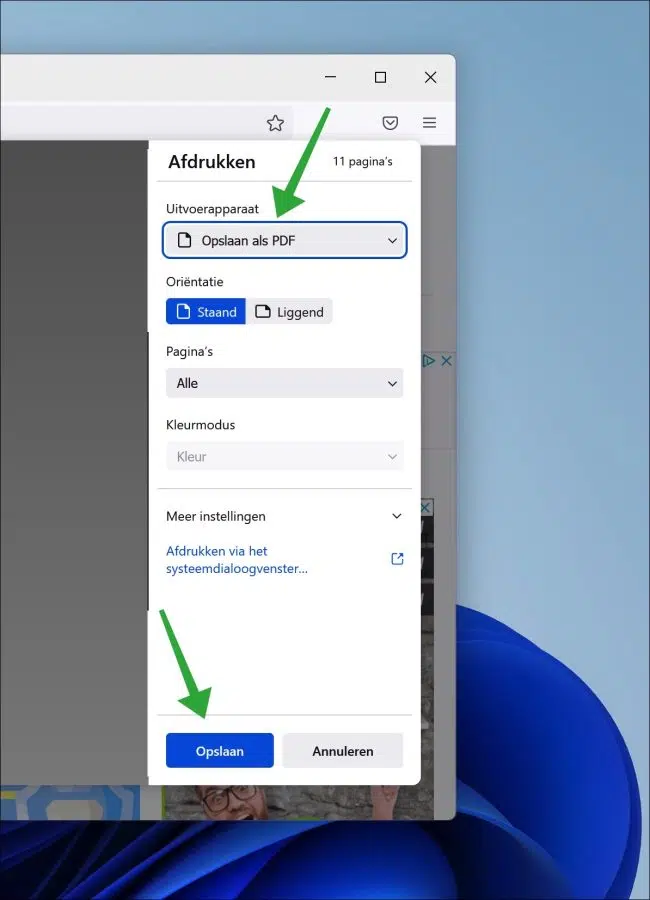Cuando visitamos un sitio web, podemos guardarlo en nuestra computadora o compartirlo a través de las redes sociales.
Si desea guardar el sitio web para más tarde. Por ejemplo, para ver el sitio web más tarde o utilizarlo sin conexión, puede guardar el contenido de un sitio web como PDF.
Este artículo le mostrará cómo guardar un sitio web como archivo PDF en tu ordenador. Por ejemplo, puede convertir un sitio web a PDF con el navegador Google Chrome, el navegador Microsoft Edge, el navegador Safari o mediante el navegador Firefox.
Guardar sitio web como archivo PDF
Guarde el sitio web como PDF a través de Google Chrome
- Abra el navegador Google Chrome.
- Luego vaya a la dirección del sitio web que desea guardar como archivo PDF.
- En la esquina superior derecha, haga clic en el icono de menú.
- En el menú haga clic en “Imprimir”.
- Luego seleccione la opción "Guardar como PDF" en el "Destino".
- Haga clic en "Guardar" y elija una ubicación para guardar el archivo PDF.
Ahora ha creado un archivo PDF desde un sitio web a través del navegador Google Chrome.
Guarde el sitio web como PDF a través del navegador Microsoft Edge
- Abra el navegador Microsoft Edge.
- Luego abra el sitio web que desea guardar como archivo PDF.
- En la esquina superior derecha, haga clic en el icono de menú.
- Luego haga clic en "Imprimir" en el menú.
- A un sitio web a través de Microsoft Edge para imprimir en un archivo PDF, seleccione la impresora “Microsoft Print to PDF”. Luego haga clic en "Imprimir".
- Guarde el sitio web en un archivo PDF en su computadora.
Ahora ha creado un archivo PDF desde un sitio web a través del navegador Microsoft Edge.
Guarde el sitio web como PDF a través del navegador Safari
- Abra el navegador Safari.
- Vaya al sitio web que está utilizando quiero crear un archivo PDF.
- Presione la combinación de teclas CMD + P.
- Haga clic en el botón "PDF" en la parte inferior izquierda de la ventana de la impresora.
- Luego haga clic en "Guardar como PDF".
Ahora ha guardado un archivo PDF a través del navegador Safari de este sitio web.
Guarde el sitio web como PDF a través del navegador Firefox
- Abra el navegador Firefox.
- Vaya a la dirección del sitio web desde el que desea crear un archivo PDF.
- Luego haga clic en el ícono de menú en la esquina superior derecha.
- Luego haga clic en "Imprimir" en el menú.
- Como dispositivo de salida, seleccione "Guardar como PDF".
- Luego haga clic en el botón “Imprimir”.
Ahora ha creado un archivo PDF desde un sitio web a través del navegador Firefox.
Extensión del navegador de impresión
Si prefieres uno extensión del navegador puede utilizar la siguiente extensión del navegador. Esta extensión se puede descargar para casi todos los navegadores desde la tienda web correspondiente.
https://www.stefanvd.net/project/print/browser/#downloadstore
espero que esto te ayude. ¡Gracias por leer!