¿Tiene algunos documentos y le gustaría convertirlos a formato PDF (formato de documento portátil)? En este artículo, aprenda cómo crear un archivo PDF en Windows 11.
Windows 11 no solo le permite imprimir un bloc de notas o un documento de Wordpad en PDF. Puede crear un archivo PDF desde cualquier página web o documento que se pueda imprimir. Todo esto es posible gracias a la función incorporada de Microsoft Print to PDF.
Anteriormente, Microsoft tenía el Microsoft XPS Se presentó la impresora Document Writer que no duró mucho. Ahora Microsoft tiene una alternativa como PDF.
Con esta impresora virtual “Microsoft Print to PDF”, puede crear un archivo PDF a partir de cualquier documento. Debe abrir el documento y presionar Ctrl + P para mostrar el cuadro de diálogo Imprimir. Luego seleccione la impresora incorporada “Microsoft Print to PDF” y realice su impresión como PDF. Así es como funciona.
Crear archivo PDF en Windows 11
Como se mencionó anteriormente, puede crear o convertir cualquier documento/página web a formato PDF utilizando la impresora PDF virtual incorporada de Windows. No es necesario descargar e instalar una aplicación de terceros para crear un archivo PDF.
Abra el documento, archivo o sitio web desde el que desea crear un archivo PDF. Presione CTRL + P en su teclado para abrir el cuadro de diálogo de la impresora. Dependiendo de la aplicación y el archivo, es CTRL + P, pero siempre puedes ir al archivo y luego imprimir.
Seleccione "Microsoft Print to PDF" como impresora y haga clic en Imprimir.
Se abrirá un cuadro de diálogo donde podrá guardar el documento como un archivo PDF. Asigne un nombre al archivo PDF y haga clic en Guardar.
Ahora ha creado un archivo PDF a partir de cualquier documento, archivo de texto o sitio web sin el uso de ningún software de terceros.
Leer más:
- Fusionar un PDF.
- Tome una captura de pantalla de una página completa.
- Cambiar el navegador predeterminado en Windows 11.
- 14 consejos para el Explorador de Windows en Windows 11
- Instale Windows 11 en una PC no compatible.
- ¿Limpiar el registro de Windows 11? ¡Así es como!
- 8 consejos para hacer Windows 11 más rápido.
espero que esto te ayude. ¡Gracias por leer!


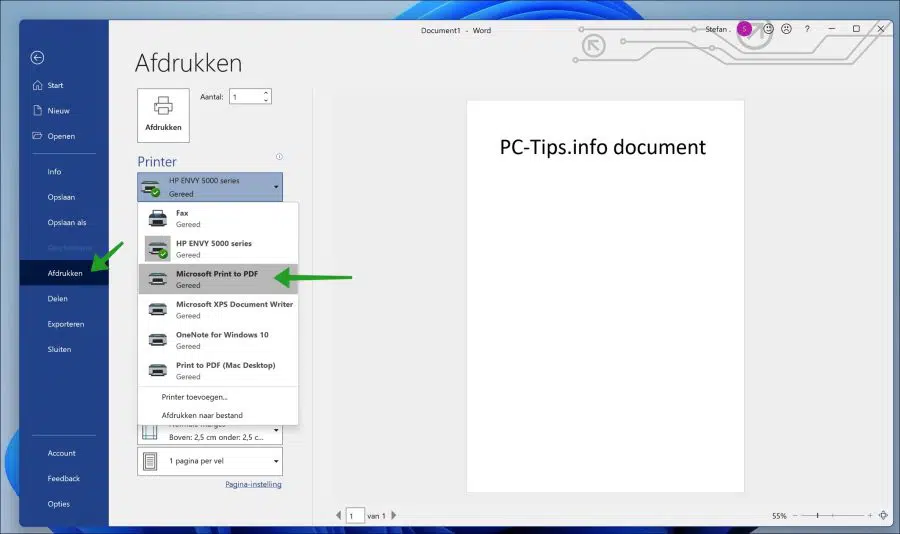
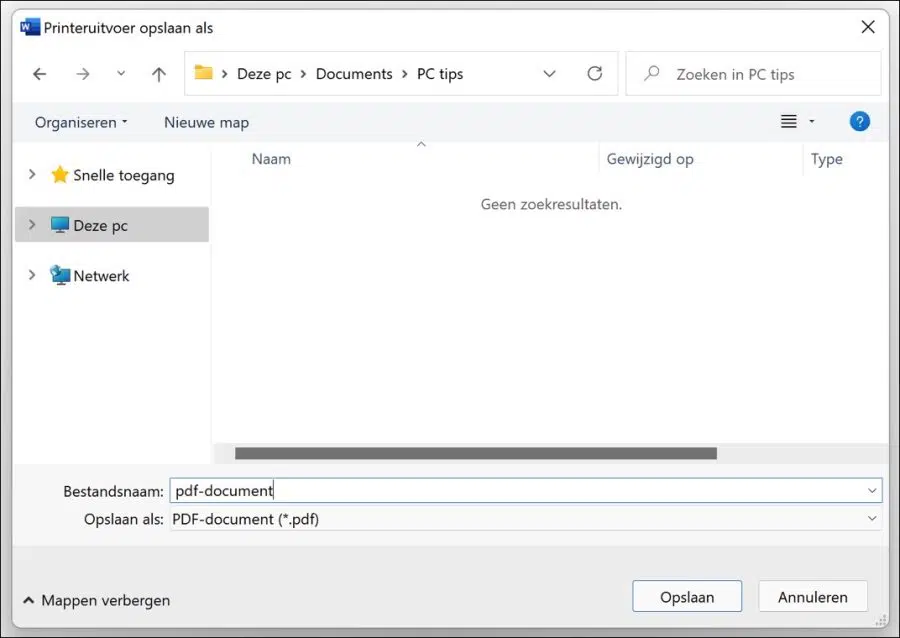
Tengo 3 facturas en PDF que quiero formatear en un solo formulario y luego enviarlas como un solo archivo. Cómo puedo hacer eso.
Hola, puedes leer cómo fusionar archivos PDF aquí: https://www.pc-tips.info/tips/windows-tips/pdf-samenvoegen/
Buena suerte!
Direcciones (archivo con contactos) En Windows 10. Después de seleccionar 3 direcciones (en 1 A4) e imprimir (impresora HP), aparece una ventana como paso intermedio para guardar el trabajo de impresión en un archivo con un nombre. Después de abrir este archivo, veo la selección de las direcciones a imprimir (ejemplo de impresión), que se imprimirán en un A4 después de la orden de impresión. Esto en cuanto a Windows 10.
Recientemente obtuve Windows 11.
El método antes mencionado no funciona en Windows 11.
Si quiero imprimir las 3 direcciones no aparece ningún paso intermedio para guardar la orden de impresión en un archivo. Cuando imprime el comando, solo aparece una página en blanco que indica que no hay ningún ejemplo disponible. ¿Cómo puedo imprimir las direcciones en un A4 (3 piezas)? Gracias de antemano.
Bart
Hola, puedes intentar restaurar el antiguo cuadro de diálogo de la impresora desde Windows 10:
https://www.pc-tips.info/tips/windows-tips/nieuw-printer-dialoog-in-windows-11-uitschakelen/
No estoy del todo seguro de si todavía funciona en la última versión de Windows 11.
Antes de comenzar, recomiendo crear un punto de restauración. Luego puedes restaurar esto si el diálogo no funcionó:
https://www.pc-tips.info/tips/windows-tips/windows-herstelpunt-maken-en-terugzetten-uitgebreide-instructie/
Buena suerte!
Stefan,
Muchas gracias por su sugerencia.
Intentaré.
Bart
Estimado Esteban,
Me encuentro con lo siguiente:
Después de regedit.exe y HKEY_Current_USER/Software/Microsoft y el botón derecho del mouse en Microsoft, Nueva clave y Nueva, veo que el nombre de la clave 1 es REG_SZ “predeterminado” (sin valor establecido).
Cambiar en Imprimir no funciona: ni la clave de nombre 1 ni el nombre estándar, me sale que el editor de mensajes no puede cambiar el nombre.
¿Qué estoy haciendo mal?
Bart
Hola, te aconsejo que leas atentamente. No parece que estés creando una nueva "clave". Debes crear la clave “imprimir”. Si ya existe, ábrelo y continúa.
El camino entonces se convierte en:
HKEY_CURRENT_USER\Software\Microsoft\Print\UnifiedPrintDialogcon el valor “PreferLegacyPrintDialog” establecido en “1”. ¡Buena suerte!