Cada vez más usuarios de PC experimentan el mensaje de error "El servidor DNS no responde" en Windows. A menudo sucede que los usuarios de computadoras reciben este mensaje de error después de instalar una actualización de Windows.
Si el servidor DNS no responde, aparece un mensaje de error en Windows, entonces es posible que ya no tenga conexión a Internet o a una red. Por lo tanto, el problema del servidor DNS que no responde es un mensaje de error relacionado con la red. El mensaje de error del servidor DNS puede ocurrir desde muchas funciones diferentes dentro de Windows.
Un mensaje de error de DNS en Windows significa que el servidor DNS ya no puede convertir la dirección IP en un nombre de dominio. Una computadora solo reconoce direcciones IP y la traducción de una dirección IP a un nombre de dominio (una dirección www, por ejemplo) la realiza un servidor DNS. DNS significa Servidor de nombres de dominio. Leer más sobre DNS.
En este artículo, le proporciono varios consejos para ayudarle a identificar y resolver el error "El servidor DNS no responde". Después de cada consejo, compruebe si el problema se ha solucionado.
El servidor DNS no responde al mensaje de error
Desactivar temporalmente el software antivirus
Si utiliza software antivirus, le recomiendo que comience con él. temporalmente deshabilitado del software antivirus instalado.
A veces puedes software antivirus bloquear la conexión de red, lo que posiblemente provoque que ya no se pueda acceder al servidor DNS.
Por lo tanto, verifique deshabilitando temporalmente el software antivirus para ver si el servidor DNS no responde y el mensaje de error desaparece.
VPN Desactivar conexión
¿Utiliza una VPN para conectarse a Internet a través de una conexión segura? Luego deshabilite temporalmente la VPN para verificar si el mensaje de error de DNS ahora desaparece.
Es posible que un DNS esté bloqueando una conexión al servidor DNS de su proveedor. En la mayoría de los casos, un DNS utiliza su propio servidor DNS para convertir direcciones IP en un nombre de dominio (nombre de host).
Eliminar caché DNS
Si una dirección IP se convierte en un nombre de dominio en su computadora, almacene en caché (archivos temporales) creado. Se recomienda vaciar este caché de DNS en Windows para resolver el problema de que el servidor DNS no responde.
En la barra de búsqueda de Windows, escriba: Símbolo del sistema. Haga clic derecho en el resultado del símbolo del sistema y elija Ejecutar como administrador.
En la ventana del símbolo del sistema, escriba:
ipconfig /flushdns
Ahora ha borrado el caché DNS temporal en Windows. Compruebe si se resuelve el mensaje de error del servidor DNS que no responde.
Iniciar o reiniciar el servicio de cliente DNS
Para traducir una dirección IP a un nombre de dominio, Windows utiliza el servicio "Cliente DNS" para crear un caché. Iniciar o reiniciar este servicio de “Cliente DNS” puede resolver problemas con un servidor DNS.
En la barra de búsqueda de Windows escriba:
services.msc
Abra la aplicación de Servicio.
Compruebe si se ha iniciado el servicio “Cliente DNS”. Si el servicio “Cliente DNS” ya está iniciado, haga clic derecho en el nombre del servicio “Cliente DNS” y elija Reiniciar. Si el servicio “Cliente DNS” aún no se ha iniciado, seleccione “Iniciar”.
Configurar DNS alternativo
Para resolver un problema del servidor DNS, puedes hacer muchas cosas en tu propia computadora. Sin embargo, si el problema radica en el servidor DNS (en la mayoría de los casos, en su proveedor de Internet), no hay nada que pueda hacer para cambiarlo en este momento. Configurar un DNS desde otro servidor DNS como el de Google puede resolver el problema del "servidor DNS que no responde".
En la barra de búsqueda de Windows escriba:
ncpa.cpl
Abra el resultado NCPA.cpl.
Ahora verá sus conexiones a Internet activas. Si estás conectado a una red o a Internet por cable con el botón derecho del ratón en Ethernet. Si se conectó a través de WiFi, elija WiFi o Adaptador inalámbrico. Elija propiedades en el menú.
Haga clic en "Protocolo de Internet versión 4 (TCP/IPv4)" y haga clic en el botón Propiedades.
Importante: tome nota de la configuración actual de su servidor DNS. Por ejemplo, haga una captura de pantalla de la configuración de DNS para poder restaurarla más tarde.
Haga clic en "Usar las siguientes direcciones de servidor DNS". En el DNS preferido ingresas: 8.8.8.8 y en el servidor DNS alternativo ingresas: 8.8.4.4.
Estos son los servidores DNS públicos de Google. Estos servidores DNS de Google son generalmente más rápidos que los servidores DNS de su proveedor de Internet actual.
Haga clic en Aceptar y reinicie su computadora. Tome nota de la dirección del sitio web de este sitio web para regresar si aún no funciona.
Restaurar la configuración del servidor DNS
Si eso no funciona, es posible restablecer la configuración del servidor DNS en Windows. Esto significa que se perderán todas las configuraciones y Windows reconstruirá la configuración del servidor DNS.
En la barra de búsqueda de Windows, escriba: Símbolo del sistema. Haga clic derecho en el resultado del símbolo del sistema y elija Ejecutar como administrador.
En la ventana del símbolo del sistema, escriba lo siguiente y confirme cada comando con la tecla ENTER.
ipconfig /registerdns
ipconfig /release
ipconfig /renew
netsh winsock reset
Reinicie su computadora cuando haya terminado de ejecutar los comandos de restablecimiento de DNS.
Realizar un reinicio limpio en Windows
Un reinicio limpio de Windows se puede utilizar para identificar si hay conflictos entre el software y el DNS. Si una aplicación en particular bloquea el acceso al servidor DNS, un reinicio limpio de Windows puede permitirle identificar qué software está afectado y deshabilitar o desinstalar el programa.
Espero que esto resuelva el problema del "servidor DNS no responde". ¡Gracias por leer!

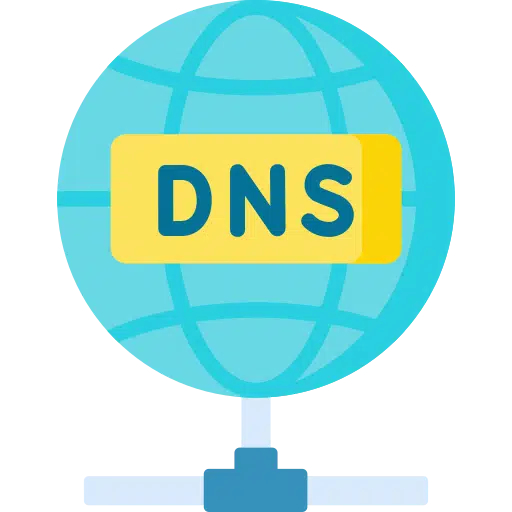
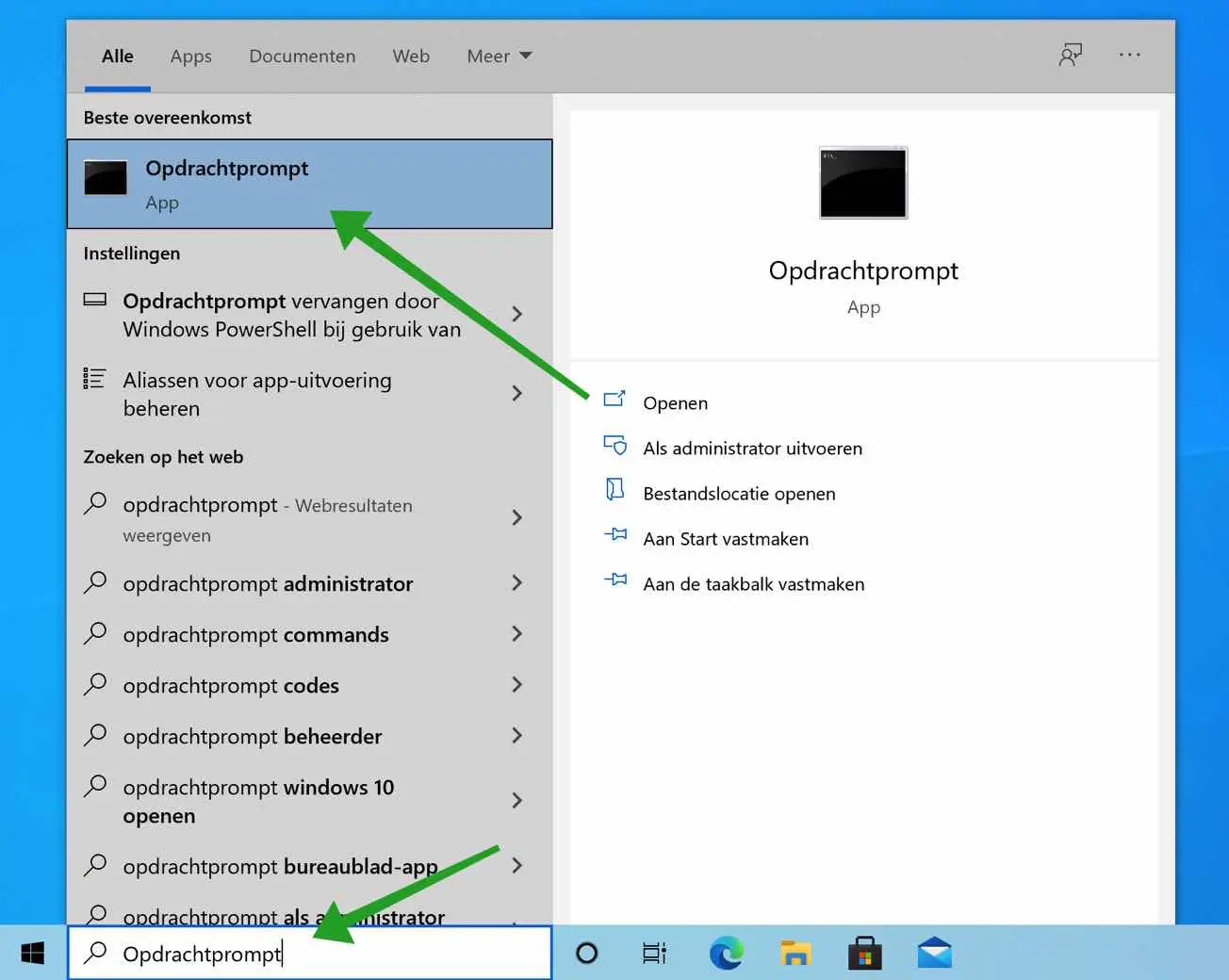
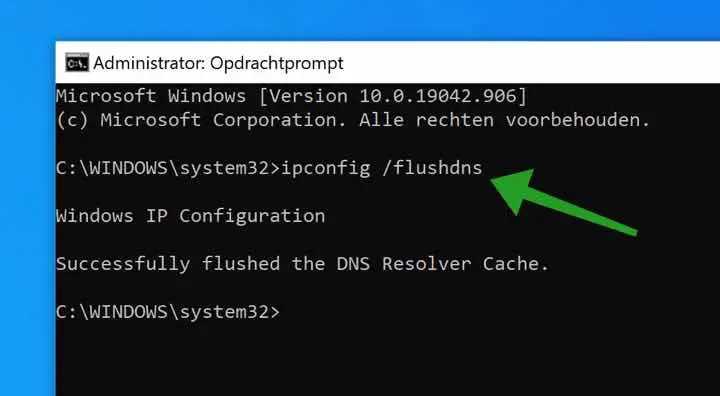
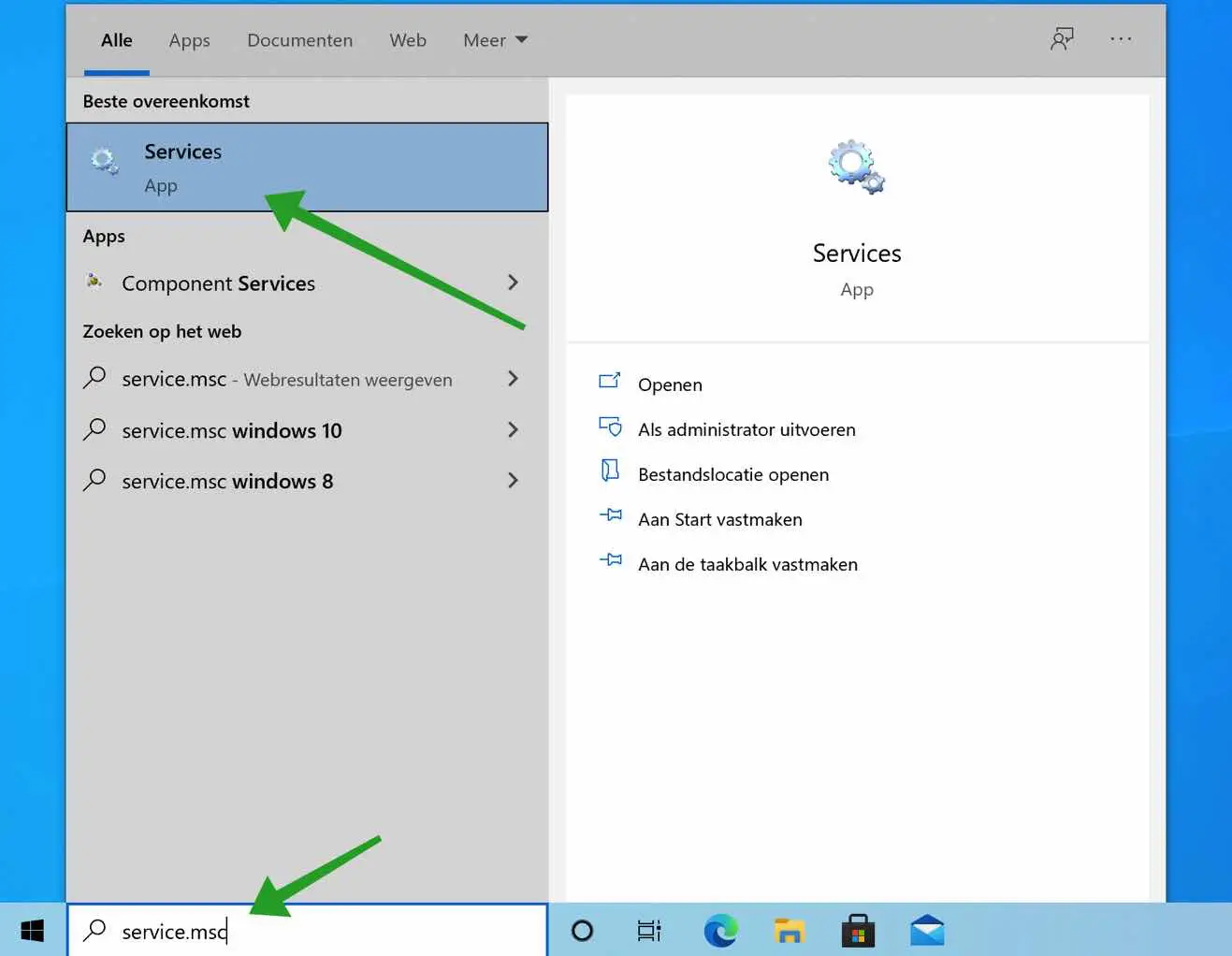
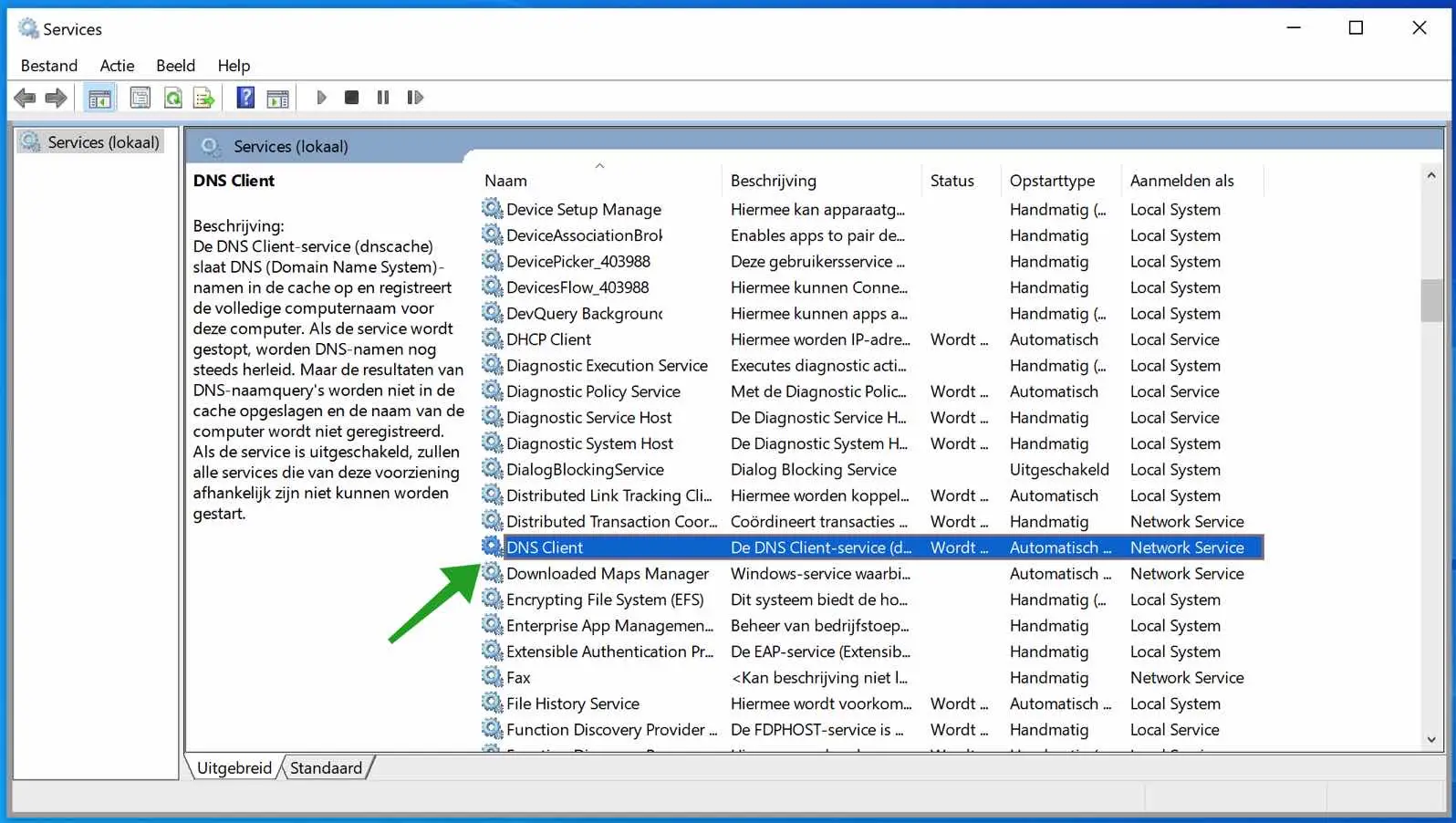
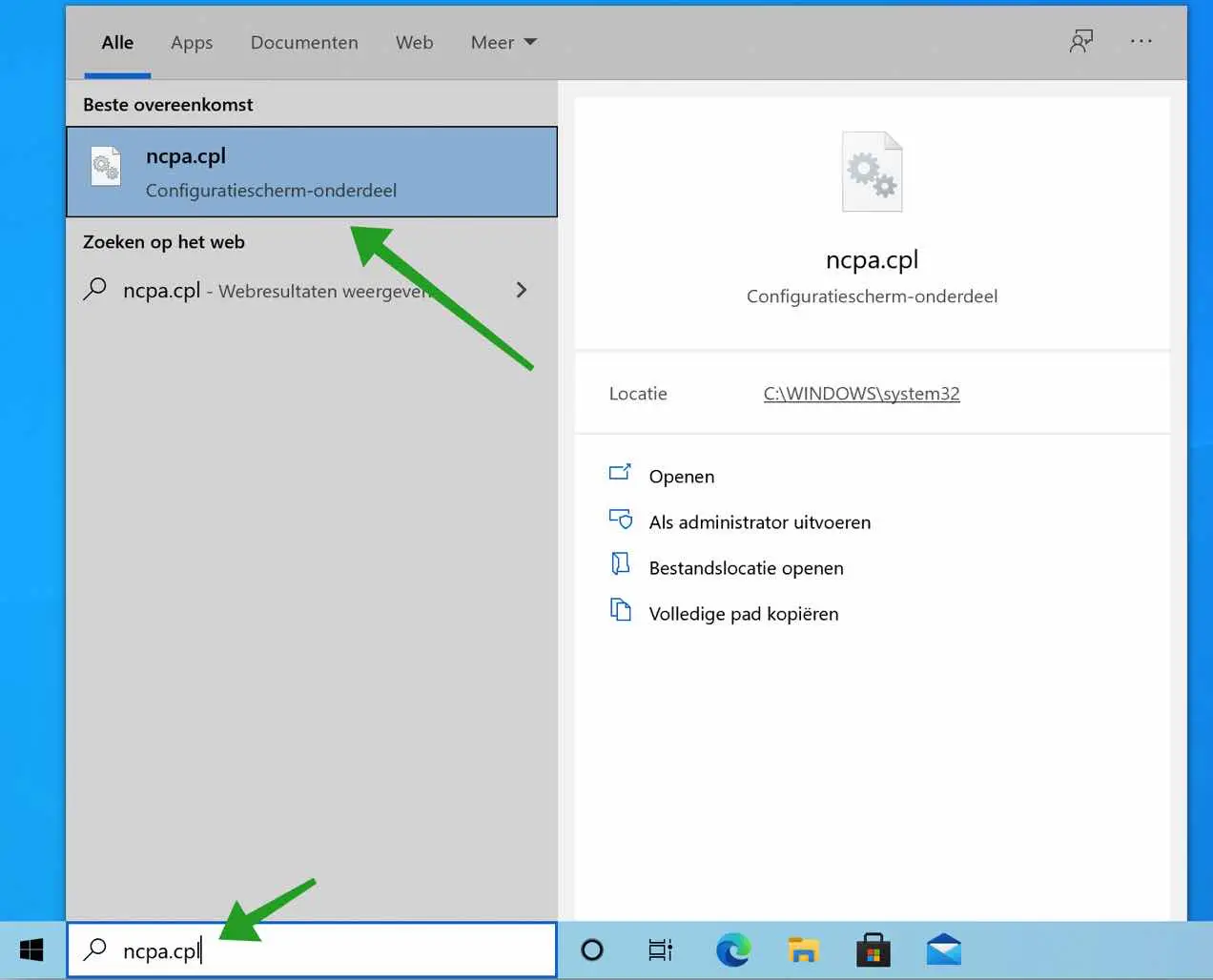
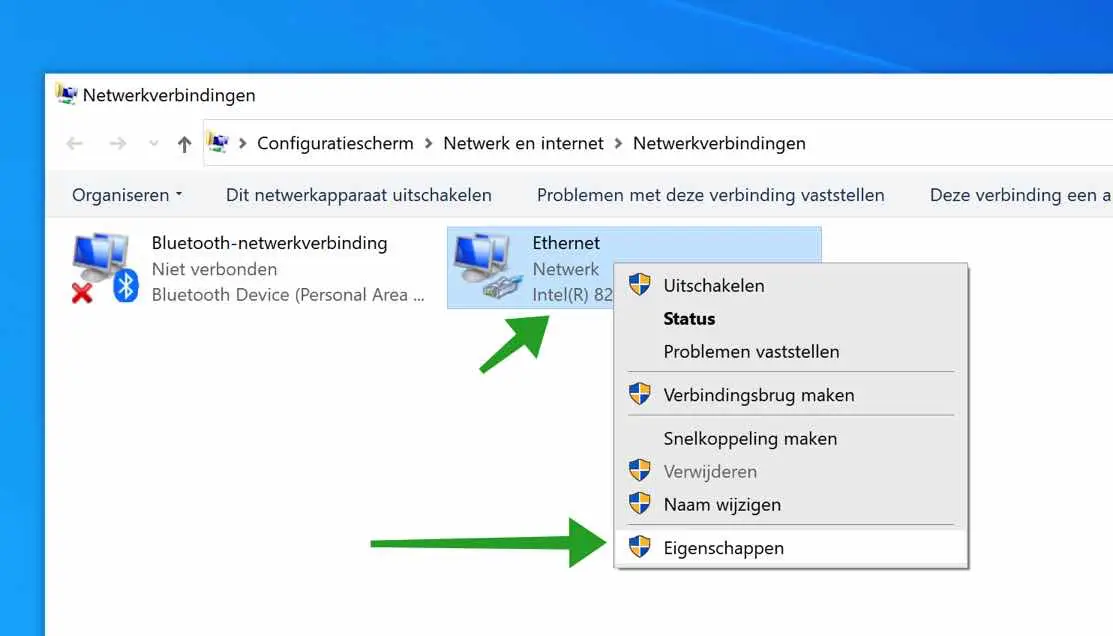
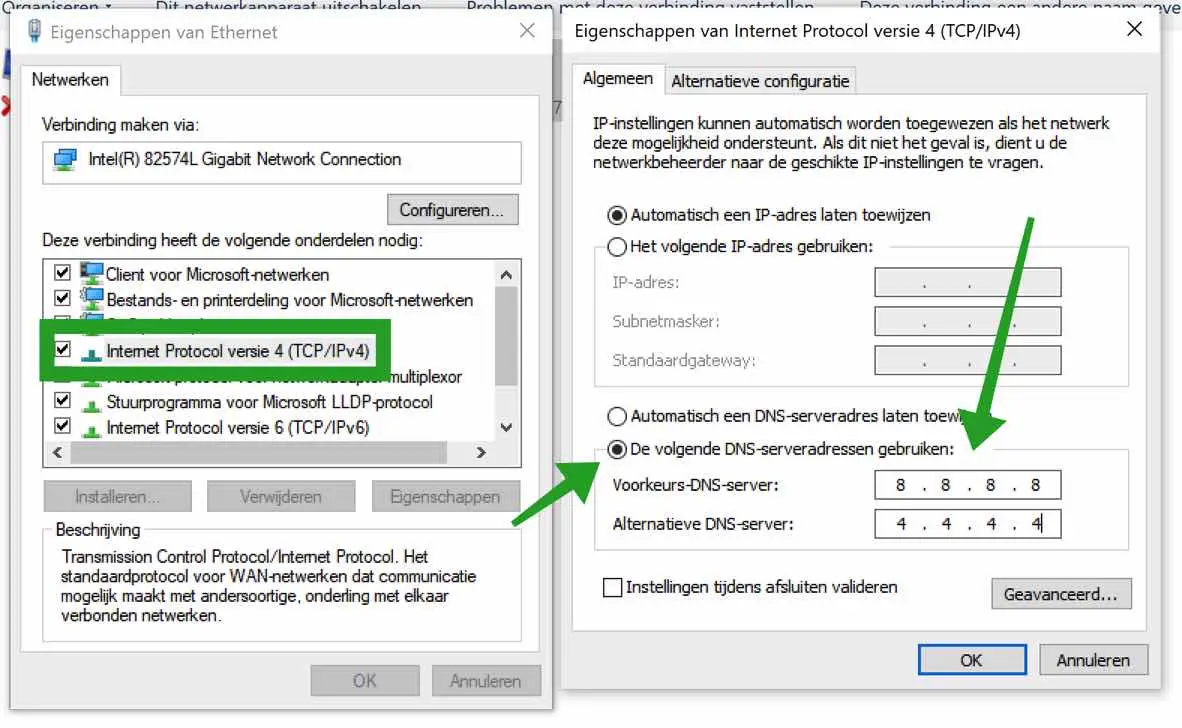
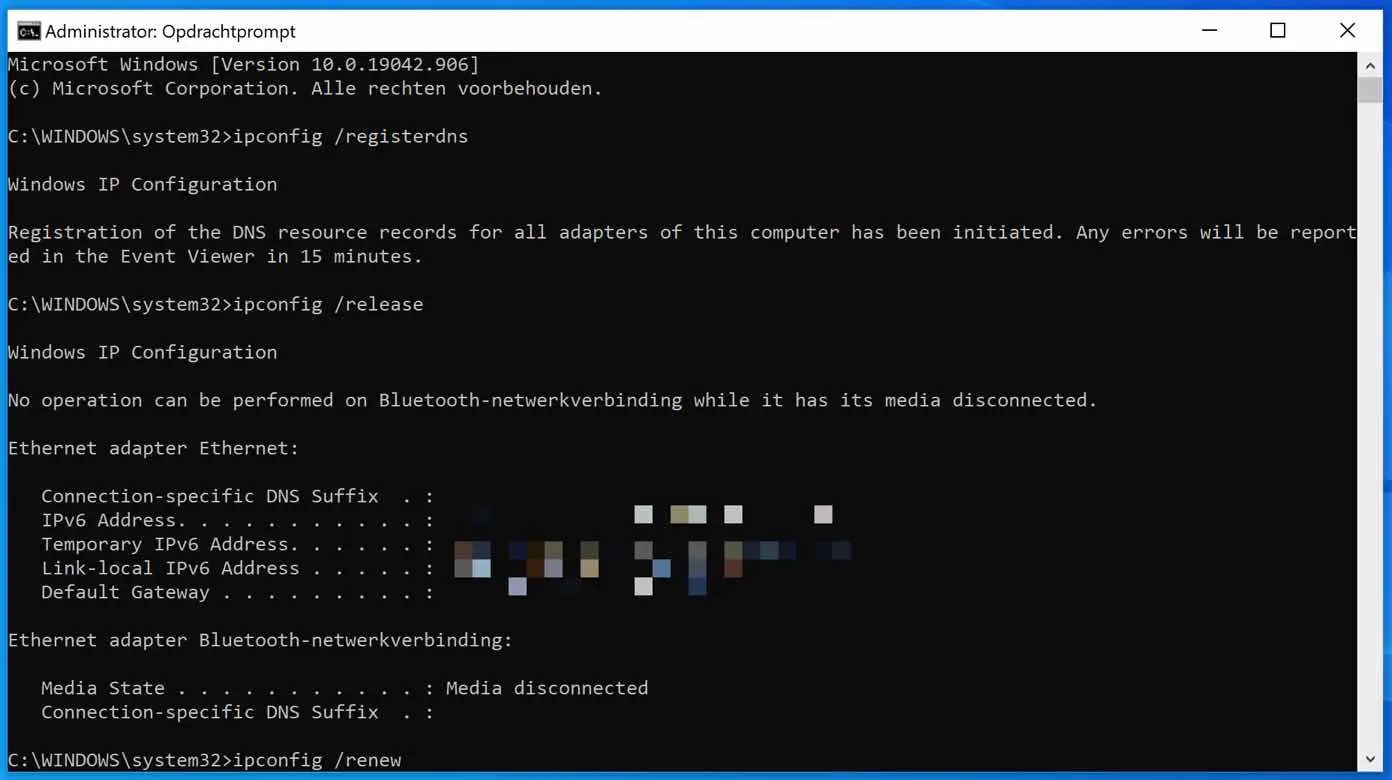
Hola Stefan,
He visitado tu sitio varias veces antes, ¡muy agradable! Así que primero gracias.
Lamentablemente no puedo hacerlo esta vez. Después de una actualización de Windows, ya no puedo acceder a Internet en redes que podía usar antes de la actualización. Otras computadoras y teléfonos inteligentes funcionan bien y, según la verificación de errores, parece que efectivamente es el DNS.
Seguí todas las (primeras seis) soluciones anteriores. Sin embargo, para el 4 y 6 me parece que no tengo la autoridad: en el 4 las opciones están en gris y en el 6 dice que no tengo la autoridad. Incluso cuando lo ejecuto como administrador. Mi cuenta es la única en la computadora y también es una cuenta de Administrador. No lo entiendo y estoy decepcionado. ¿Quizás tengas consejos?
Hola, si estás seguro de que se debe a una actualización de Windows, puedes desinstalarlo:
https://www.pc-tips.info/tips/windows-tips/3-manieren-om-een-windows-update-te-verwijderen/
También puedes restaurar un punto de restauración:
https://www.pc-tips.info/tips/windows-tips/windows-herstelpunt-maken-en-terugzetten-uitgebreide-instructie/
Consulte también el software de terceros, por ejemplo, un "paquete de seguridad", un "firewall", un "antivirus". Si ha realizado algún cambio reciente, revertirlo.
Le recomiendo que realice un "reinicio limpio" al final de esta instrucción. Esto ayuda a determinar si el problema está en esta PC.
Buena suerte!
Gracias Stefan,
Al final, debido al mantenimiento (reemplazo de ambas unidades), tuve una nueva instalación de Windows y todo volvió a funcionar correctamente. Pero espera hasta que vuelva a instalar Windows 11 😉
Es genial que te tomes el tiempo para ayudar a los dioses menores en el sistema Windows.
Empezó a funcionar después de 1 minuto. Pero de repente ya no hay Internet.
He utilizado ambas soluciones. 🤔
Gracias ! Al configurar el servidor DNS y el servidor DNS alternativo en 8888 y 4444 respectivamente, todo volvió a funcionar.
Me alegra poder ayudar. ¡Gracias por tu mensaje!