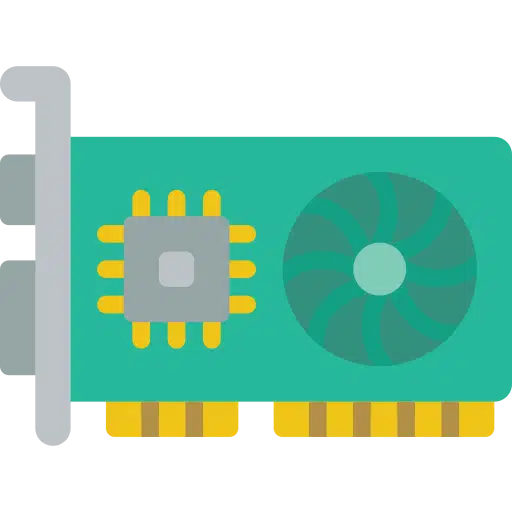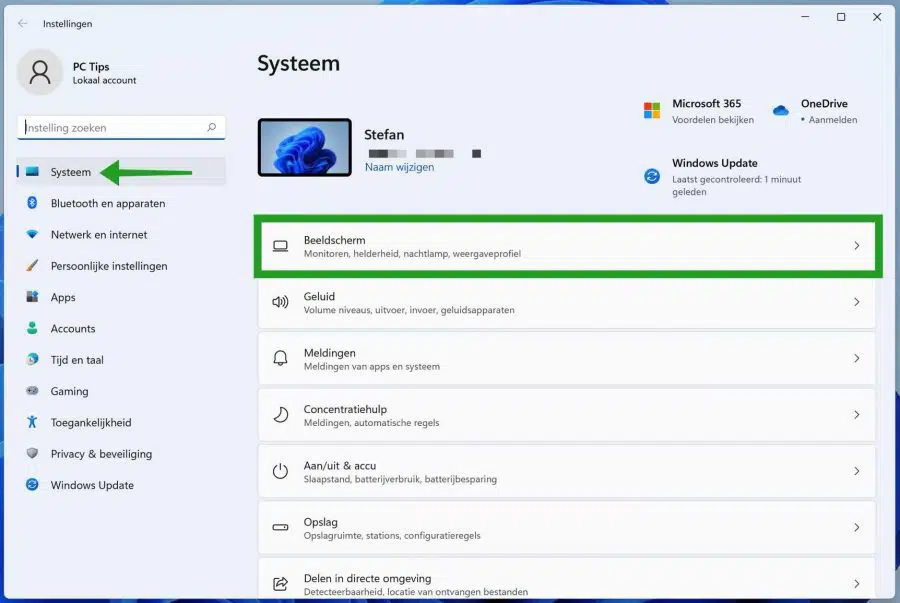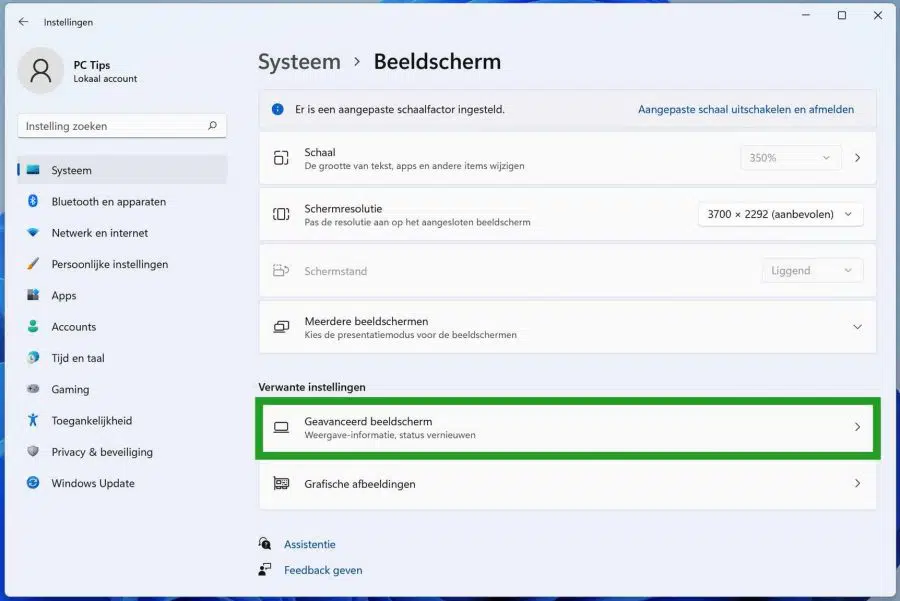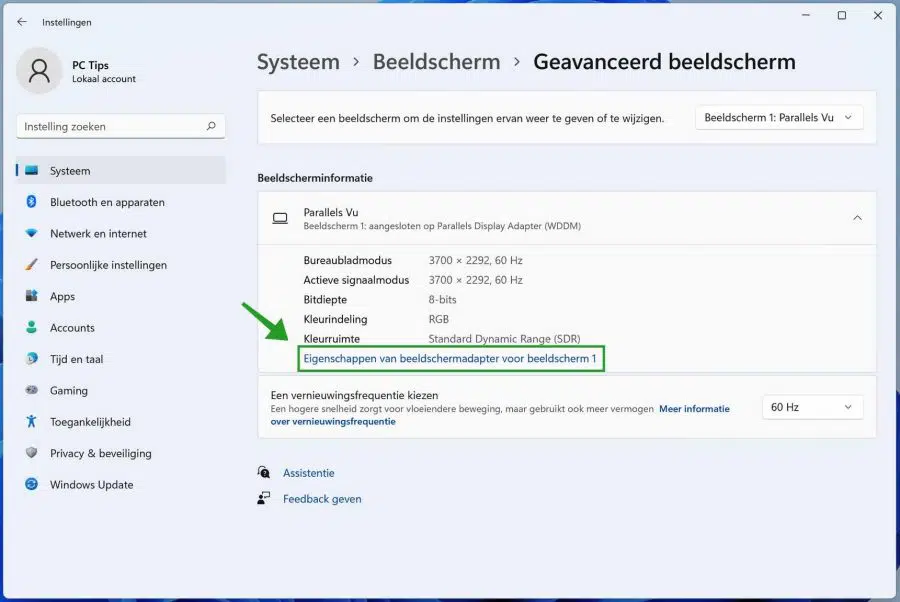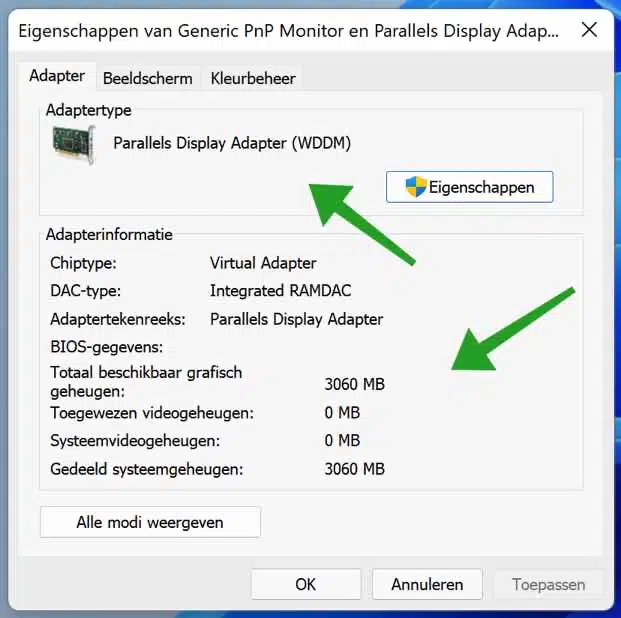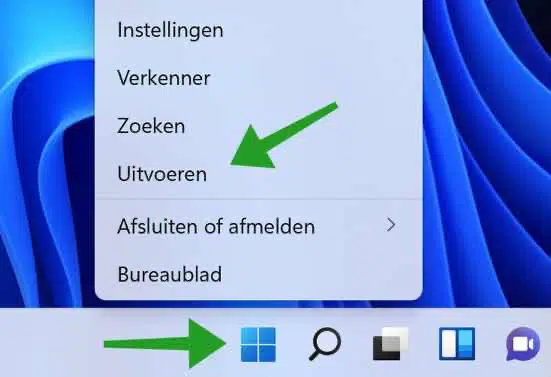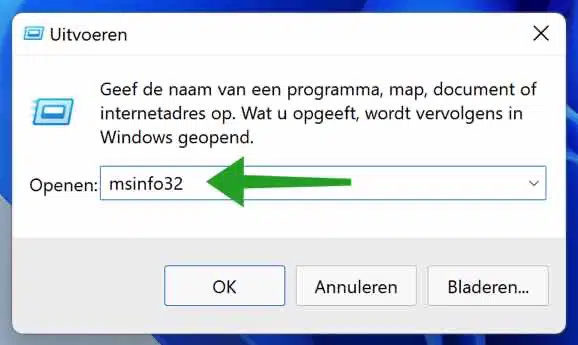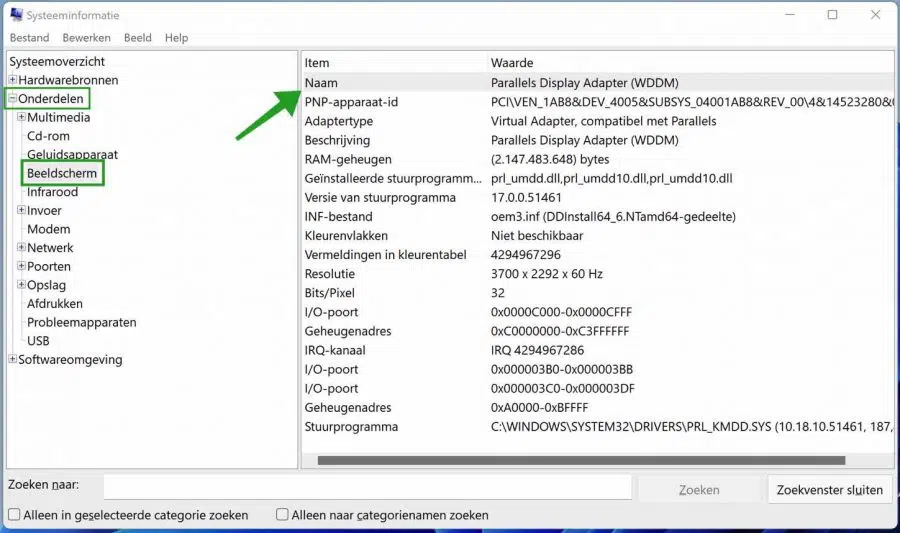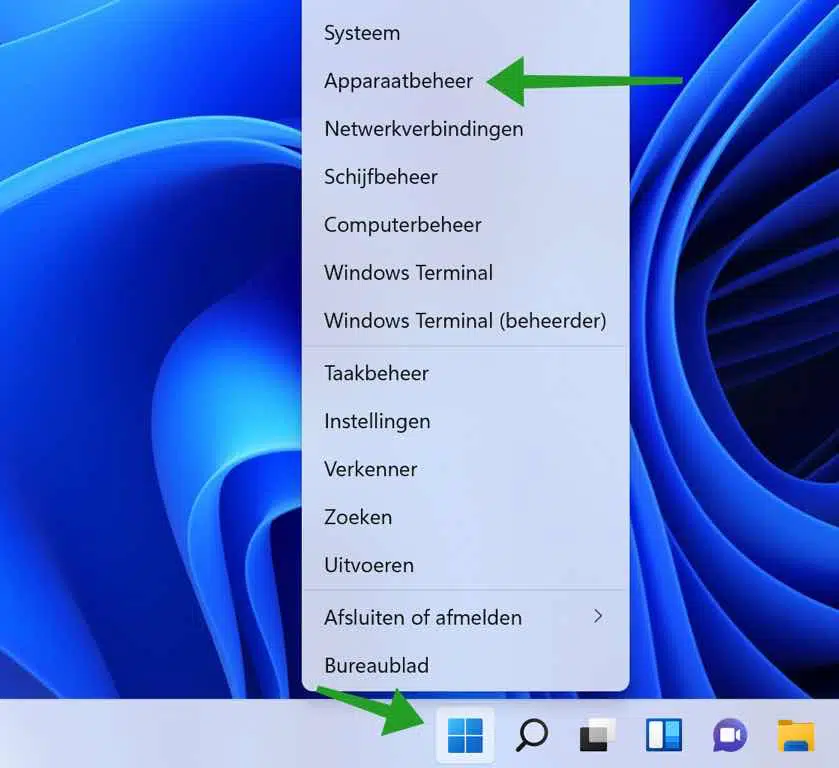Si eres un jugador de PC, un diseñador gráfico o un editor de vídeo, probablemente hayas oído hablar de las tarjetas gráficas. Y, en ocasiones, es posible que desees comprobar las especificaciones, el modelo y otra información sobre la tarjeta gráfica o GPU de tu sistema.
Conocer la información de la tarjeta gráfica le ayudará a saber si su sistema admitirá un juego o una aplicación profesional como Adobe antes de comprarlo. Hay muchas razones por las que es posible que desees saber qué tipo de tarjeta de vídeo hay en tu computadora.
En este artículo explico cómo puedes consultar las especificaciones de la tarjeta de video en Windows. ¿Estás buscando el tarjeta de video que esta en tu Mac?
¿Qué tarjeta de video hay en mi computadora?
La forma más sencilla de comprobar qué tarjeta de vídeo está instalada es a través de la configuración de Windows.
Busque el tipo de tarjeta de video a través de la configuración de Windows
Haga clic derecho en el botón de inicio. Haga clic en Configuración en el menú.
Haga clic en Sistema en el menú de la izquierda. Luego haga clic en Mostrar.
Haga clic en Pantalla avanzada.
Luego haga clic en el enlace: Propiedades del adaptador de pantalla para la pantalla 1. Si usa dos pantallas (o más), haga clic en todas las pantallas.
Se abrirá una nueva ventana con las propiedades del adaptador de pantalla. Aquí verá el tipo de adaptador, este es el tipo de tarjeta de video, el tipo de chip de la tarjeta de video y la memoria gráfica total disponible. Estas son las especificaciones de la tarjeta de video.
Busque el tipo de tarjeta de video a través de Información del sistema
Información del sistema proporciona una descripción general rápida del hardware instalado en su computadora. La información del sistema también muestra inmediatamente qué tipo de tarjeta de video está instalada en su computadora.
Haga clic derecho en el botón de inicio. Haga clic en Ejecutar en el menú.
En la ventana de ejecución escriba:
msinfo32
Se abre la información del sistema de su computadora.
En la información del sistema, haga clic en Componentes a la izquierda y luego en Pantalla. En el lado derecho verá el nombre de la tarjeta de video en el elemento de la columna "nombre" y en "tipo de adaptador" el tipo de tarjeta de video con múltiples especificaciones de tarjeta de video.
Busque el tipo de tarjeta de video a través del Administrador de dispositivos
aparato proporciona una descripción general del hardware de su computadora y los controladores que controlan este hardware. Puede ver inmediatamente el tipo de tarjeta de video en los adaptadores de pantalla instalados.
Haga clic derecho en el botón de inicio. Haga clic en Administrador de dispositivos en el menú.
Luego haga clic en Adaptadores de pantalla. Aquí verá el tipo de tarjeta de video que está instalada en su computadora y para la cual se instaló un controlador en Windows.
Localice la tarjeta de video abriendo la computadora
También puede ubicar la tarjeta de video abriendo la computadora. Esto es mucho más fácil con una computadora de escritorio que con una computadora portátil. Cuando abras la computadora, reconocerás la tarjeta de video porque tiene un ventilador grande. La tarjeta de video generalmente está en una ranura PCI o PCI express con un clip que se puede soltar. Es importante que cuando retire la tarjeta de video recuerde de qué ranura PCI la quitó.
La extracción y el reemplazo deben realizarse utilizando herramientas que garanticen que no pueda ingresar corriente al gabinete. Si esto sucede, puede ocurrir un cortocircuito y su tarjeta de video puede dañarse. Reemplazar la tarjeta de video no es un trabajo muy difícil en sí mismo, pero debe estar bien preparado.
espero que esto te ayude. ¡Gracias por leer!