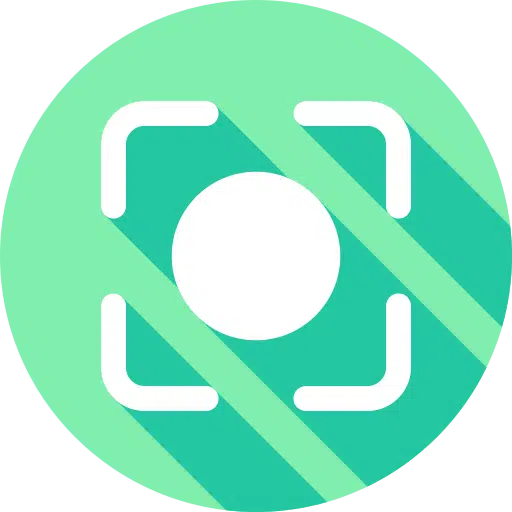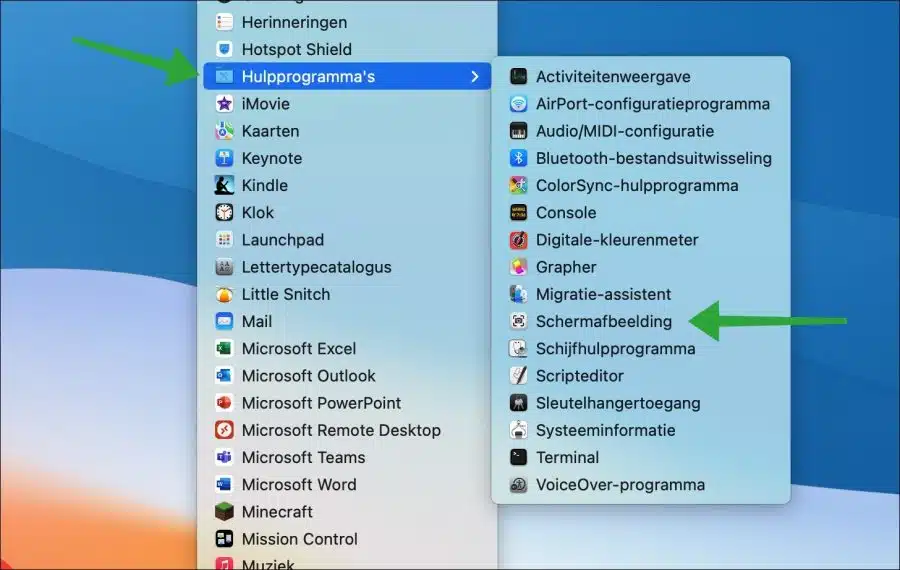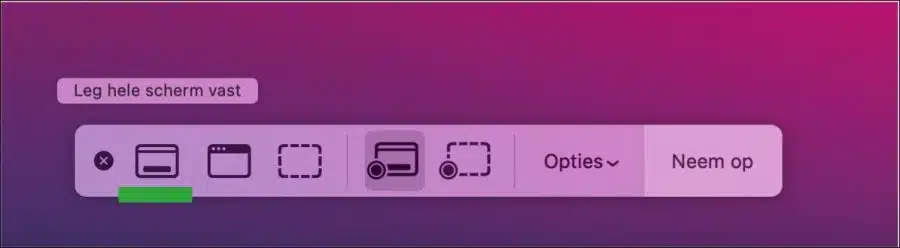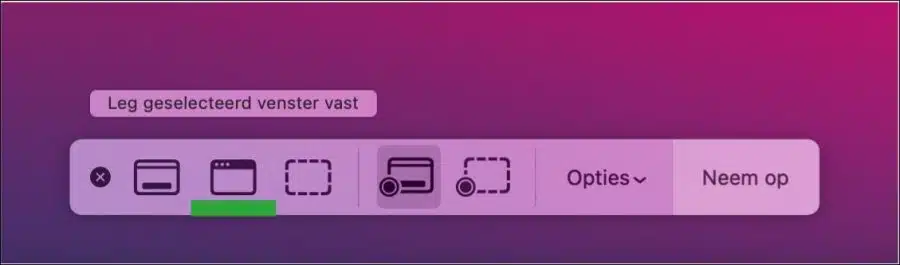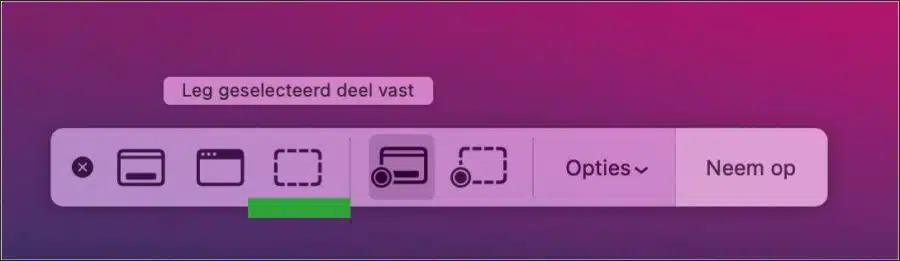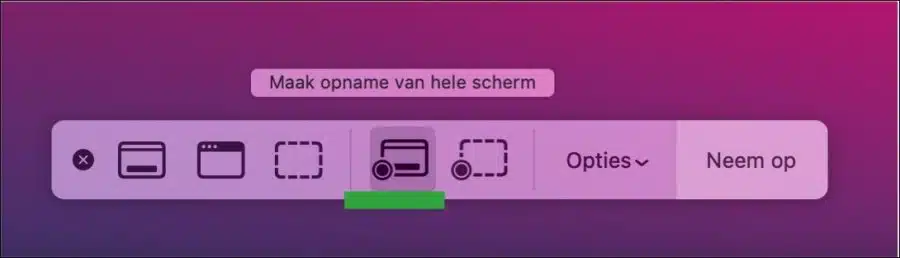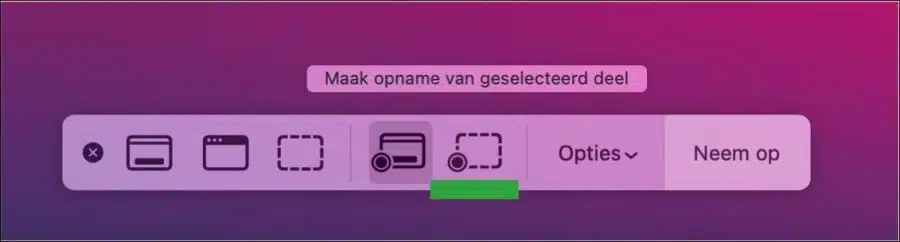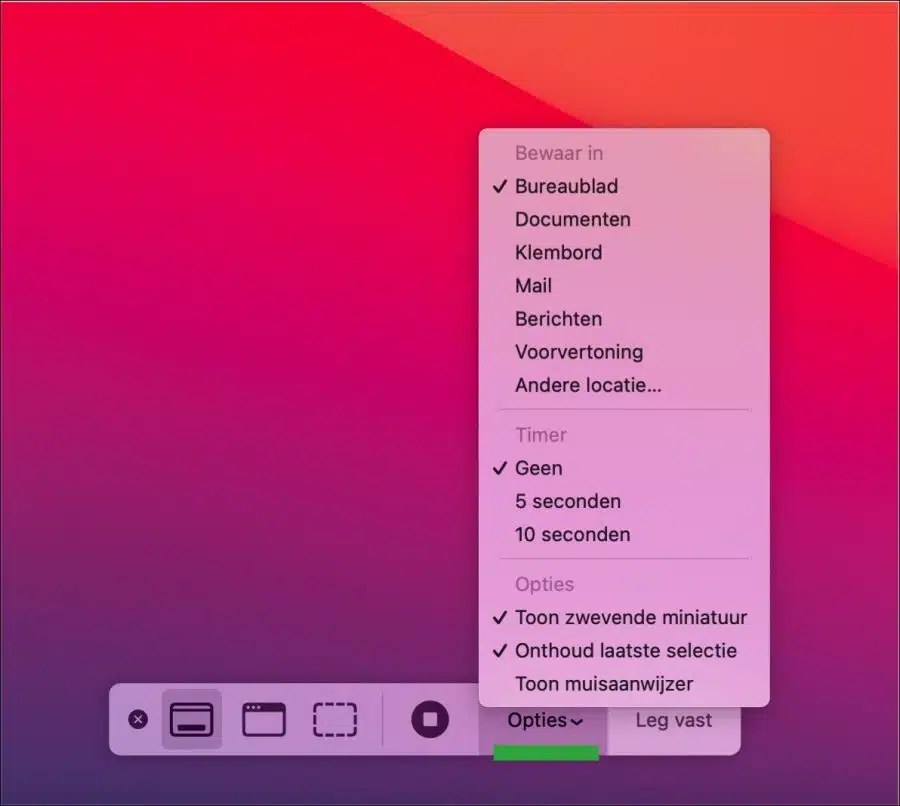Hay varias herramientas útiles disponibles en macOS. Una herramienta útil para tomar una captura de pantalla es la aplicación "Captura de pantalla".
La aplicación Screenshot para macOS es una aplicación que te permite tomar una captura de pantalla de la pantalla o de un área específica de la pantalla. Las capturas de pantalla son útiles para capturar imágenes de páginas web, documentos u otros elementos que pueden usarse para compartir. El sistema operativo macOS ofrece una aplicación de captura de pantalla estándar que puedes encontrar en "Utilidades".
Puedes utilizar esta aplicación para tomar diferentes tipos de capturas de pantalla. De esta manera puedes tomar una captura de pantalla de toda la pantalla, de una parte de la pantalla que puedes seleccionar tú mismo o de una ventana. Además de tomar una captura de pantalla, esta aplicación también puede grabar un video de toda la pantalla o de una selección de la pantalla.
Tome una captura de pantalla en una Mac con la aplicación Screenshot
Abra la aplicación de captura de pantalla abriendo las "Aplicaciones". Luego haga clic en "Utilidades" y abra la aplicación "Captura de pantalla".
Después de abrir la aplicación de capturas de pantalla, aparecerá una ventana en la parte inferior, justo encima del muelle, con varias opciones para capturar una captura de pantalla o un vídeo.
Puede elegir entre las siguientes opciones para tomar una captura de pantalla.
Para capturar la pantalla completa, haga clic en el botón "Capturar pantalla completa". Ahora se toma una captura de pantalla de toda la pantalla, incluida la base y otras ventanas. La resolución de esta captura de pantalla es bastante alta, si vas a usarla para la web te recomiendo reducir el tamaño de la captura de pantalla.
Al hacer clic en el segundo botón "Capturar ventana seleccionada", tomará una captura de pantalla de una ventana activa. Después de hacer clic en este botón, haga clic en la ventana que desea capturar. Ahora se tomará una captura de pantalla solo de esta ventana.
El siguiente botón es la función de captura de pantalla "Capturar parte seleccionada". Después de hacer clic en este botón, seleccione la parte de la pantalla que desea capturar. Puede seleccionar esto con una cuadrícula. Después de indicar qué parte desea capturar, haga clic en el botón "Capturar" para tomar una captura de pantalla.
Los dos botones siguientes sirven para hacer un vídeo de la pantalla. El primer botón "Grabar toda la pantalla" le ayuda a realizar una grabación de vídeo de toda la pantalla. Esto resulta útil, por ejemplo, si desea grabar un vídeo instructivo.
El segundo botón de grabación de video "Grabar parte seleccionada" se puede usar para grabar un video de una parte de la pantalla. Primero seleccione qué parte y luego haga clic en "Grabar" para realizar una grabación de video de esta parte.
El último botón "Opciones" proporciona varias opciones para administrar las capturas de pantalla o los videos.
Puede elegir una ubicación predeterminada o cualquier otra ubicación para guardar las capturas de pantalla o la grabación de video. También puedes configurar un temporizador. Si hace clic en el botón "Capturar" o "Grabar", pasarán de 5 a 10 segundos antes de que comience la captura de pantalla o el video.
Otra opción útil es mostrar o no el puntero del mouse. En algunos casos, es posible que no desee que el puntero del mouse sea visible en la captura de pantalla. Puede habilitar o deshabilitar esto en las opciones.
Lea también: Vista previa de Mac: ¡el todoterreno para la edición de imágenes!
Espero haberte informado con esto. ¡Gracias por leer!