Puede suceder que tu computadora esté conectada a la red Wi-Fi o a una Ethernet (a través de la red de cable), pero la conexión a internet no funciona. Esto es frustrante y ¿dónde deberías buscar?
El mensaje de error puede surgir de problemas con un enrutador, la configuración de Internet o un hardware defectuoso. Es importante comprobar si es posible establecer una conexión a través de otro dispositivo de su red, por ejemplo un teléfono móvil.
Si la conexión a Internet con otro dispositivo funciona, hay un error en la configuración de, por ejemplo, una computadora. Por ejemplo, puede comprobar la conexión a Internet desde otro dispositivo a través de un speedtest sitio web.
Si ha determinado que su computadora con la misma red Wi-Fi o Ethernet está conectado como su dispositivo de prueba, pero aún no puede conectarse a Internet, siga los consejos de este artículo para identificar y resolver el problema de Internet en Windows.
Wifi conectado pero sin internet
Antes de continuar, te recomiendo que consigas un Crear un punto de restauración de Windows. Esta información contiene consejos que ajustan la configuración de red. Si cambia algo y desea restaurarlo más tarde, un punto de restauración es el método más fácil y rápido.
Asignar automáticamente una dirección IP
En la barra de búsqueda de Windows escriba: ncpa.cpl. Haga clic en el elemento Panel de control.
Haga clic derecho en la conexión de red actual, por ejemplo, una conexión Wi-Fi o una conexión Ethernet. Elija Propiedades en el menú.
Antes de continuar, le recomiendo que aplique la configuración como se describe, pero también tome nota de cuáles eran las configuraciones de red anteriores.
Haga clic en la configuración del Protocolo de Internet versión 4. Luego haga clic en el botón Propiedades. En las propiedades de IPv4, haga clic en Obtener una dirección IP automáticamente. Luego haga clic en Obtener una dirección de servidor DNS automáticamente.
Luego haga clic en el botón Avanzado.
Abra la pestaña DNS. Marque la opción: Las direcciones de esta conexión. DNS registrarse. Haga clic en Aceptar.
Ahora verifique su conexión a Internet a través de la red.
Configurar DNS alternativo
En la barra de búsqueda de Windows escriba: ncpa.cpl. Haga clic en el elemento Panel de control.
Haga clic derecho en la conexión de red actual, por ejemplo, una conexión Wi-Fi o una conexión Ethernet. Elija Propiedades en el menú.
Antes de continuar, le recomiendo que aplique la configuración como se describe, pero también tome nota de cuáles eran las configuraciones anteriores.
Haga clic en la configuración del Protocolo de Internet versión 4. Luego haga clic en el botón Propiedades.
Habilite la opción: Utilice las siguientes direcciones de servidor DNS. Cambie el servidor DNS preferido a: 8.8.8.8 y el servidor DNS alternativo a: 8.8.4.4.
Ambos son Los servidores DNS públicos de Google.
Borrar DNS y restaurar la configuración de Winsock
Si ve un signo de exclamación amarillo en su conexión a Internet, puede ser útil borrar el caché de DNS y restaurar la configuración TCP/IP de Winsock a los valores predeterminados.
En la barra de búsqueda de Windows escriba: cmd.exe. Haga clic derecho en Símbolo del sistema y haga clic en Ejecutar como administrador.
Ahora escriba los siguientes comandos por línea en el símbolo del sistema. Presione enter después de cada línea para ejecutar el comando.
netsh int ip reset
{ENTER}
netsh winsock reset
{ENTER}
ipconfig /flushdns
{ENTER}
Ahora verá que cada comando se ha ejecutado en el símbolo del sistema. Debes reiniciar la computadora. Asegúrese de marcar este sitio web como favorito para regresar y obtener más consejos para la solución de problemas.
Solucionador de problemas del adaptador de red
Para identificar y resolver un problema de Internet, puede utilizar los solucionadores de problemas estándar de Windows. Existe un solucionador de problemas específico para un adaptador de red.
En la bandeja del sistema de Windows, haga clic derecho en el icono de red o Wi-Fi. Elija Solucionar problemas en el menú.
Ahora se iniciará el solucionador de problemas del adaptador de red. Puede elegir qué adaptador de red desea verificar. Recomiendo elegir todos los adaptadores de la lista. Siga los pasos para identificar y posiblemente resolver el problema de la red.
Espero que esto te haya ayudado a identificar o resolver el problema de la red o no hay Internet pero sí conexión de red.
Lo más importante es estar seguro de que el problema está en Windows y no en los periféricos. Si un enrutador o módem está roto o no tiene Internet debido, por ejemplo, a un mal funcionamiento de su proveedor de Internet, está buscando un problema que no puede cambiar en Windows.
espero que esto te ayude. ¡Gracias por leer!

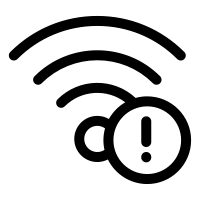
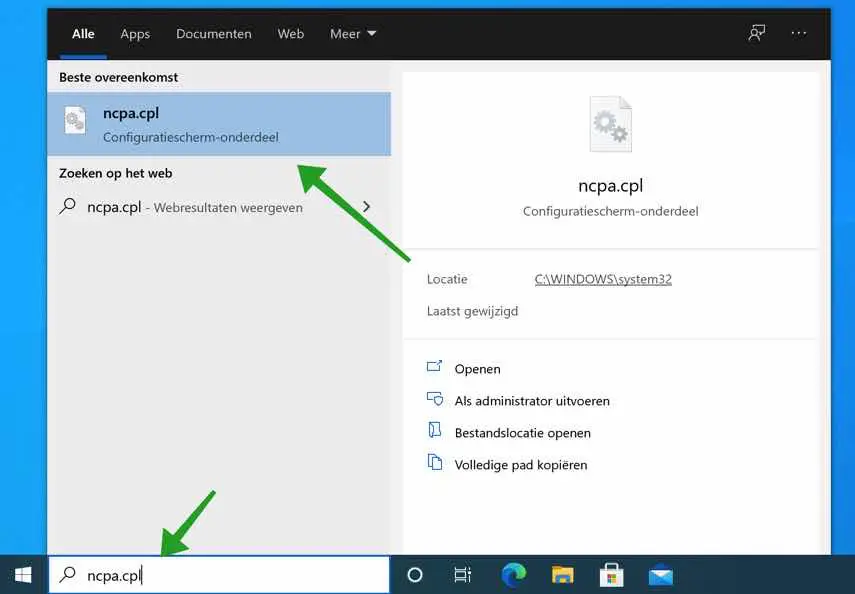
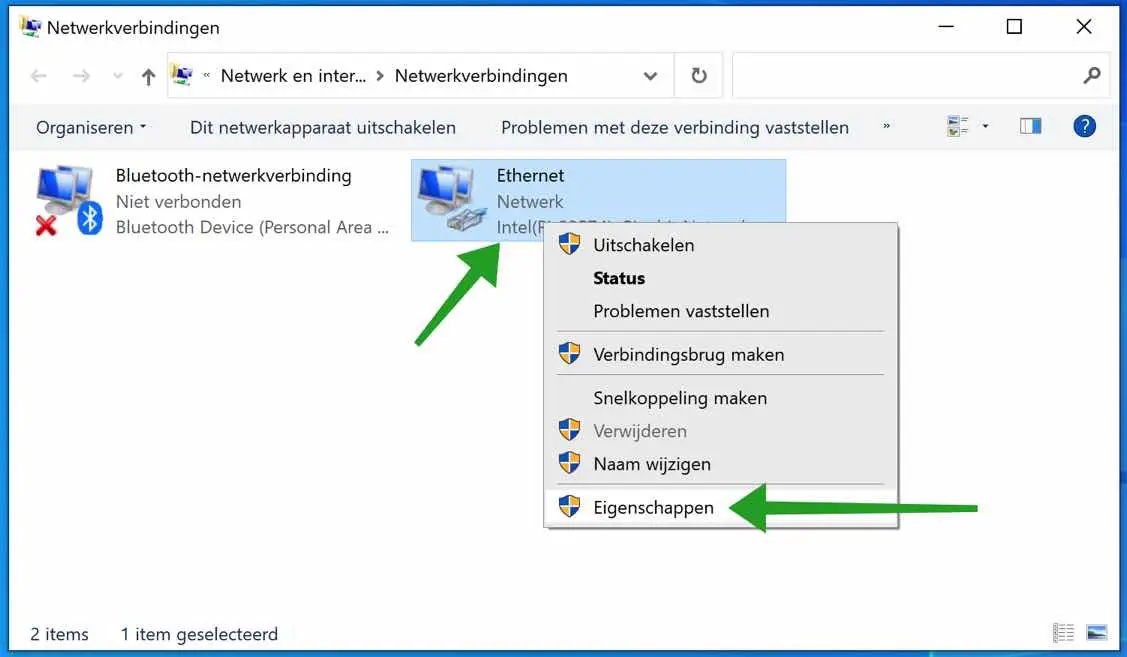
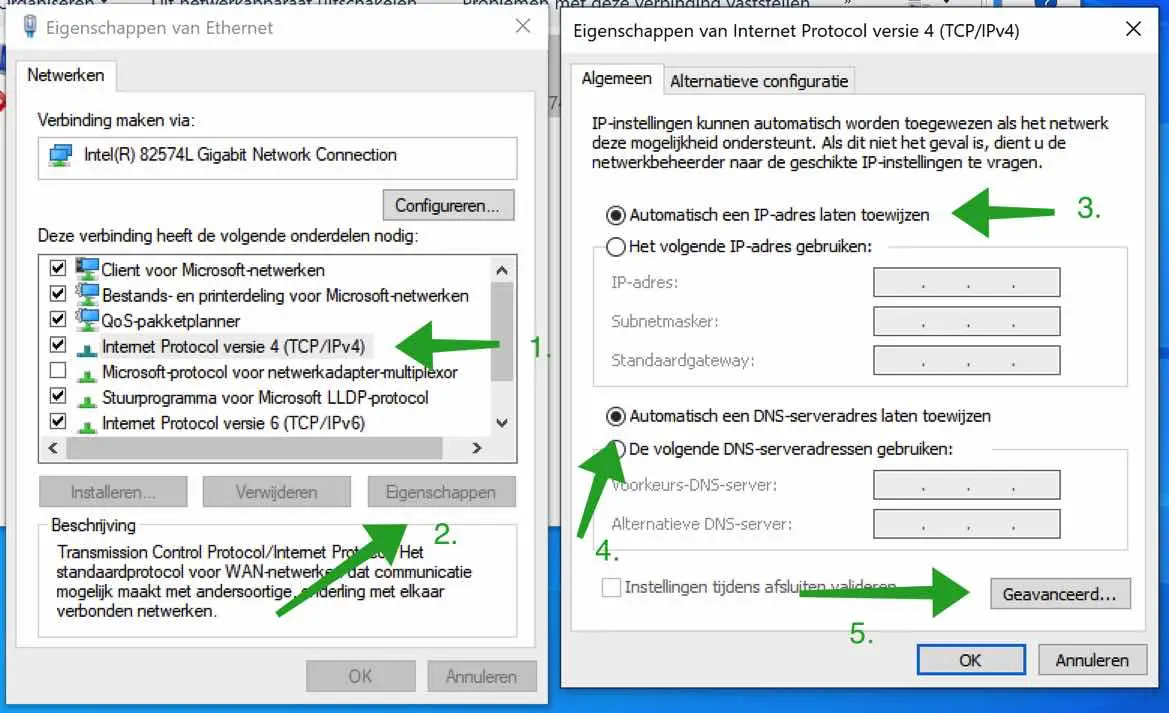
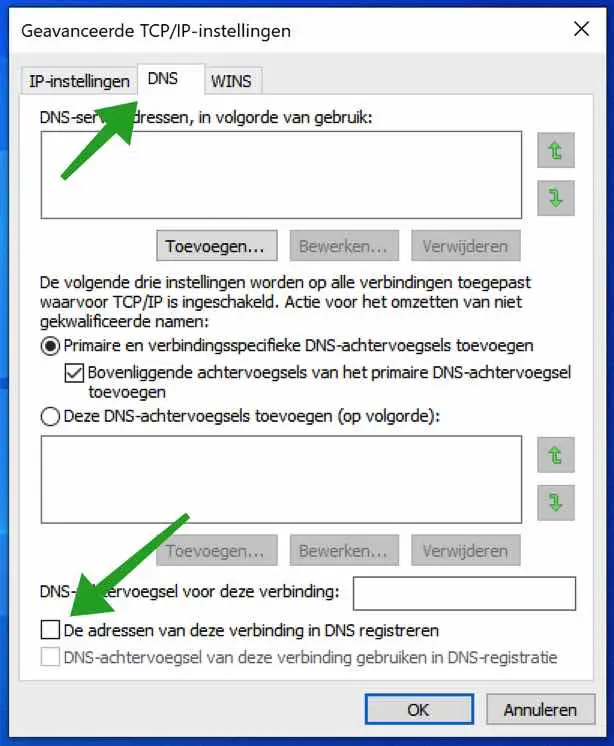
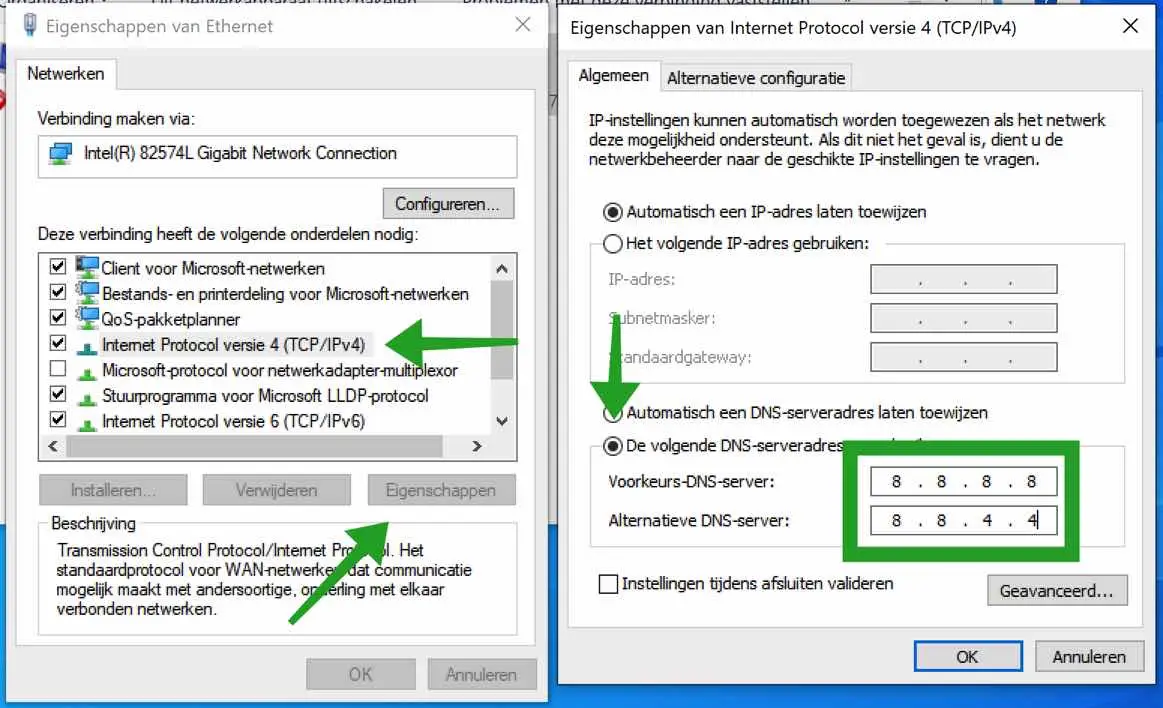
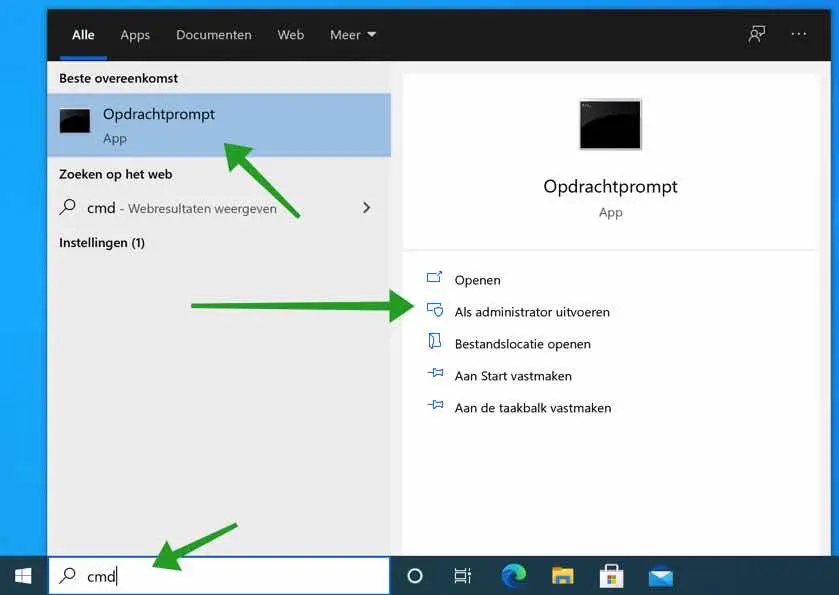
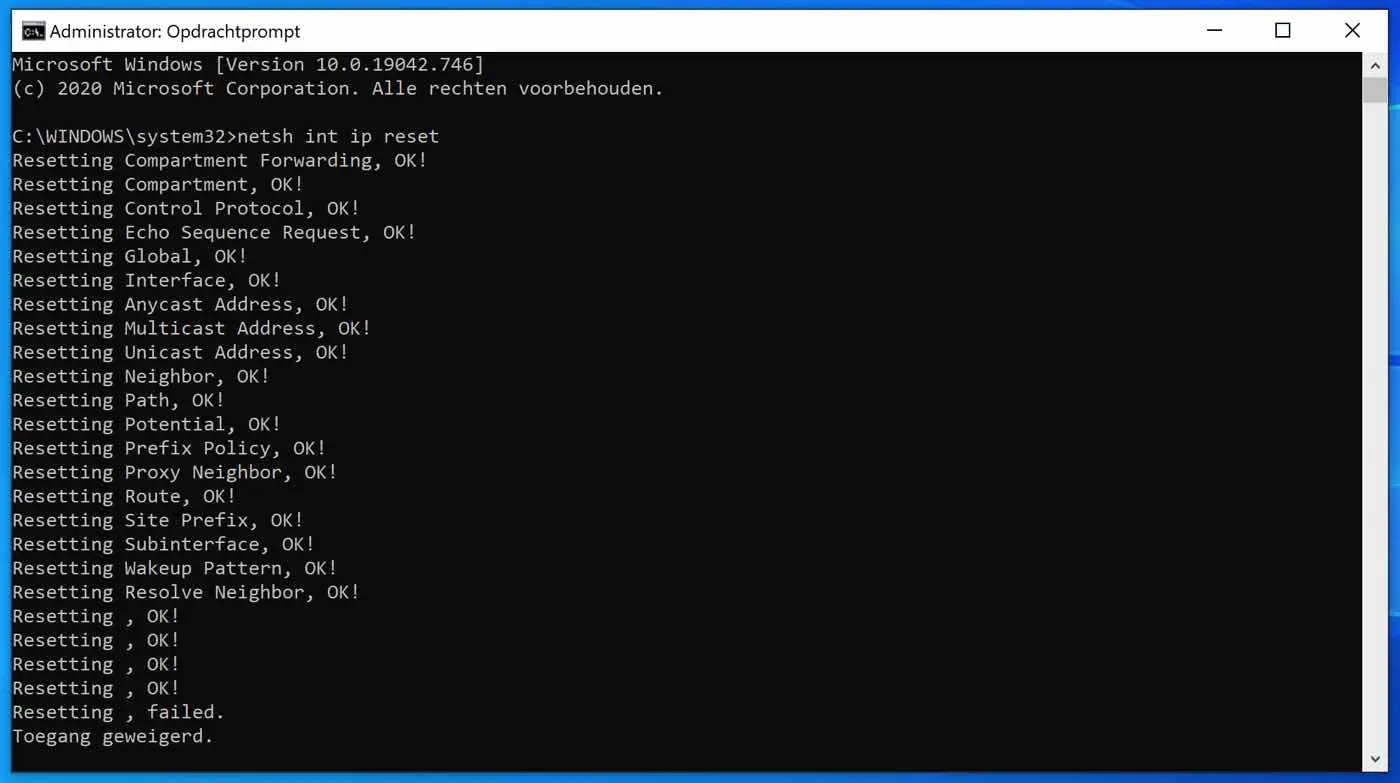
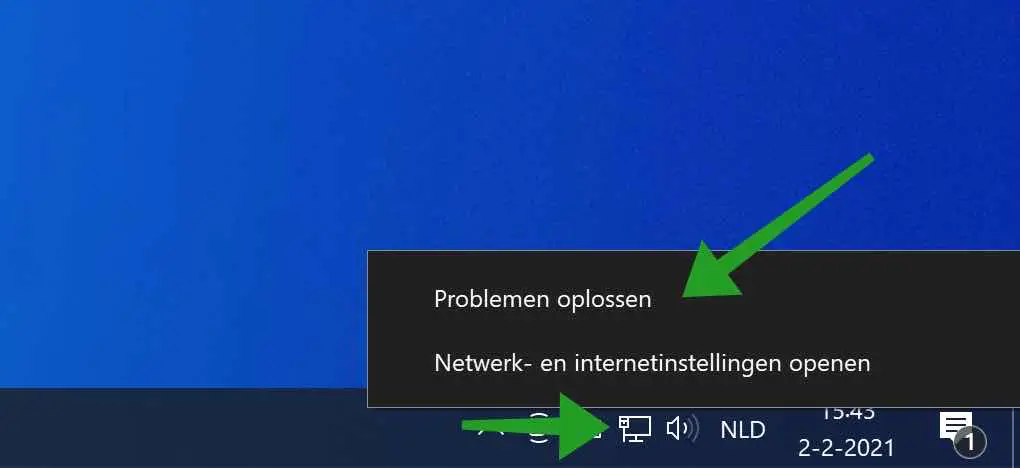
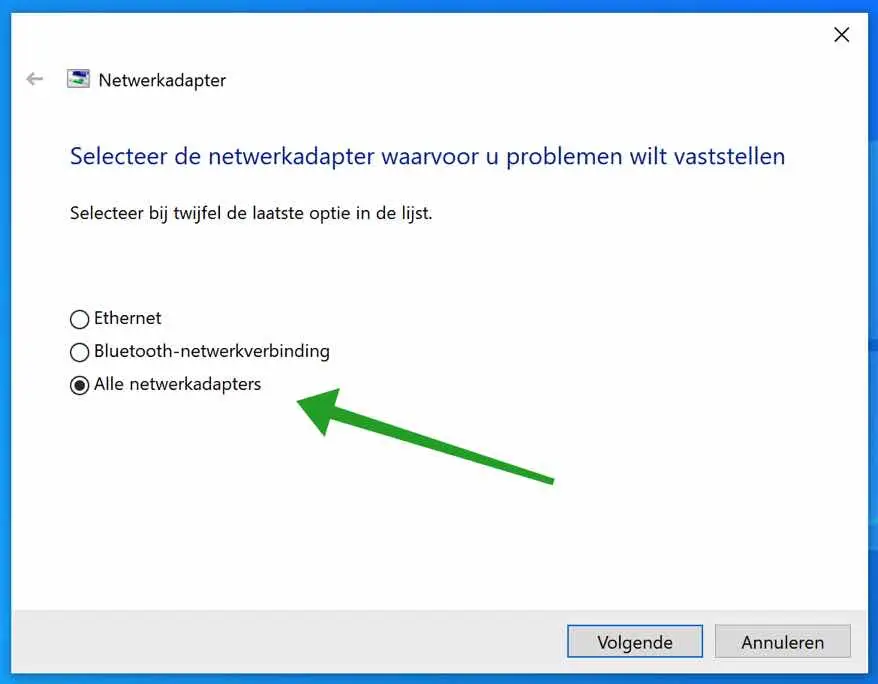
Me tomó algo de tiempo y perseverancia, pero finalmente después de unas horas vuelvo a tener Internet en mi escritorio. Gracias ! Los problemas que encontré durante su plan paso a paso fueron que no sabía si debía aceptar el signo de exclamación amarillo o no y aparecía un número de submáscara, con el resultado de que aparecía como opción el DNS preferido en lugar de. La alternativa. Bueno, qué hacer entonces. Otra cosa era si debía borrar o no el caché de DNS y restaurar la configuración TCP/IP de Winsock a los valores predeterminados. De todos modos, lo último fue que no apareció el símbolo del sistema según tus instrucciones, pero sí apareció la pantalla negra con letras/frases blancas, luego ingresé los comandos uno por uno detrás de una barra parpadeante y, después de reiniciar, Internet estaba de nuevo en. 🙂 ¿Somos muy dependientes de Internet? Entonces sí. Gracias de nuevo !
Hola, me alegro que haya funcionado. Gracias a Internet puedo dar rienda suelta a mi carácter informativo 🙂 ¡Estoy muy contento con ello! Atentamente
¡Estaba buscando información sobre Windows 11 y la encontré! ¡Gracias!
Hola, ¡me alegro de haber podido ayudar! Gracias por tu mensaje. Saludos Stefan.