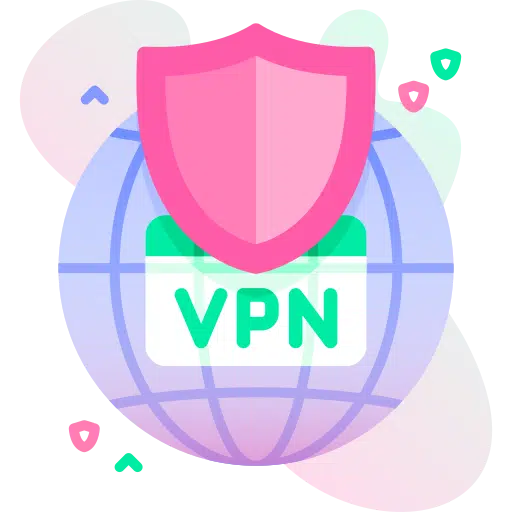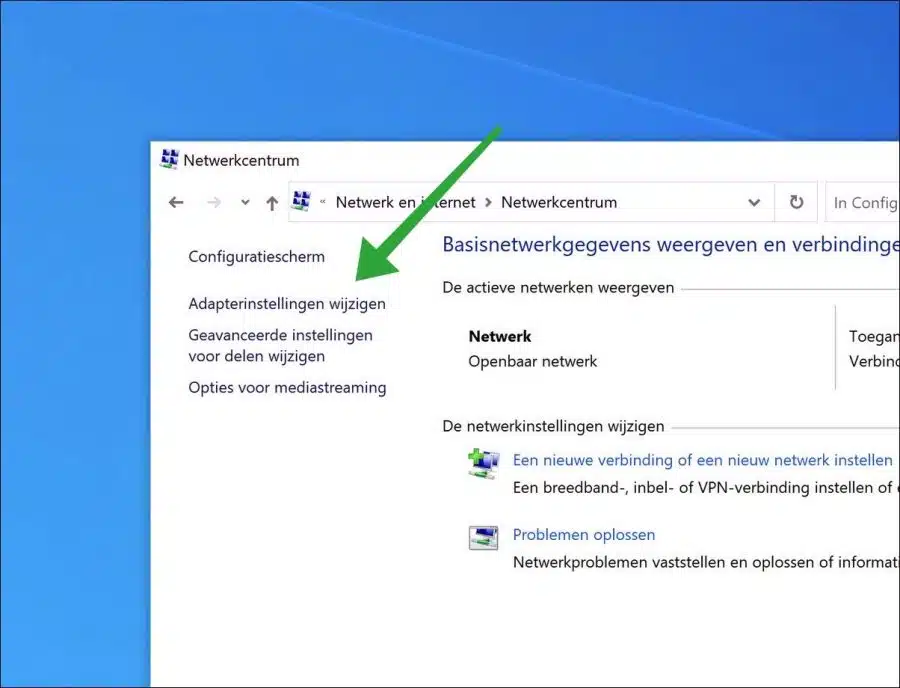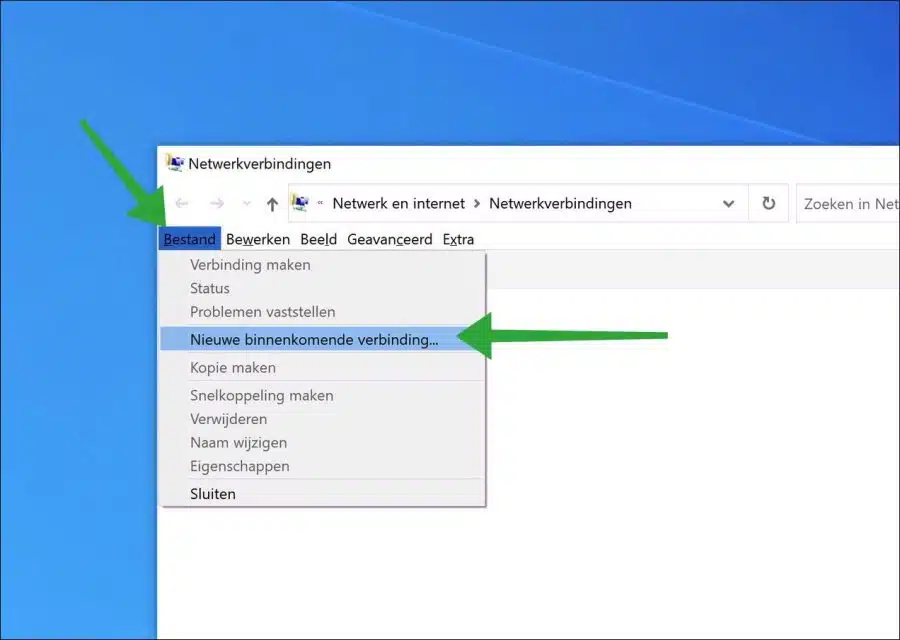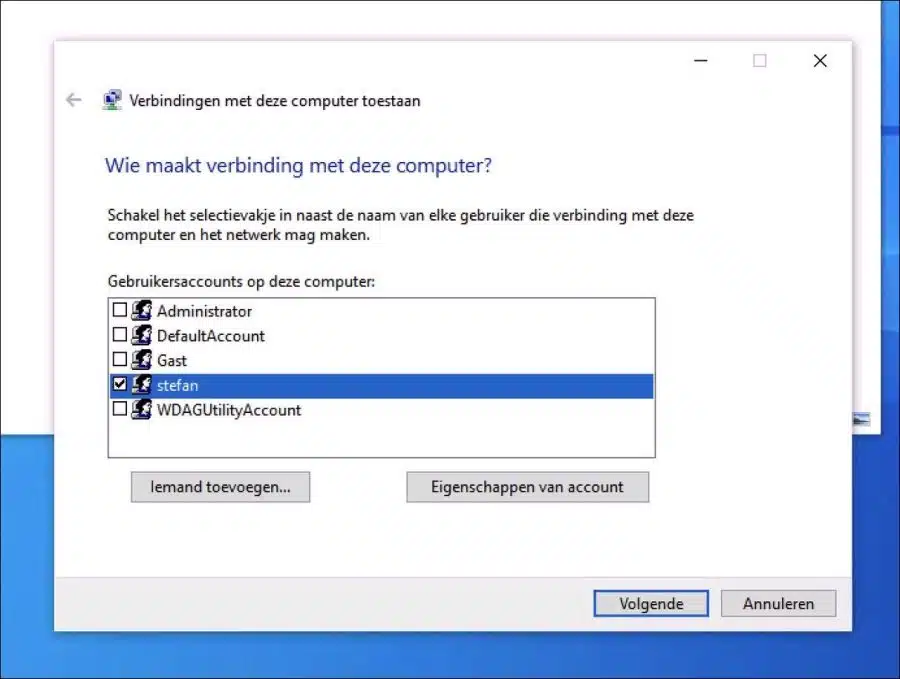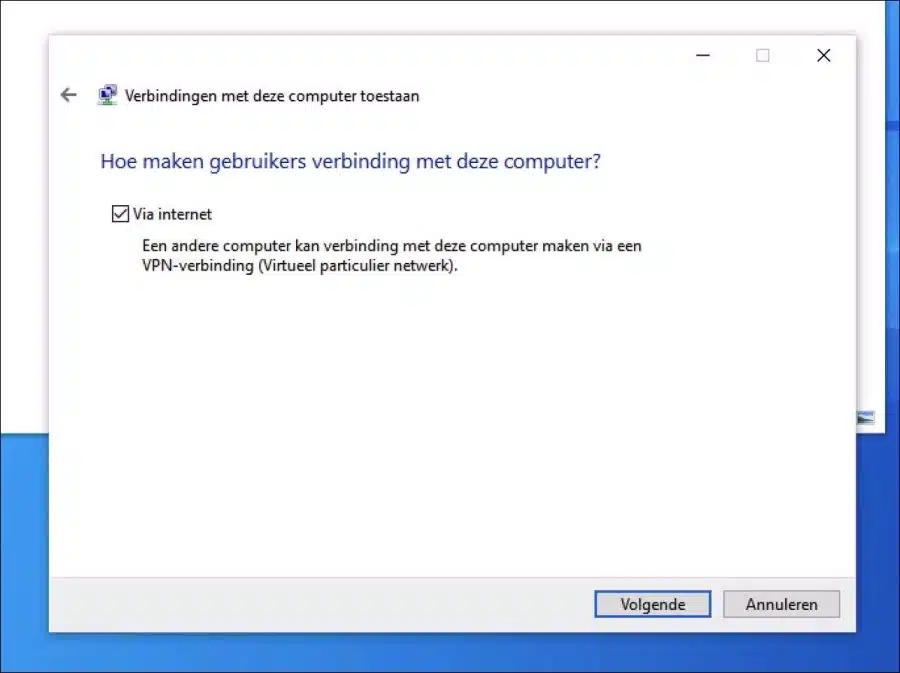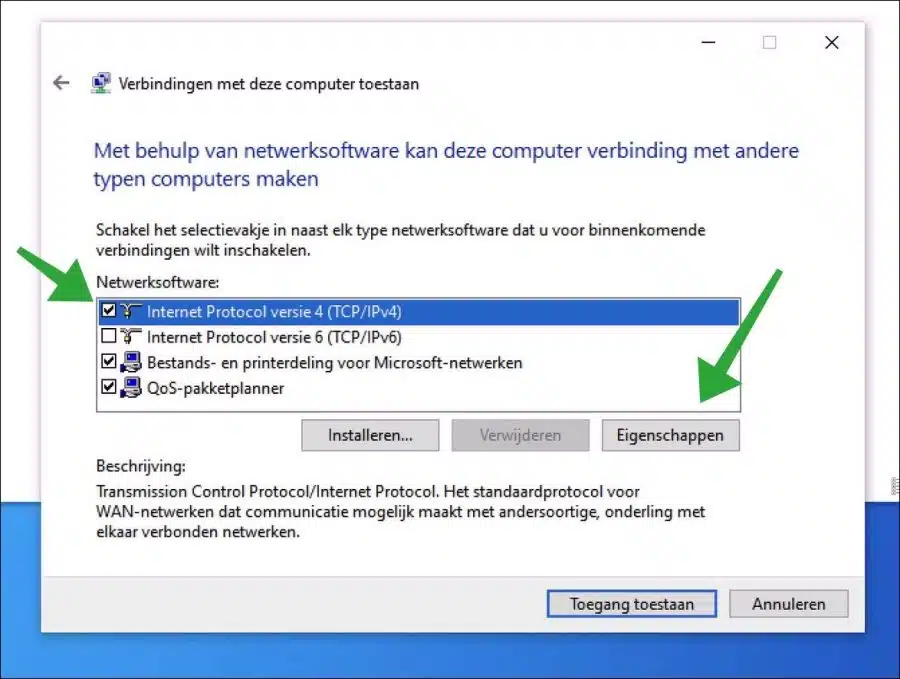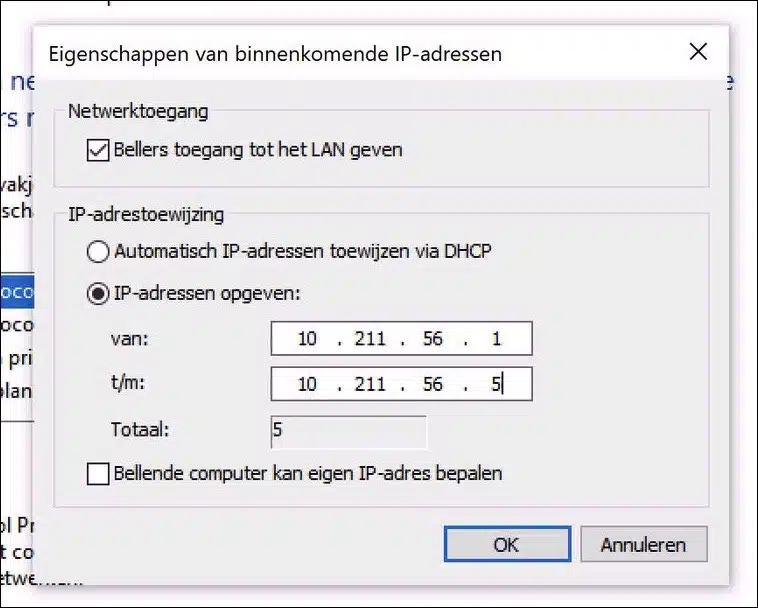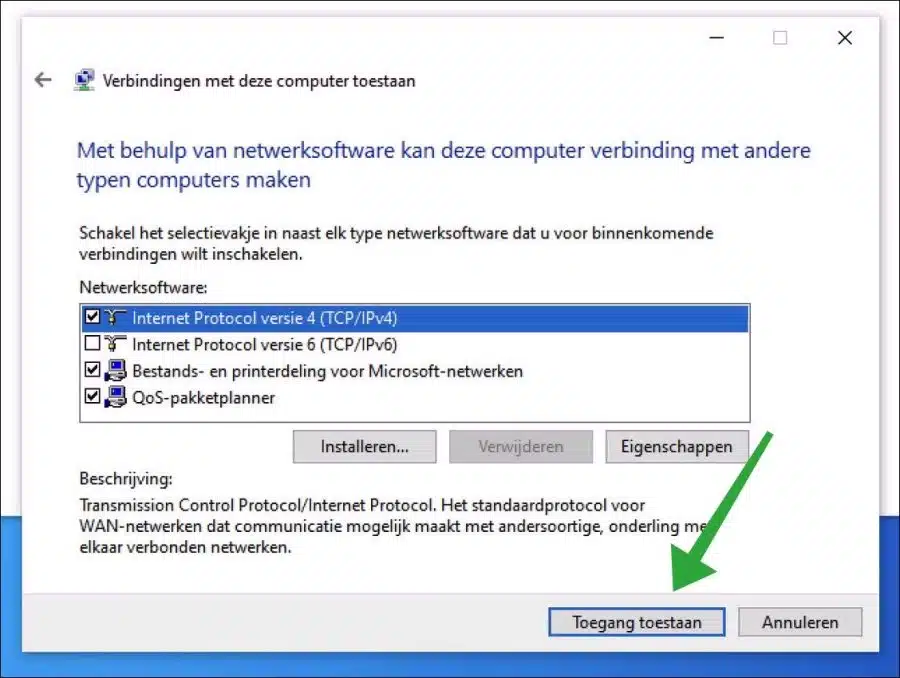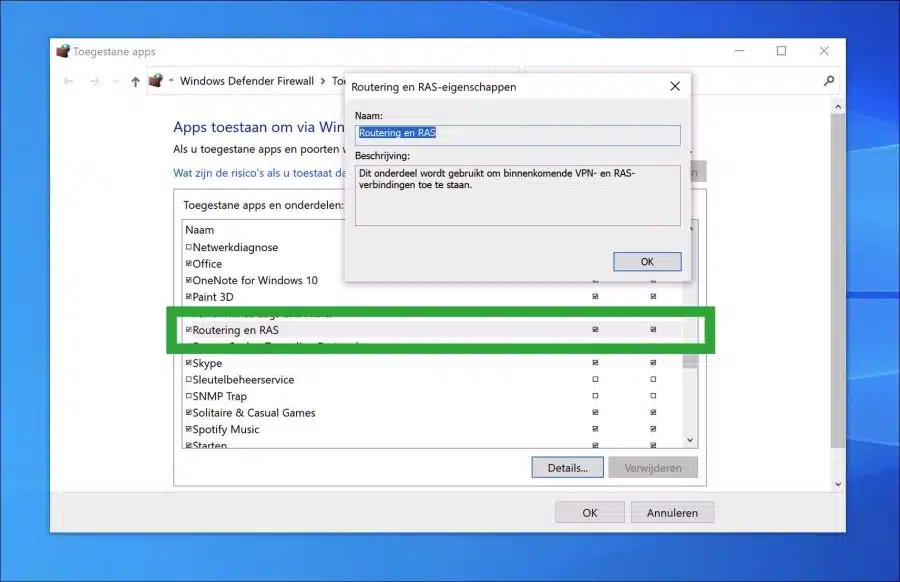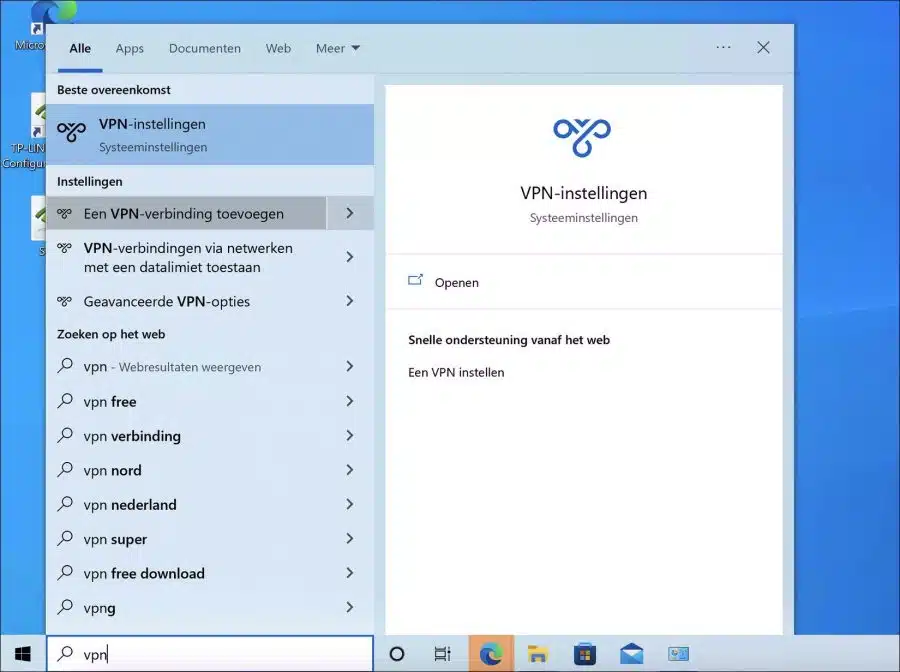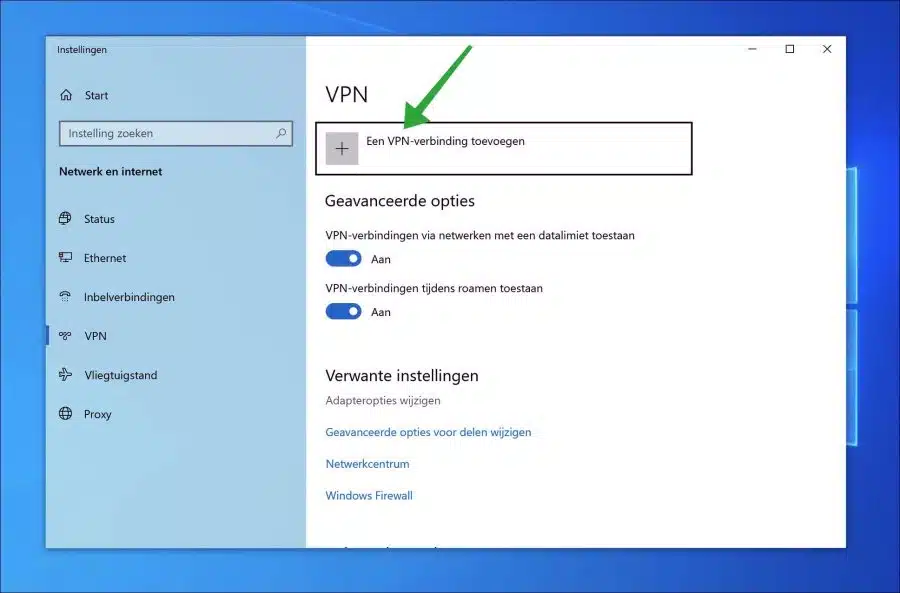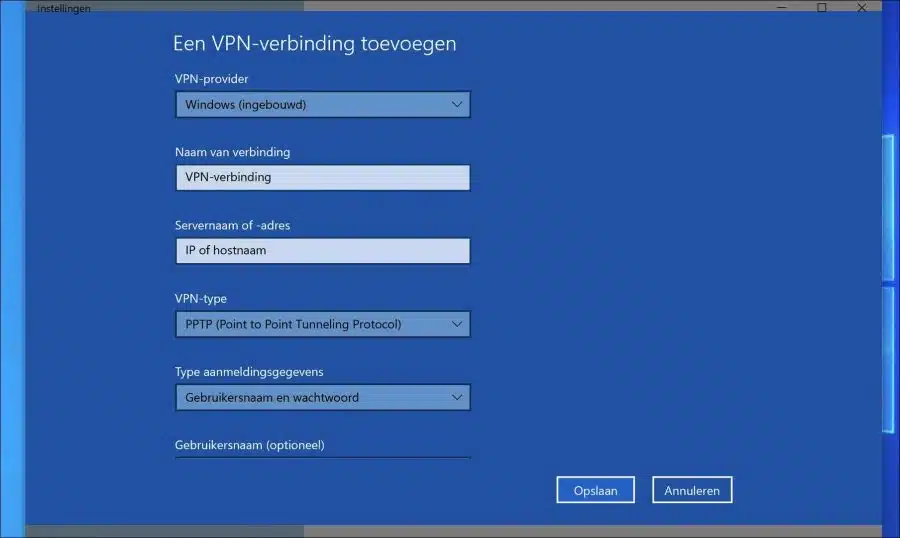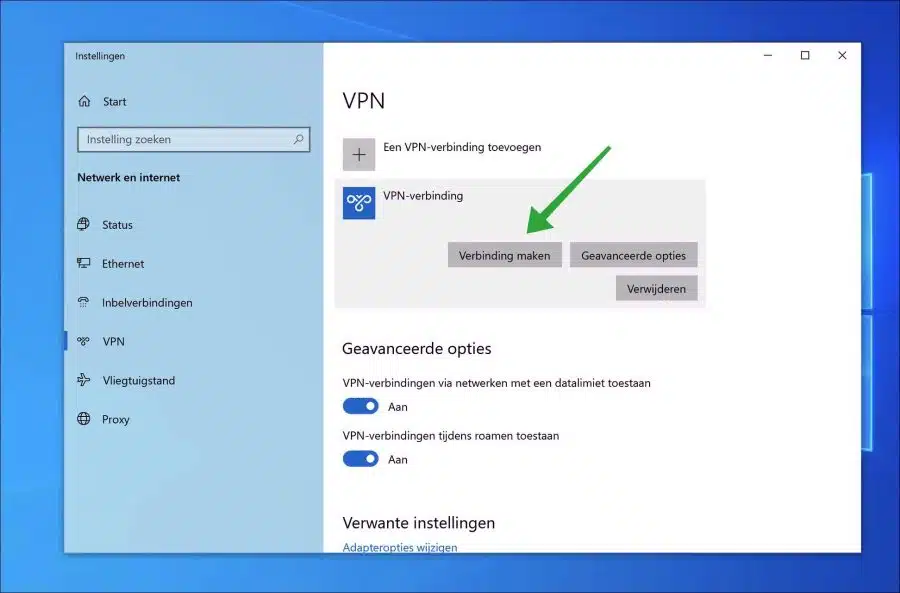En Windows 10, puede configurar la computadora para que se conecte de forma remota a través de una VPN. De esta manera podrás consultar los archivos, carpetas u otros ordenadores cuando estés conectado de forma remota.
Para conectarse de forma remota a su red local, debe configurar Windows 10 para que funcione como una VPN. Luego, la conexión se cifra a través de Internet y permite que otros ordenadores consulten archivos, carpetas, etc. locales en la red privada a través de una VPN.
* Se requieren algunos conocimientos técnicos de redes, direcciones IP y configuraciones de enrutador.
Configurar Windows 10 como servidor VPN
Primero, necesita saber cuál es su dirección IP para poder conectarse. Esta tiene una dirección IP externa y es la dirección IP que su proveedor de Internet ha asignado a su enrutador.
Buscar dirección IP externa
Abra un navegador. Ir a "myip.com”Y tome nota de cuál es su dirección IP externa.
Abra el puerto PPTP en el enrutador
Si ha anotado la dirección IP externa, debe abrir el puerto “1723” del Protocolo de túnel punto a punto (PPTP) en la configuración del enrutador (“reenvío de puerto”). Puede cambiar esta configuración en la configuración del enrutador. Para hacer esto, primero debe abrir la configuración administrativa de su enrutador a través del dirección IP del enrutador.
Es posible que todavía puedas Configurar DDNS para crear un nombre de host en lugar de una dirección IP.
Crear servidor VPN
Para crear un servidor VPN en Windows 10, abra el Panel de control. En el panel de control, haga clic en “Redes e Internet” y luego en “Centro de redes y recursos compartidos”.
En el menú de la izquierda, haga clic en "Cambiar configuración del adaptador".
Ahora presione la tecla ALT. Ahora puede hacer clic en "Archivo" en el menú y luego en "Nueva conexión entrante".
Ahora seleccione los usuarios que pueden conectarse a esta computadora y a la red. Si desea agregar a otra persona, haga clic en "Agregar a alguien".
Seleccione la opción “vía internet”. Permite que otra computadora se conecte a esta computadora a través de una conexión VPN.
Seleccione "Protocolo de Internet versión 4" y haga clic en el botón "Propiedades".
Ahora puede asignar direcciones IP a las "personas que llaman" que accederán a la LAN. Dependiendo de cuántas computadoras puedan conectarse, usted establece un rango de direcciones IP. Ahora verá "total" el número total de clientes que pueden conectarse. Luego, la dirección IP se asigna al rango que configuró.
Es importante que ingrese aquí el rango correcto de direcciones IP para evitar conflictos en su red. Si su enrutador tiene el rango “10.211.55.1-255”, elija siempre 1 rango superior, por ejemplo (como en este ejemplo) “10.211.56.1-5”. De nuevo, este es un ejemplo. También es posible DHCP. Se requieren algunos conocimientos de redes.
Confirme haciendo clic en el botón “Permitir acceso”.
Ahora se ha agregado una excepción en el firewall para los servicios de “Enrutamiento y acceso remoto”. Estos se han aplicado al perfil de la red pública y privada. Windows abre esta configuración por sí mismo y se asegura de que el firewall ahora pueda aceptar conexiones entrantes.
Windows 10 ahora está configurado para recibir conexiones VPN.
Crear conexión VPN en el cliente
La configuración del servidor VPN requiere ciertas configuraciones de red que, según las configuraciones de red configuradas, requieren información sobre cómo está configurada su LAN con la configuración del enrutador. Así que puedes utilizar esta guía como referencia, pero no copiarla exactamente.
Ahora necesita crear una conexión VPN en la computadora que se conectará a este servidor VPN. Así es como se configura un cliente (otra computadora o dispositivo).
En la barra de búsqueda escribe: vpn. Haga clic en "Agregar una conexión VPN".
Haga clic nuevamente en el botón "Agregar una conexión VPN".
Ingrese las credenciales de inicio de sesión para conectarse al servidor VPN. Se trata de un proveedor de VPN, el nombre elegido por uno mismo para la conexión VPN, el nombre del servidor o dirección IP y el tipo de VPN (normalmente PPTP).
Dependiendo de las especificaciones del servidor, configure la conexión VPN para que se pueda establecer una conexión. Clic en Guardar".
Una vez que hayas configurado todo correctamente, haz clic en “conectar”. Ahora se establecerá una conexión con el servidor VPN.
Lea también: Cree una conexión VPN en Windows 11.
espero que esto te ayude. ¡Gracias por leer!