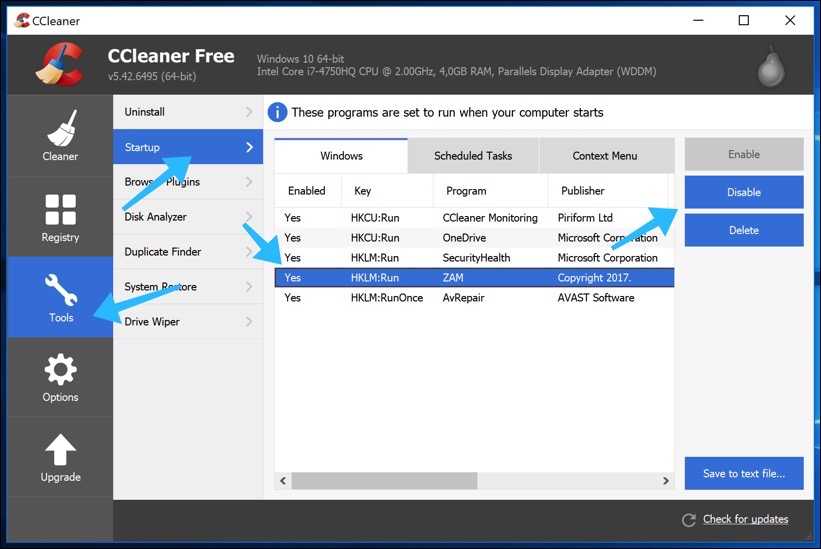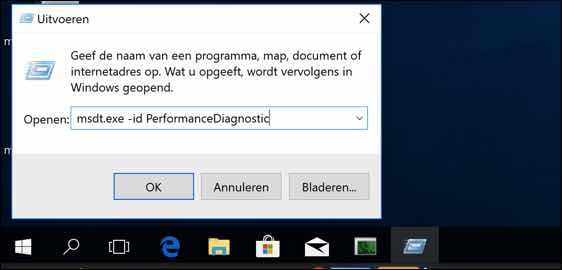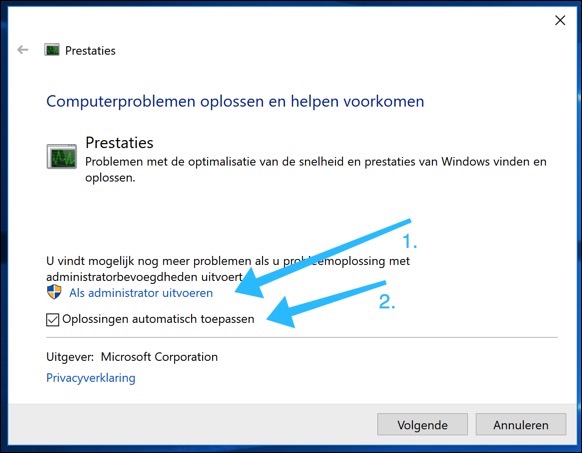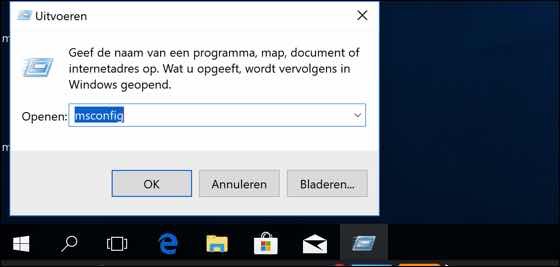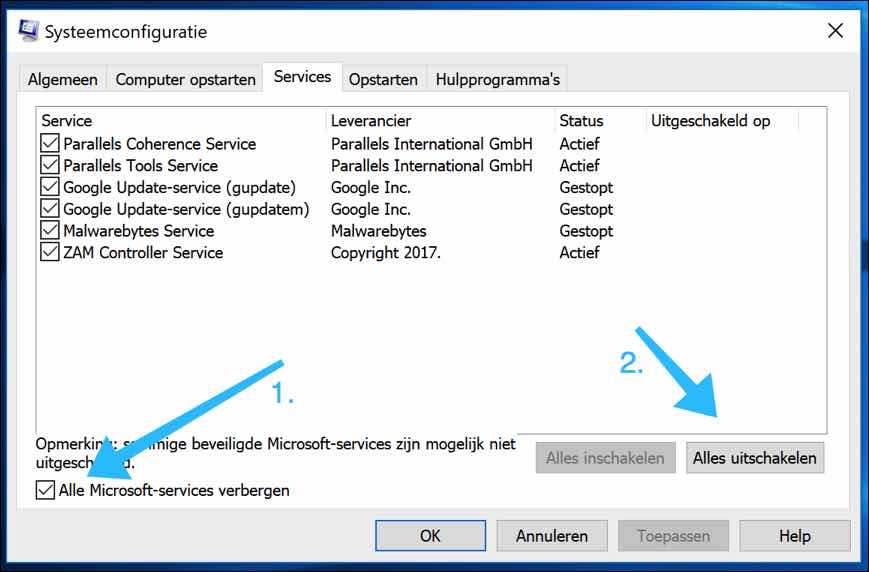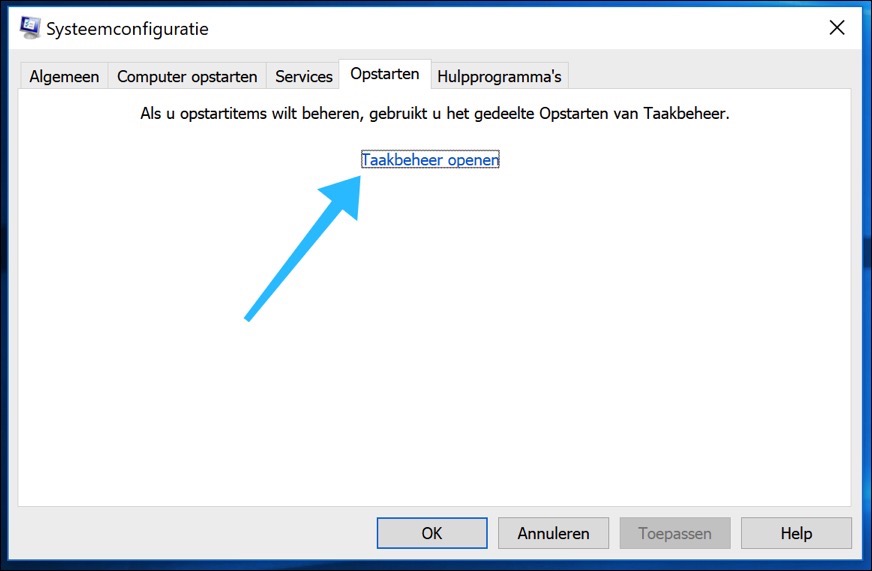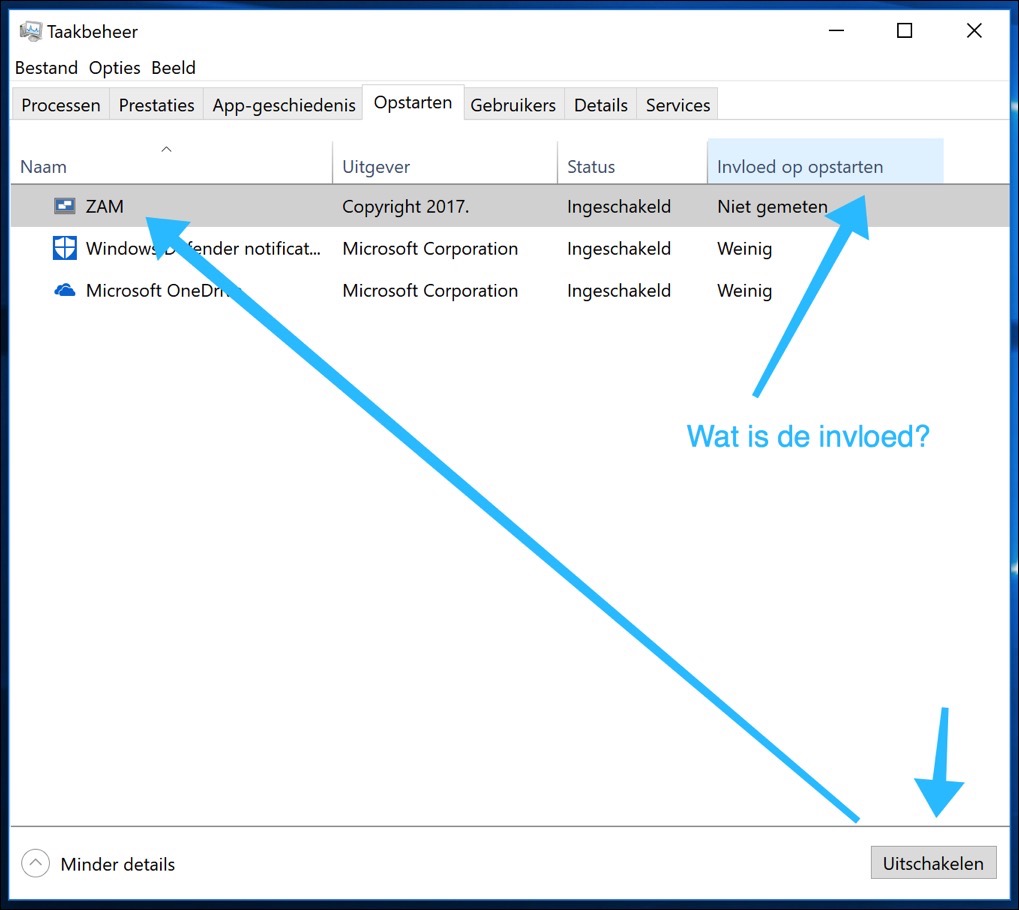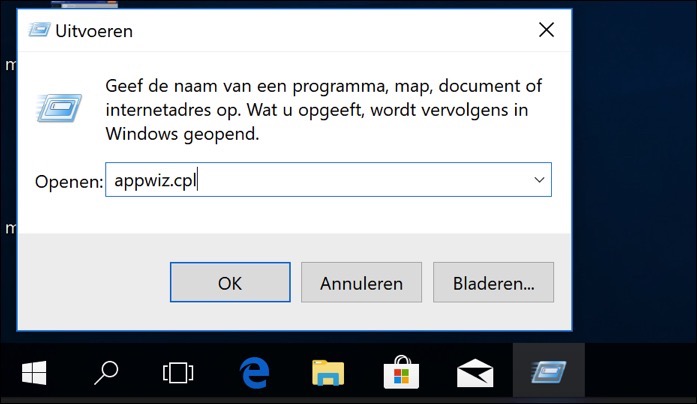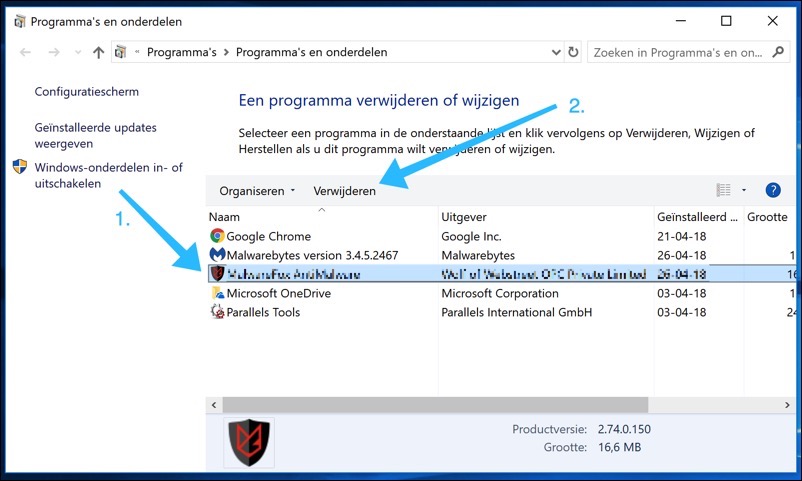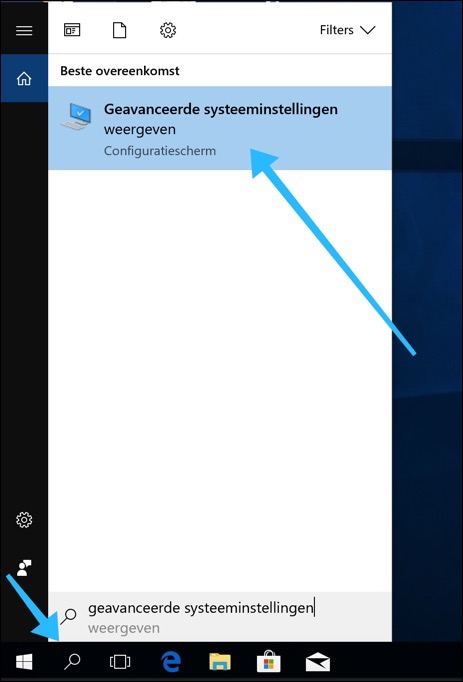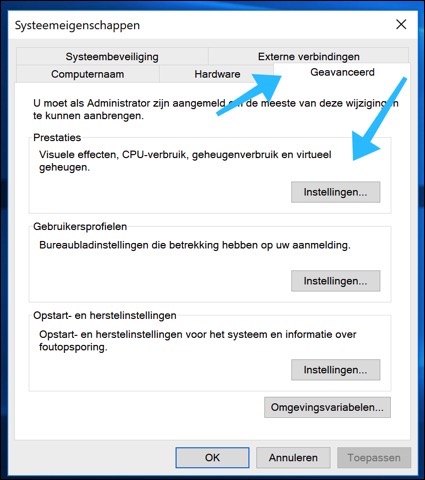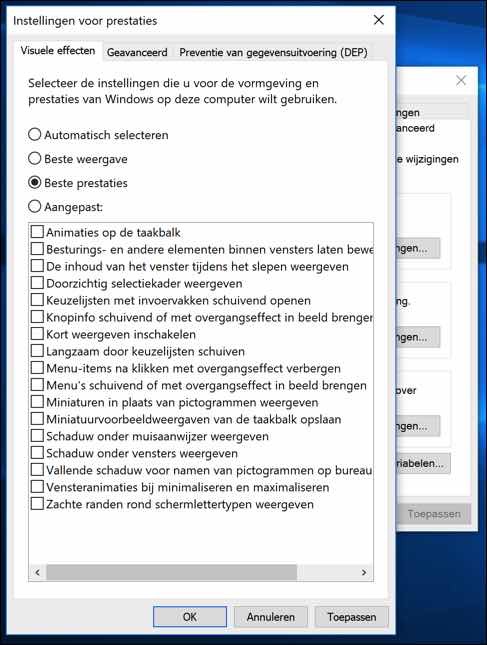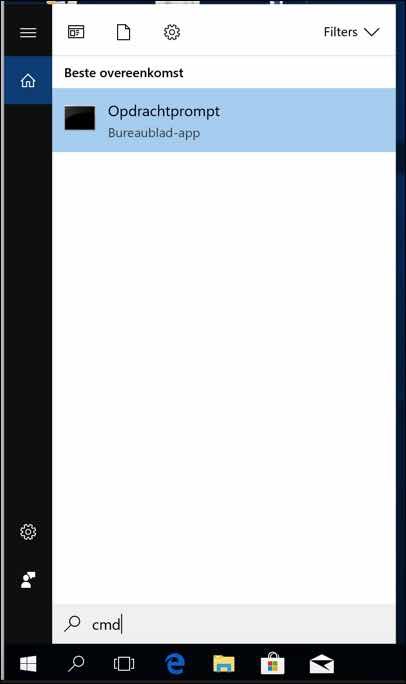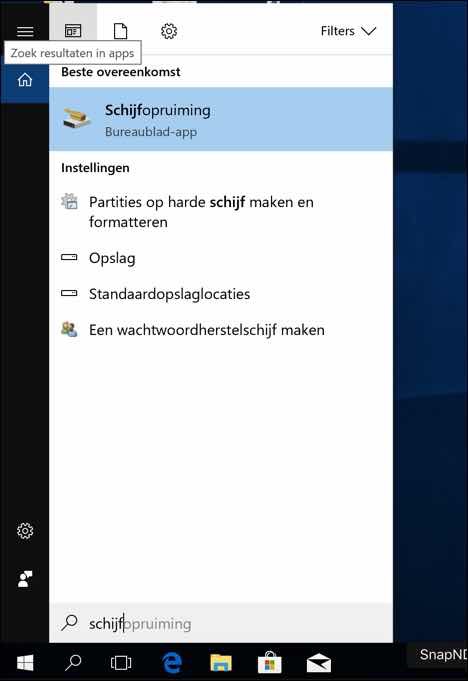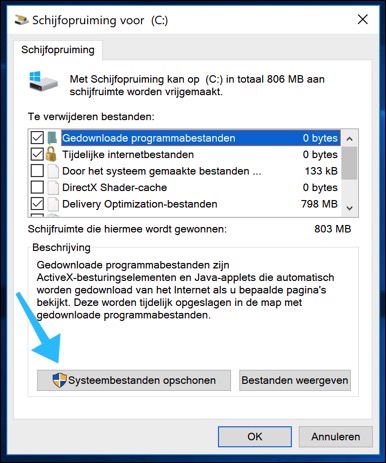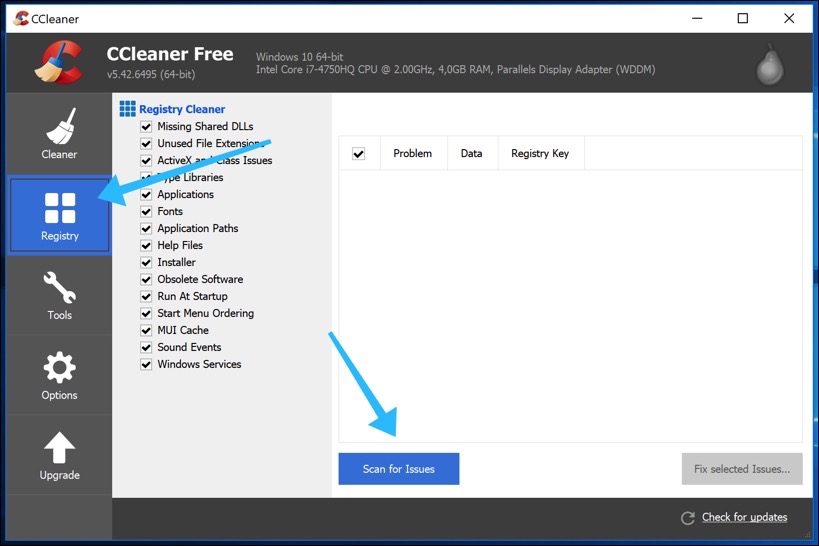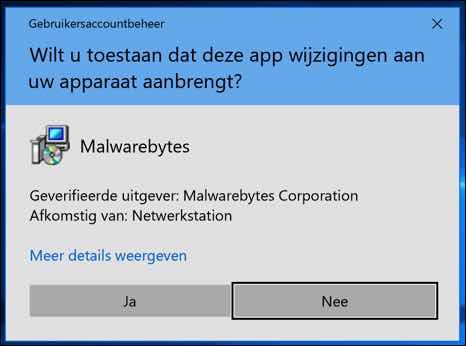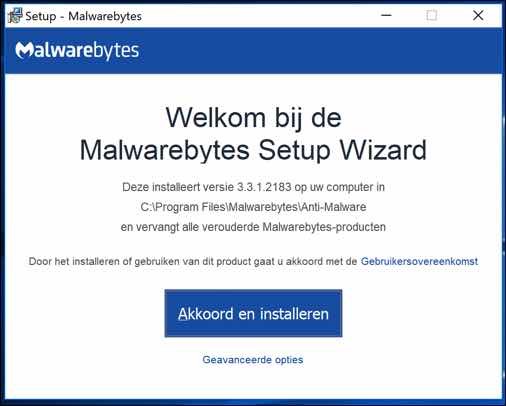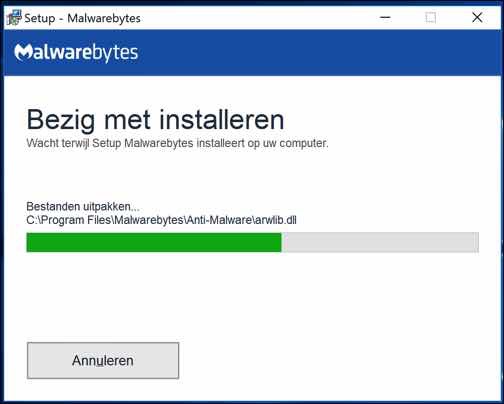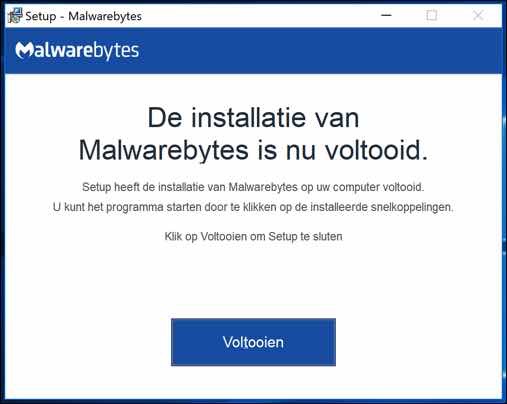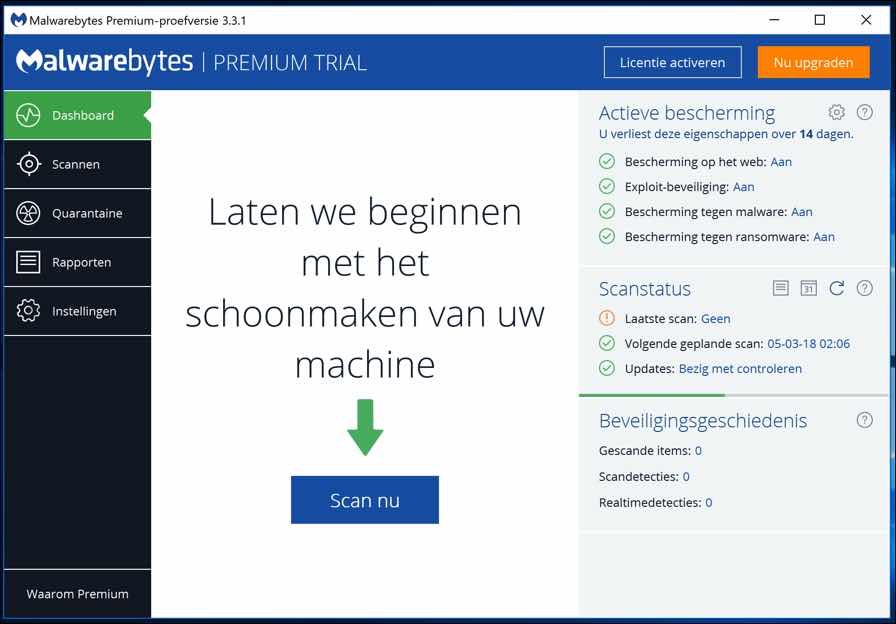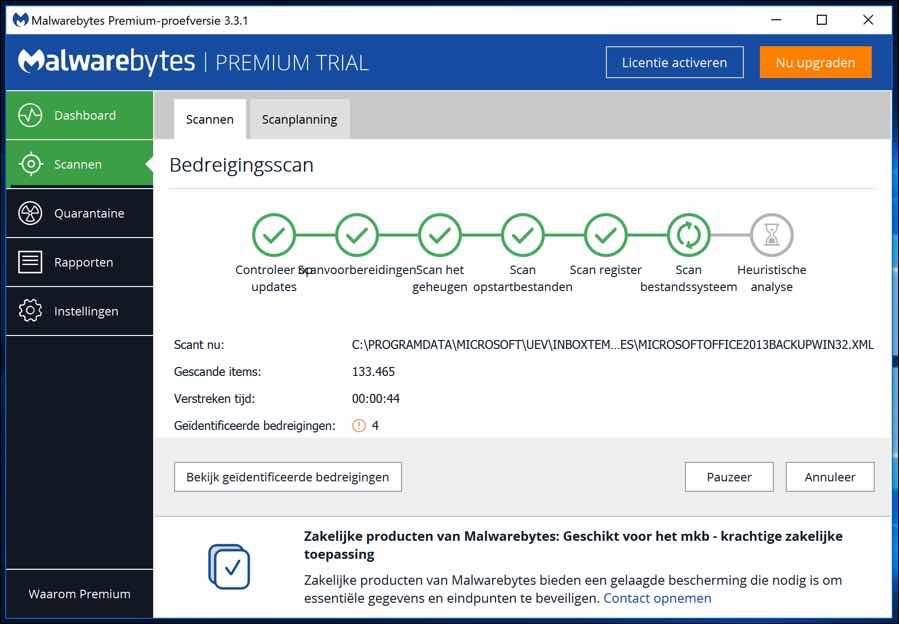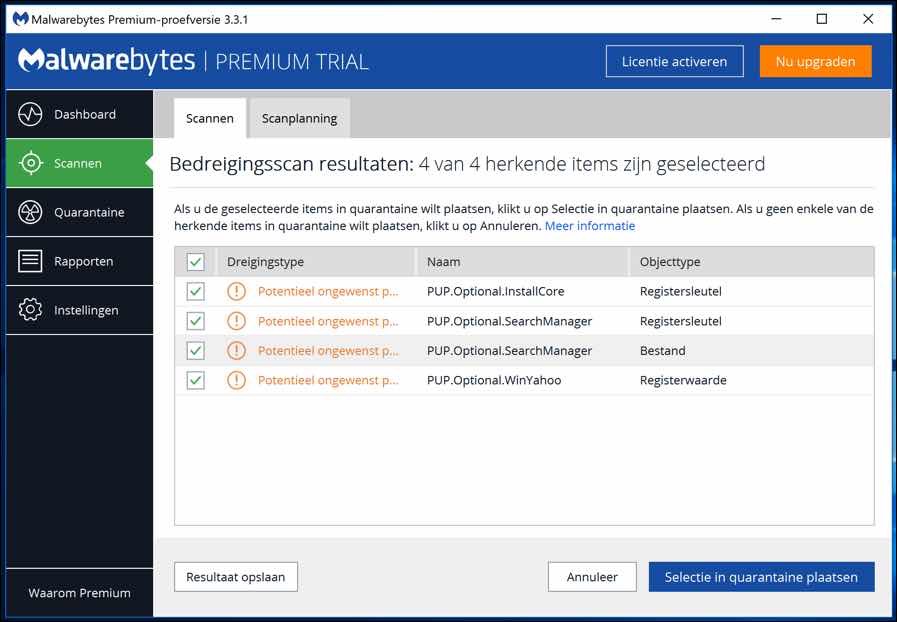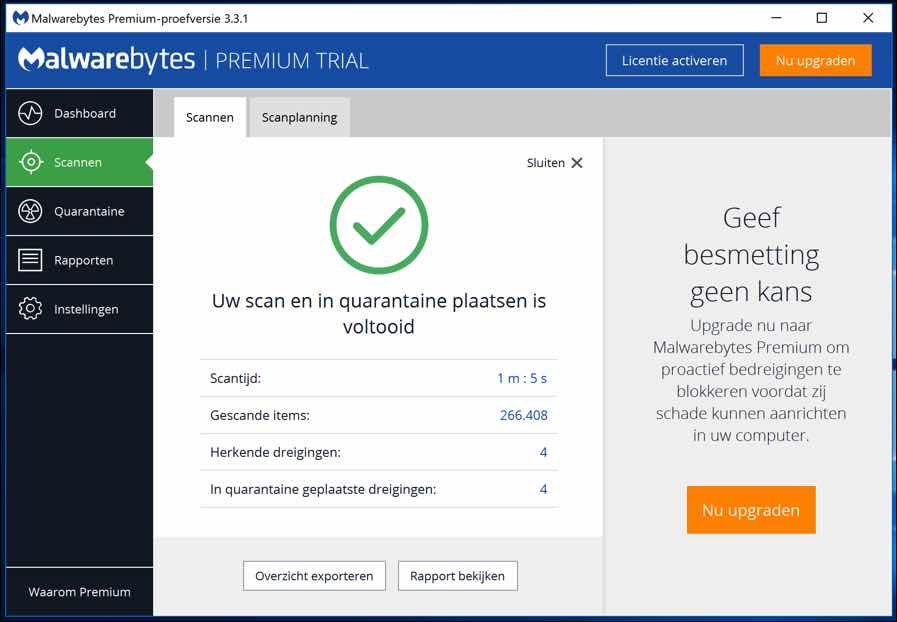Cuando compra una PC o computadora portátil nueva, este dispositivo inicialmente se iniciará rápidamente. Sin embargo, con el tiempo notarás que la computadora portátil o PC se iniciará considerablemente más lento.
Cuanto más utilice el dispositivo y más aplicaciones (software) instale, más lento se iniciará Windows. Sin embargo, existen varias circunstancias por las que Windows se iniciará más lento.
El problema más obvio es la cantidad de aplicaciones que se inician cuando se inicia Windows. La mayoría de las aplicaciones se inician de forma oculta para garantizar que, cuando las necesite más adelante, se inicien rápidamente.
Estas aplicaciones pueden ser instaladas por el usuario o por el fabricante. Esto incluye aplicaciones para ajustar la configuración de su pantalla o para... cámara web para configurar. Este tipo de aplicaciones suelen ser instaladas en Windows por el fabricante. Sin embargo, estas aplicaciones rara vez son utilizadas por el usuario de computadora estándar y pueden ralentizar significativamente el inicio de Windows.
Es posible que la cantidad de aplicaciones instaladas no sea el único problema con el inicio lento de Windows. Es posible que necesites desfragmentar tu disco duro, limpiarlo o ejecutar un análisis de virus porque lanza malware. Hay varias razones por las que una máquina Windows arranca lentamente. En estas instrucciones, le ofrecemos varios consejos para iniciar Windows más rápido.
Inicie Windows más rápido (varios consejos)
Solucionador de problemas de rendimiento de Windows
Lo primero que le recomendamos que pruebe es ejecutar el Solucionador de problemas de rendimiento de Windows. Windows incluye una serie de solucionadores de problemas diseñados para diagnosticar rápidamente y solucionar automáticamente varios problemas de la computadora. Los solucionadores de problemas no pueden resolver todos los problemas, pero son un buen punto de partida si encuentra algún problema con su computadora, sistema operativo o dispositivos conectados.
El solucionador de problemas de rendimiento busca problemas que puedan ralentizar el rendimiento de su computadora. Para ejecutar este solucionador de problemas, abra el cuadro de diálogo Ejecutar haciendo clic derecho en el menú Inicio y seleccionando "ejecutar" en el menú.
En la ventana de ejecución, escriba: msdt.exe -id PerformanceDiagnostic
El solucionador de problemas de Windows ahora está abierto, primero haga clic en "Ejecutar como administrador (1.)" y, si la casilla de verificación aún no está activada, marque "Reparar soluciones automáticamente".
Haga clic en Siguiente para buscar problemas y solucionarlos automáticamente.
Deshabilitar programas y servicios que comienzan con Windows
Es posible que se estén ejecutando varios programas cuando se inicia Windows. Muchos programas están diseñados para iniciarse automáticamente cuando se inicia el sistema operativo y es recomendable revisar los programas periódicamente para ver si todavía los está utilizando. Si no los utilizas o ni siquiera los reconoces, puede resultar útil desactivar estos programas al iniciar Windows. Estos programas pueden ralentizar el proceso de inicio de Windows.
Comprobaremos estas aplicaciones de inicio con msconfig. Para ejecutar msconfig, abra el cuadro de diálogo Ejecutar haciendo clic derecho en el menú Inicio y seleccionando "ejecutar" en el menú.
En la ventana de ejecución escriba: msconfig
La ventana de msconfig ahora se abrirá, haga clic en la pestaña Servicios. Marque "Ocultar todos los servicios de Microsoft". NÓTESE BIEN: Es importante que sepas lo que estás haciendo.. Ahora puede optar por desactivar cada Servicio por separado desmarcando el Servicio o elegir "Desactivar todo".
Ahora abra la pestaña Inicio y seleccione "Administración de tareas abrir".
Haga clic en la pestaña "Inicio" en el Administrador de tareas de Windows. Aquí verá las aplicaciones que Windows inicia cuando se inicia Windows. Usando la pestaña "Influencia en el inicio", puede estimar si la aplicación ralentiza el sistema o no.
Sin embargo, esto no es exacto. Le recomendamos que desactive las aplicaciones que no reconoce o no utiliza utilizando el botón Desactivar en la parte inferior derecha.
Una vez que haya desactivado las aplicaciones que deseaba, puede reiniciar su computadora para evaluar el efecto. Windows se iniciará más rápido después de desactivar software desconocido o no deseado durante el inicio de Windows.
Desinstalar software que no utilizas
Siempre es bueno revisar nuevamente su PC o computadora portátil en busca de software que ya no usa. Todo el software deja ajustes y configuraciones que, en última instancia, pueden ralentizar su sistema, especialmente al inicio. Por lo tanto, es recomendable eliminar el software que ya no utilice.
Abra el cuadro de diálogo Ejecutar haciendo clic derecho en el menú Inicio y seleccionando "Ejecutar" en el menú.
En la ventana de ejecución, escriba: appwiz.cpl
En la lista de Programas y características, busque el software que ya no utiliza o que incluso no reconoce en absoluto. La limpieza del software puede acelerar significativamente el inicio de Windows. La mayoría de la gente instala una gran cantidad de software, pero elimina muy poco. Este comportamiento provoca un sistema Windows lento, especialmente al inicio. Sé crítico y elimina lo que ya no necesitas.
Seleccione el software de la lista y elija Desinstalar para iniciar el proceso de desinstalación de ese software.
Desactivar efectos visuales
Otra cosa que podrías intentar es desactivar algunos de los efectos visuales en Windows 10. Puede mejorar el rendimiento de la computadora, pero la apariencia de Windows no será menos hermosa. Tendrás que decidir si quieres que Windows arranque más rápido o si quieres que Windows sea bonito. Tú eliges qué efectos visuales conservar y qué efectos visuales desactivar. Para ajustar los efectos visuales, escriba "configuración avanzada del sistema" en la barra de búsqueda de Windows y haga clic en el resultado "configuración avanzada del sistema" para abrirlo.
Haga clic en la pestaña Avanzado y en "Rendimiento - Efectos visuales" en Configuración.
En la pestaña Rendimiento, puede elegir "Selección automática", "Mejor visualización", "Mejor rendimiento" o "Personalizado". Si elige personalizado, primero elija "Mejor visualización" y luego "personalizado". Luego puede elegir por opción si desea habilitarla o deshabilitarla.
Ejecute el Comprobador de archivos del sistema (SFC).
Comprobador de archivos del sistema (SFC) es una utilidad en Windows que permite a los usuarios buscar daños en los archivos del sistema de Windows y restaurar archivos dañados. Esta guía describe cómo ejecutar la utilidad Comprobador de archivos del sistema (SFC.exe) para escanear los archivos del sistema y reparar los archivos del sistema dañados o faltantes (incluidos los archivos .DLL).
Si falta un archivo WRP (Protección de recursos de Windows) o está dañado, es posible que Windows no funcione como se esperaba.
Por ejemplo, es posible que algunas funciones de Windows no funcionen o que Windows falle. La opción "sfc /scannow" es uno de varios modificadores específicos disponibles en el comando SFC, el símbolo del sistema utilizado para ejecutar el Comprobador de archivos del sistema.
Necesitas un símbolo del sistema elevado Derechos de “administrador” para iniciar el escaneo SFC. Vaya a buscar en Windows, escriba: cmd y haga clic derecho en "Símbolo del sistema" y luego seleccione "Ejecutar como administrador".
Ahora escriba el comando "sfc /scannow" y presione ENTER. Se iniciará el Comprobador de archivos del sistema y tardará un tiempo en completar el análisis, 15 minutos. Espere a que se complete el proceso de escaneo y reinicie su computadora. Continúe con el siguiente método.
Ejecute el Liberador de espacio en disco de Windows
Los archivos basura o temporales a menudo pueden provocar varios problemas con Windows 10. La forma más fácil y rápida de eliminar archivos y carpetas temporales de Windows es utilizar el Liberador de espacio en disco.
El Liberador de espacio en disco se utiliza para reducir la cantidad de archivos innecesarios en las unidades, lo que puede ayudar a que la PC funcione y arranque más rápido. Puede eliminar archivos temporales y del sistema, vaciar la Papelera de reciclaje y eliminar una gran cantidad de otros elementos que ya no necesita. Estos archivos basura pueden afectar la velocidad de la computadora, haciendo que las aplicaciones respondan lentamente o incluso impidiendo que se inicien. Para ejecutar el Liberador de espacio en disco, escriba "Liberador de espacio en disco" en el cuadro de búsqueda y haga clic en el resultado "Liberador de espacio en disco".
Elija los archivos que desea eliminar (esta utilidad también muestra la cantidad de espacio que puede liberar eliminando ciertos archivos y carpetas) y haga clic en "Limpiar archivos del sistema". Sin embargo, esto requiere derechos de administrador.
Limpiar el registro de Windows
El registro de Windows es un componente complejo e importante del sistema operativo. Con el tiempo, las configuraciones innecesarias y obsoletas pueden hacer que el sistema se ralentice. Por ejemplo, cuando desinstalas un programa, es posible que no se desinstale por completo y que deje algunas configuraciones en él. registro de windows. Le recomendamos que limpie su registro con CCleaner.
CCleaner es una utilidad pequeña y eficaz para computadoras que ejecutan Microsoft Windows. Elimina configuraciones, aplicaciones y problemas antiguos que se acumulan con el tiempo: archivos temporales, accesos directos rotos y otros problemas. Descarga CCleaner aquí.
Una vez que haya descargado CCleaner, instale CCleaner y ábralo. Seleccione "Registro" en la ventana de la izquierda y haga clic en "Buscar problemas". Encontrará o limpiará varios problemas de registro en su computadora. Para reparar el registro, haga clic en “Solucionar problemas seleccionados…”.
Si hace clic en Herramientas a la izquierda, puede desactivar los programas de inicio. En la pestaña Herramientas, haga clic en Inicio para mostrar una lista de aplicaciones que se inician con Windows. Seleccione la aplicación de la lista y haga clic en Desactivar o Eliminar para no iniciar más la aplicación con Windows.
Ejecutar análisis de malware
El malware puede ralentizar significativamente el inicio de Windows. Hay muchas formas de "malware", por ejemplo, una barra de herramientas no deseada también se considera malware y también puede ralentizar significativamente el proceso de inicio. Los programas potencialmente no deseados (PUP) también ralentizan Windows durante el inicio porque comienzan a escanear el sistema tan pronto como se inicia Windows. Es bueno revisar su sistema en busca de malware para asegurarse de que el malware no ralentice Windows. El malware es gratuito para detectar y eliminar malware.
Descargar Malwarebytes (descarga directa)
Haga clic en Sí para Malwarebytes permitir que se realicen cambios en su sistema. En Windows 7 no recibirás este mensaje, sólo en Windows 10.
Seleccione su idioma y haga clic en Aceptar
Haga clic en Aceptar e instale Malwarebytes
Malwarebytes se está instalando, lo que tardará 1 minuto o menos.
Haga clic en Finalizar para continuar con Malwarebytes
Malwarebytes ahora se ha iniciado y buscará automáticamente las últimas actualizaciones de virus; haga clic en Escanear ahora para iniciar el análisis de virus.
Malwarebytes ahora comprueba la computadora en busca de todo tipo de malware, adware, virus, troyanos, spyware y ransomware.
Después de escanear, haga clic en Selección de cuarentena.
Malwarebytes ahora ha puesto en cuarentena el malware encontrado y el malware o los virus ya no representan una amenaza para su PC. Reinicie su PC para ver si Windows arranca más rápido ahora.