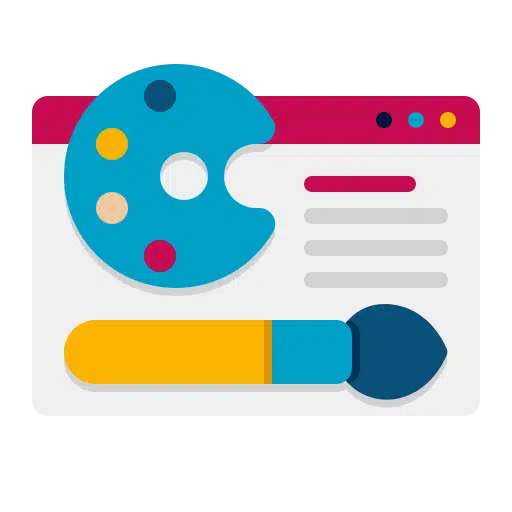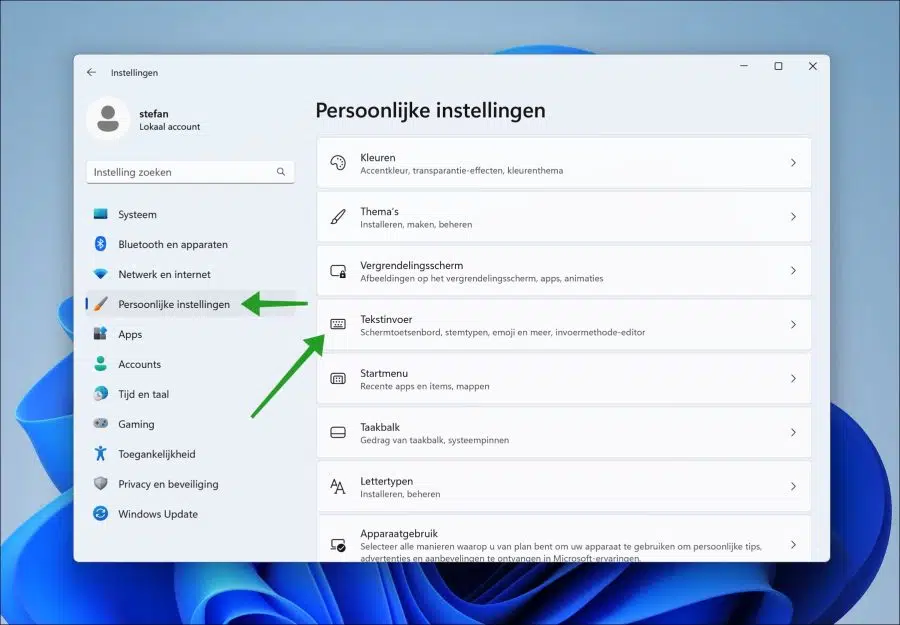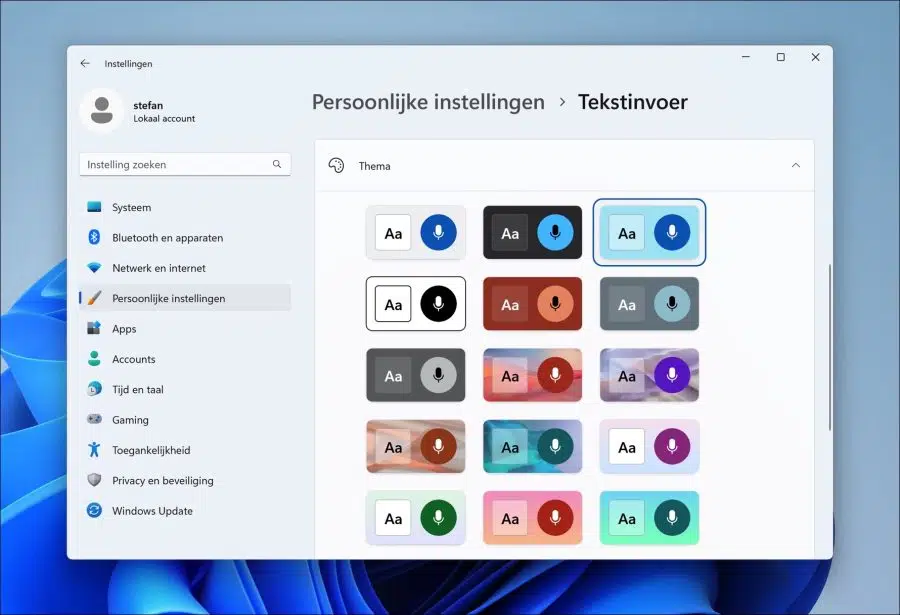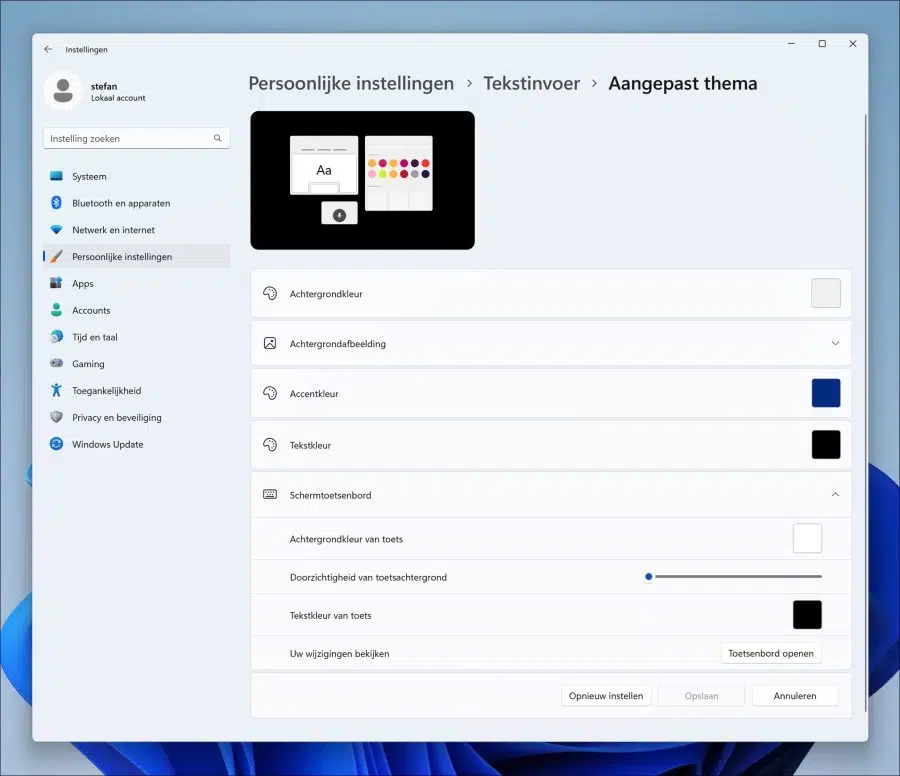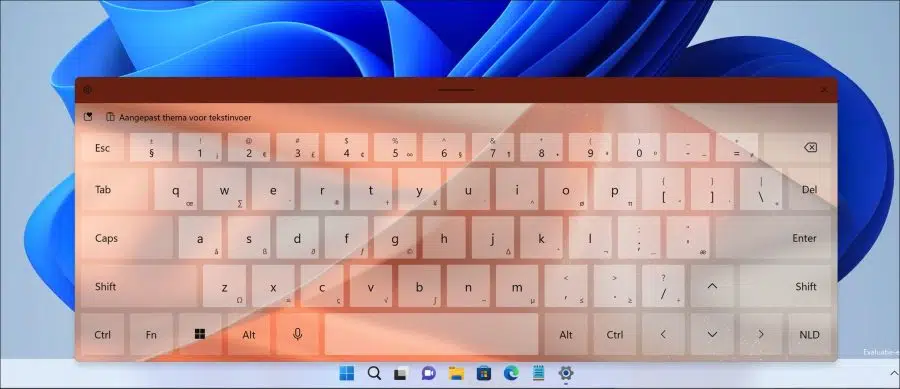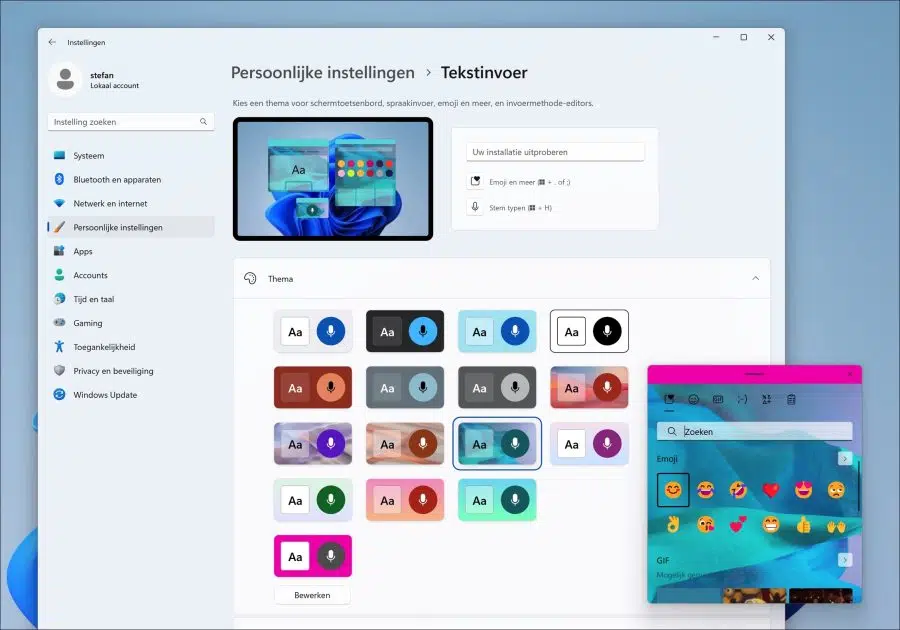si estas en Windows 11 utiliza métodos de entrada como el panel de entrada de emojis, el teclado en pantalla o la entrada de voz, puede personalizar esta apariencia.
Desde el Actualización de Windows 11 22H2 Los usuarios pueden aplicar un toque personal a la apariencia de estos métodos de entrada. Esto también se convierte tema personal se aplica a todos los campos de entrada de texto.
En versiones anteriores de Windows 11 solo era posible dotar al teclado en pantalla de un color diferente.
De Actualización de Windows 11 22H2 También trae nuevos temas y la capacidad de establecer una imagen de fondo en estos métodos de entrada y entrada de texto. De esta manera, cualquiera que use esto puede aplicar un tema personal a estas funciones de uso frecuente y personalizar aún más la apariencia de Windows 11 a su gusto.
Lea también: Cómo usar pegatinas de escritorio en Windows 11
Métodos de entrada en Windows 11 con tema personal
Haga clic derecho en el botón Inicio. En el menú haga clic en Configuración. Primero haga clic en Configuración personal a la izquierda y luego en Entrada de texto a la derecha.
Elija un tema ahora para el teclado en pantalla, entrada de voz, emoji y más métodos de entrada. Puede elegir entre 15 para temas seleccionados.
Puede configurar un tema usted mismo haciendo clic en el botón personalizado en la parte inferior.
De esta manera puede establecer un color de fondo para la entrada de texto. Estas configuraciones de fondo se aplican a todos los campos de entrada de texto de Windows. También puede configurar una imagen de fondo, cambiar el color de acento y cambiar el color del texto.
Si está utilizando el teclado en pantalla, también puede cambiar el color de fondo de las teclas, la transparencia del fondo de las teclas, cambiar el color del texto de las teclas y luego obtener una vista previa de cómo se verá el teclado en pantalla después de los cambios.
Si desea volver a poner todo como antes después de realizar los cambios, haga clic en el botón Restablecer. Si todo es como lo deseas, haz clic en Guardar.
A continuación se muestra un ejemplo de un tema predeterminado aplicado al teclado en pantalla.
También apliqué un tema al campo de texto de entrada de emoji. De esta manera tendrás una idea de cómo aplicar un tema estándar o personalizado a los campos de entrada en Windows 11.
espero que esto te ayude. ¡Gracias por leer!