Puede ajustar completamente los colores de varios componentes en Windows 11 a su gusto. puedes en Windows 11 establece diferentes temas o aplicar una combinación de colores oscuros o claros, también conocido como modo oscuro.
Además de estas configuraciones, hay más configuraciones de color que puedes ajustar. Por ejemplo, puede habilitar o deshabilitar la transparencia de la barra de tareas y cambiar el color del menú de inicio o de la barra de tareas. Además de las piezas estándar, también hay colores de acento que puedes cambiar.
En este consejo te explico cómo puedes configurar los colores en Windows 11 para que Windows 11 se personalice según tus deseos.
Ajustar colores en Windows 11
Para ajustar los colores de varios componentes en Windows 11, debe abrir la configuración personal. Haga clic en el menú de inicio y haga clic en Configuración.
Haga clic en Configuración personal en el menú de la izquierda. Luego haga clic en Colores.
Establecer modo oscuro
El modo predeterminado es un horario ligero. Si prefiere el modo oscuro porque es más agradable para la vista o porque es algo diferente, puede configurar el modo oscuro de la siguiente manera.
Haga clic en Claro y cambie a Oscuro en la configuración "Elegir modo".
También puede elegir un modo personalizado.
Si hace clic en personalizado, puede configurar un modo predeterminado para Windows y un modo predeterminado para aplicaciones. Entonces puedes cambiar una aplicación al modo oscuro y los componentes de Windows al modo Claro o viceversa.
Cambiar efectos de transparencia
La barra de tareas y ciertas ventanas de Windows 11 son transparentes. Verás que los colores de fondo o de acento brillan un poco. Puede habilitar o deshabilitar los efectos de transparencia haciendo clic en el botón "efectos de transparencia".
Cambiar colores de acento
Los colores de acento son los colores que aparecen en todo Windows 11. Estos incluyen los colores de los botones de encendido/apagado. Los colores de acento son aún más comunes en determinadas aplicaciones y configuraciones. Puedes ajustar estos colores de acento a tu gusto.
Tienes dos opciones; puede configurar los colores de acento en automático. Luego, los colores se toman del fondo y del tema. También puede configurar los colores de acento manualmente. Luego haga clic en un color e inmediatamente verá que ciertos componentes de Windows adoptan el color de acento seleccionado.
Cambiar el color del menú de inicio y de la barra de tareas de Windows 11
Los colores de acento que puedes cambiar también se le pueden aplicar. startmenu y la barra de tareas. Sin embargo, antes de poder configurar esto, primero debe desactivar los efectos de transparencia.
Seleccione el color deseado de los colores de acento. Luego habilite la opción: Mostrar color de acento en el inicio y la barra de tareas.
Si también desea mostrar los colores de acento en las barras de título y los bordes de las ventanas de Windows, habilite la opción: Mostrar color de acento en las barras de título y los bordes de las ventanas.
Lea también 10 consejos para usuarios de Windows 11.
espero que esto te ayude. ¡Gracias por leer!

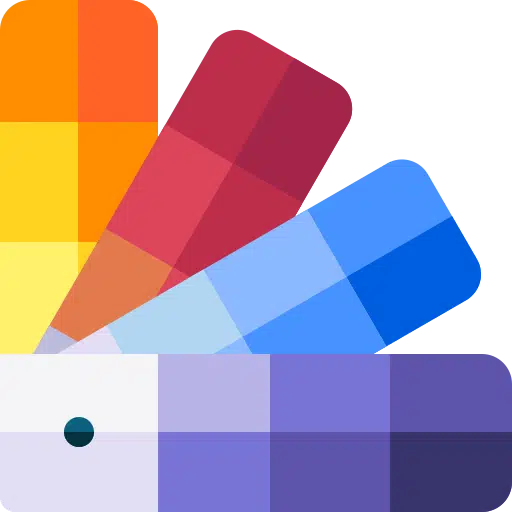
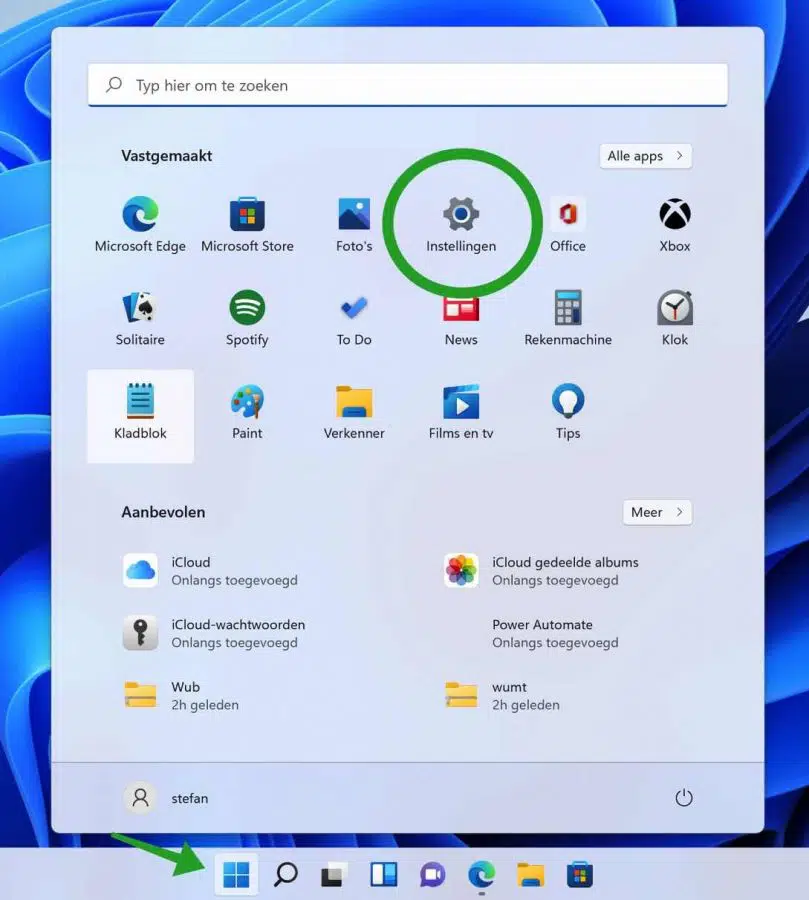
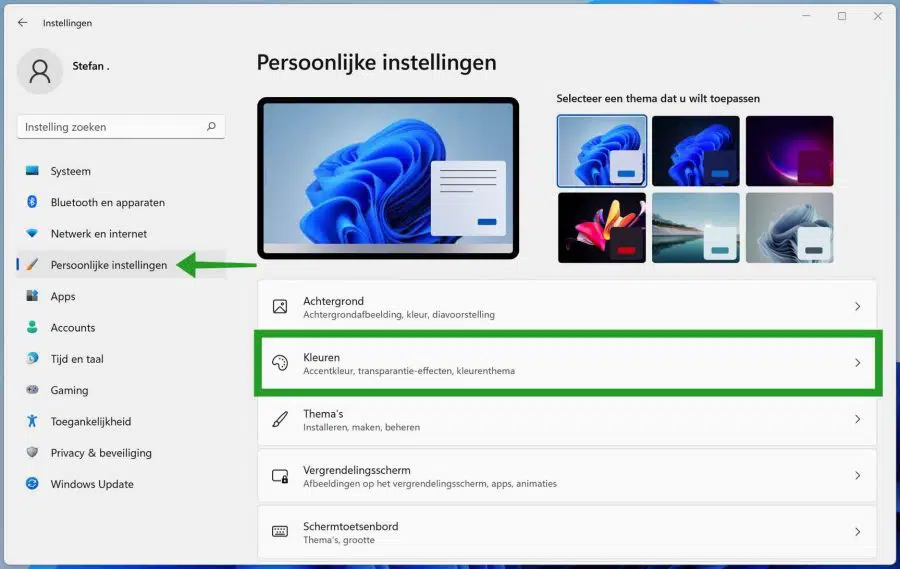
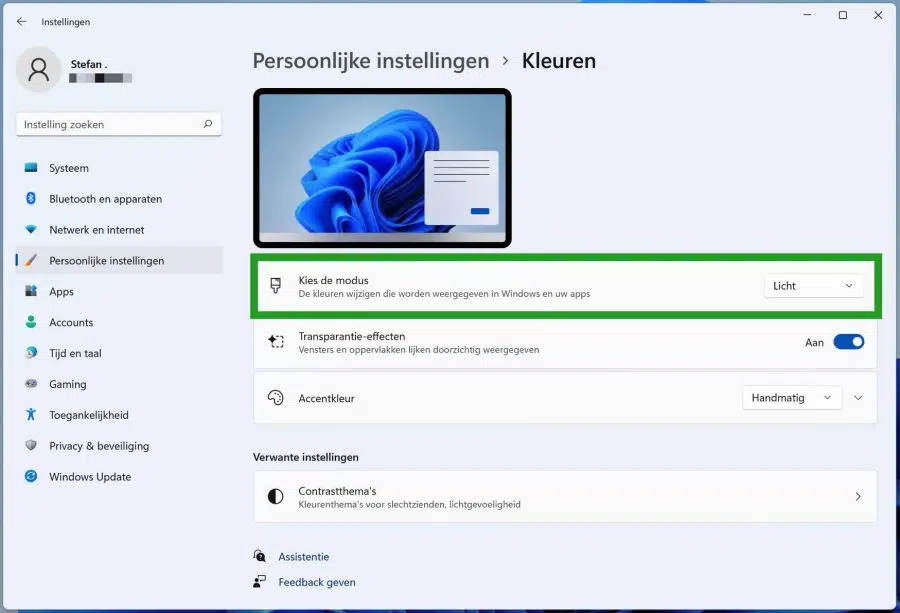
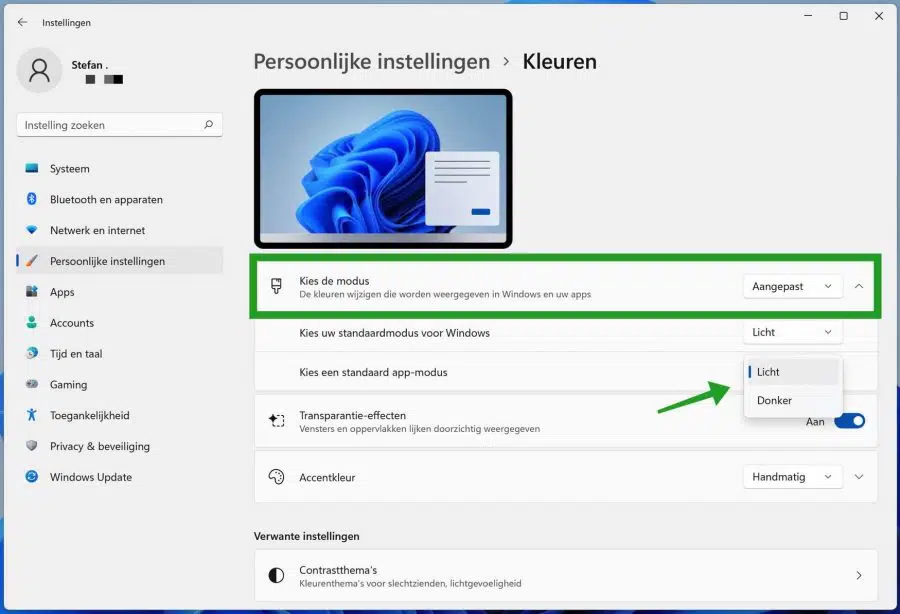
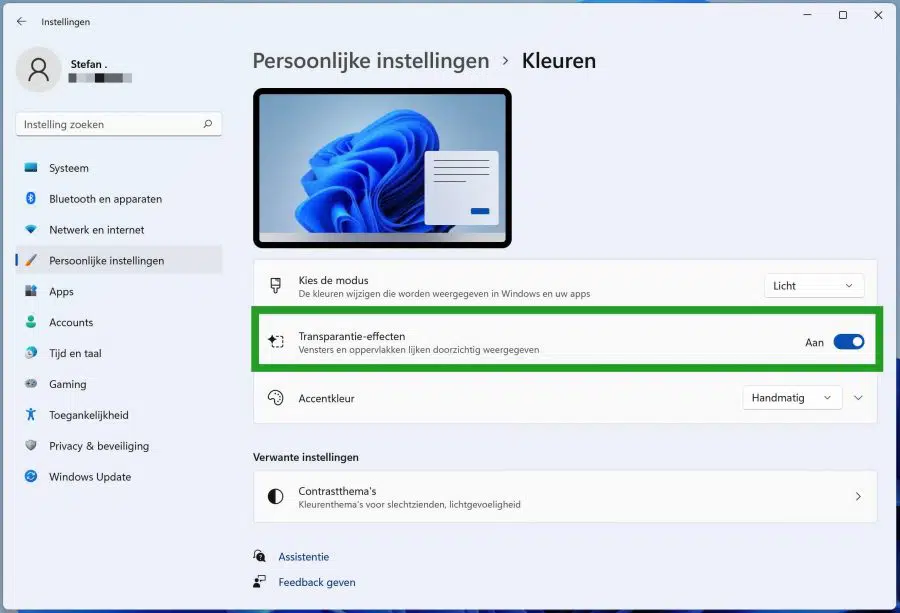
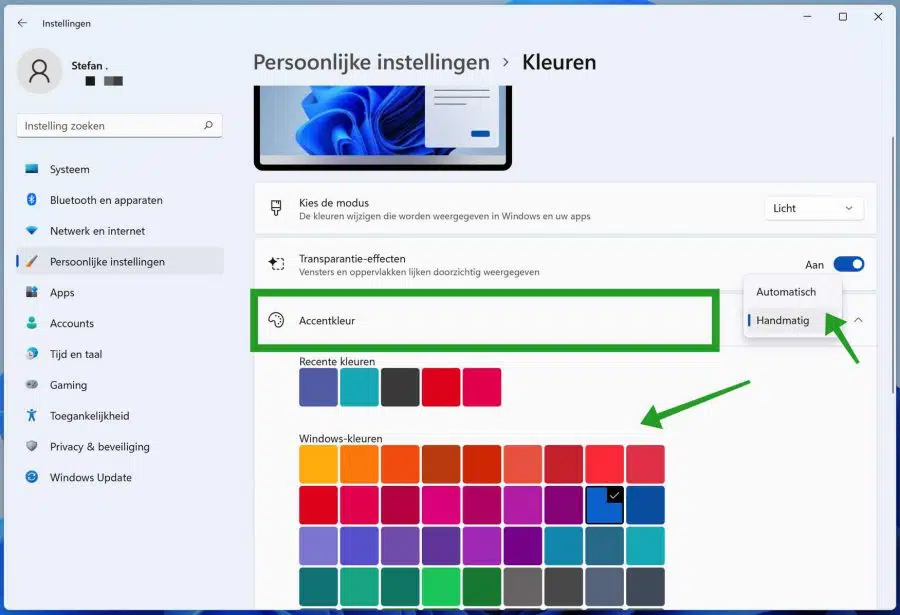
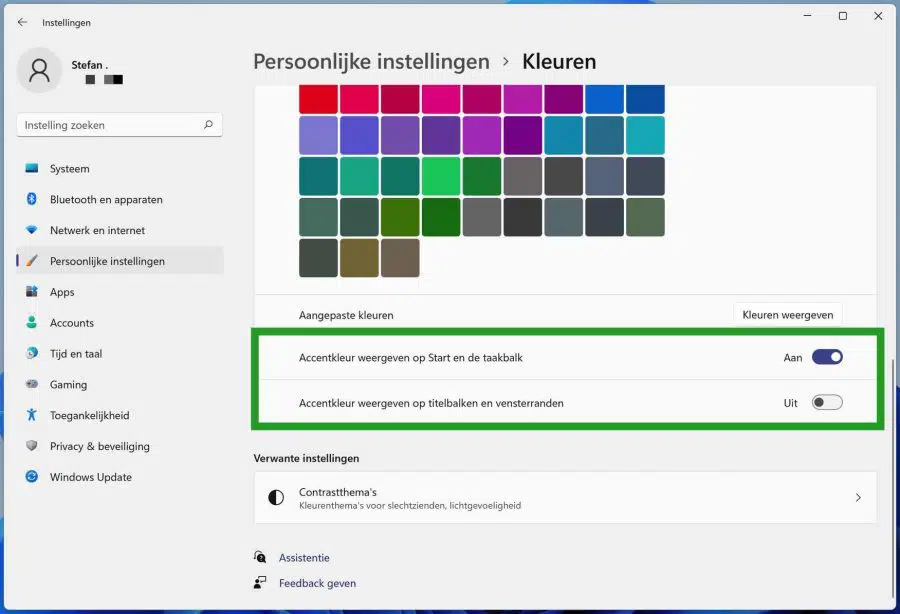
Esta es una computadora todo en uno de ACER C22-82c. Los colores en mi pantalla han cambiado repentinamente como si estuvieras haciendo una impresión donde el cartucho de color estaba vacío. Ya revisé todas las configuraciones, pero fue en vano. ¿Hay algo roto en mi hardware?
Hola, tal vez esto te ayude: https://www.pc-tips.info/tips/windows-tips/opeens-kleur-weg-in-windows/
Buena suerte!
gracias por su ayuda
LS,
¿Cómo se puede cambiar el color en 'Ver en carpeta' después de guardar una imagen?
Creo que el color es demasiado claro y es difícil de ver...
Gracias de antemano…
Hola, individualmente no puedes personalizar solo esta ventana. Puede utilizar un tema que oscurezca Windows, como por ejemplo: https://www.pc-tips.info/tips/windows-tips/windows-dark-mode/
Buena suerte!
Gracias…!
La mayoría de los textos (incluidos los comentarios aquí) están en letras azules y me resultan difíciles de leer. ¿Cómo puedo cambiar eso a letras negras?
Hola, lamentablemente eso no se puede cambiar. La web está construida con colores, por favor.
Quiero cambiar el color de mi teclado, hay una lámpara blanca, pero quiero una lámpara de otro color. Tengo HP. He probado todo en la configuración.
Probablemente esto se pueda configurar mediante el software del fabricante. Esto no es posible a través de la configuración de Windows. Lamentablemente no puedo ofrecer ningún apoyo al respecto. Consulte el sitio web del fabricante para obtener el software o obtener más información.
Buena suerte!
Es imposible para mí cambiar el color de acento de la barra de tareas y el menú de inicio. ¿El control deslizante para hacer esto es de color claro y no se puede mover? Así que no puedo moverlo; por favor, avíseme. Gracias de antemano
Hola Ivo, eso es correcto. Sólo puede ajustar los colores de acento de la barra de tareas y del menú de inicio cuando está seleccionada la combinación de colores "Oscuro". Cambie "Claro" o "Personalizado" a "Oscuro" en la configuración "Elegir modo" e inténtelo de nuevo. ¡Buena suerte! Saludos Stefan
Lo 'descubrí' con la configuración:
Elija el modo = Personalizado;
Elija su modo predeterminado para Windows = Oscuro
Elija un modo de aplicación predeterminado = Ligero
la apariencia de las ventanas permanece clara y solo Inicio y la barra de tareas aparecen oscuros. Ahora se puede desplazar el botón Mostrar color de acento en Inicio y en la barra de tareas y elegir un color de acento.
¡Gracias por la información!
Estimado,
El color de la barra de tareas no se puede cambiar en Windows 11. El botón simplemente permanece pálido y no funciona en absoluto. ¿De qué se trata eso?
Gracias de antemano.
Hola Lowie, esto es algo típico de Microsoft. Solo puedes cambiar el color de la barra de tareas cuando el "Modo oscuro" está activado. Tampoco pensé en eso... Así que no con la apariencia “Automática” o “Ligera”. Saludos Stefan
Hola, ¿cómo puedo hacer que el brillo del fondo de una pestaña de Google Chrome sea menos brillante?
Elegí colores sólidos a través del fondo e hice clic en el área blanca.
Sin embargo, este es un blanco muy brillante y no puedo ajustar el color ni el tema.
mvg
Hola, lamentablemente eso no es posible. Puede establecer un color o un fondo diferente. Saludos Stefan